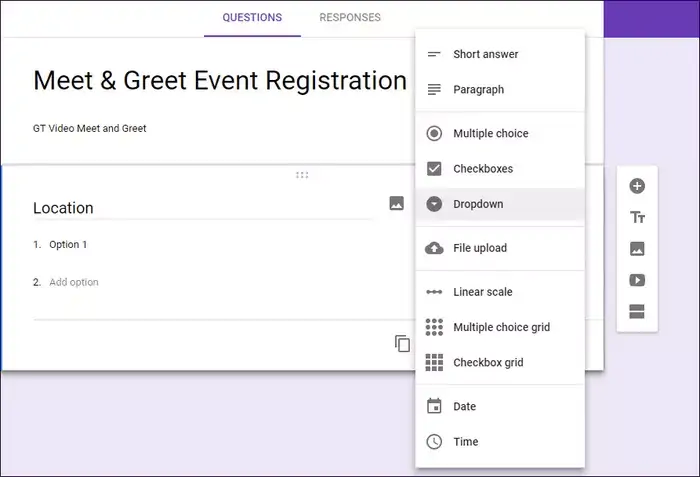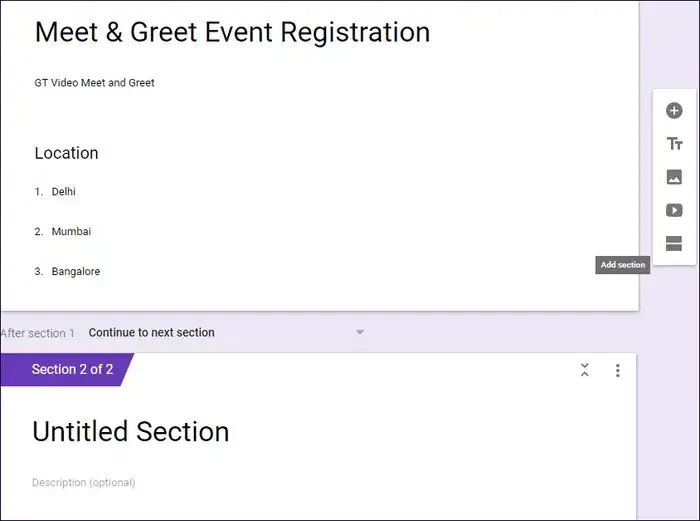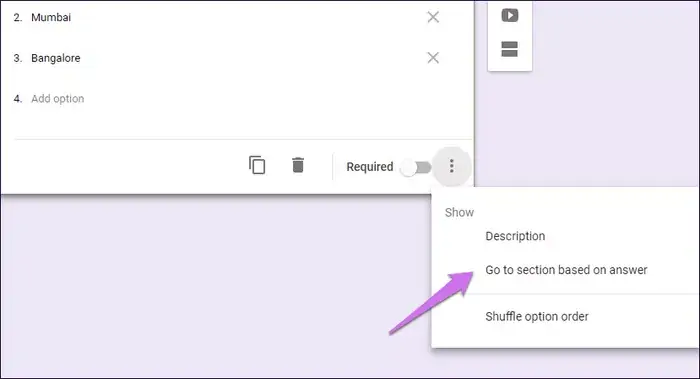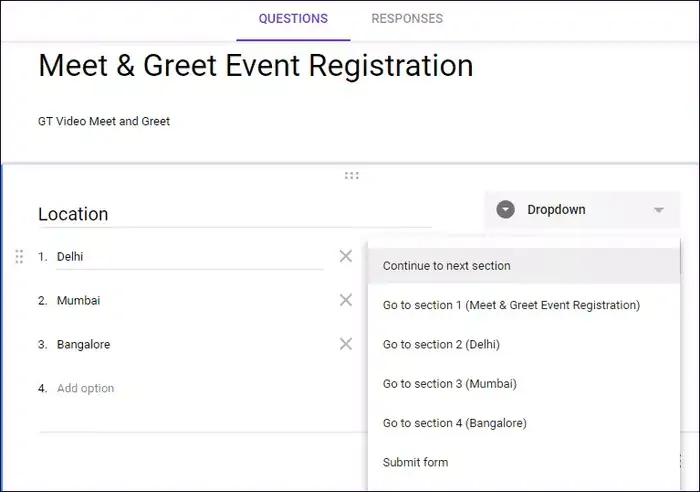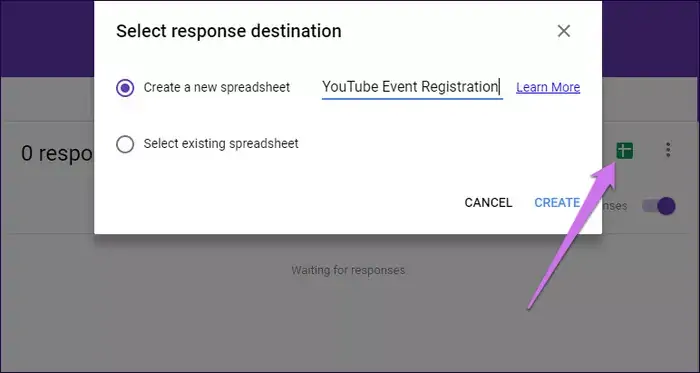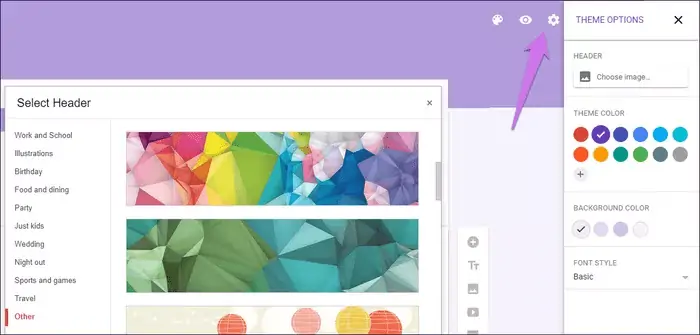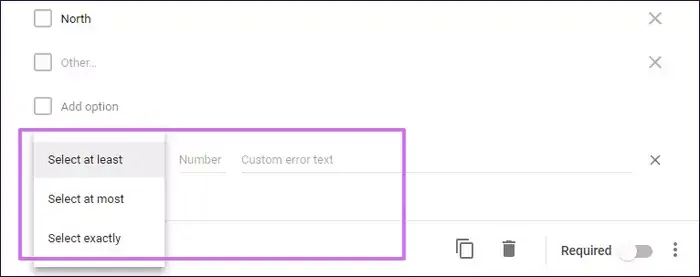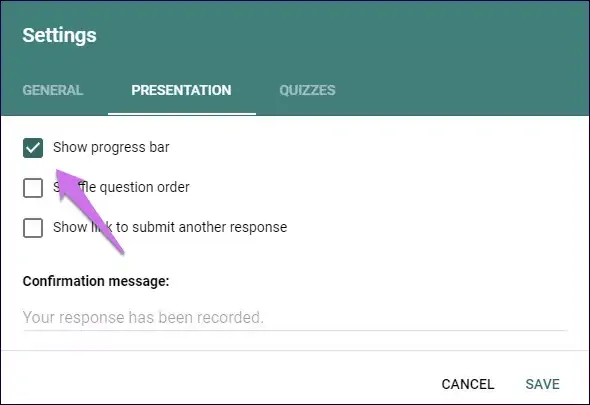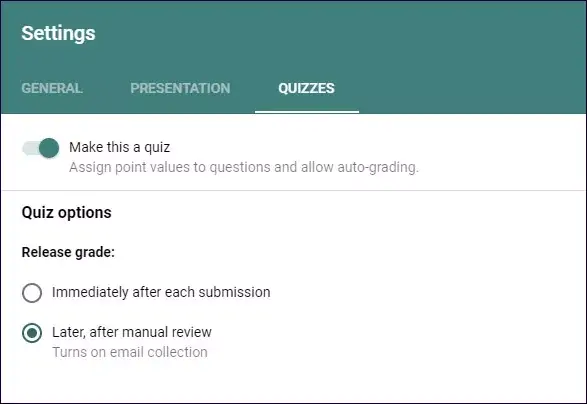یکی از قابلیتهای Google Forms، نمایش بخشهایی از فرم به صورت شرطی است. به عبارت دیگر اگر کاربر گزینهی خاصی از پاسخها را انتخاب کند، بخشی از فرم برای تکمیل کردن اطلاعات و پاسخ به چند سوال دیگر نمایش داده شود و در غیر اینصورت این بخش مخفی بماند. حتی میتوانید از فرم آنلاین، کوییز و آزمون بسازید!
در این مقاله نحوهی طراحی کردن فرم شرطی در گوگل فرمز را بررسی میکنیم و به چند نکتهی کاربردی دیگر اشاره میکنیم. با سیارهی آیتی در ادامهی مطلب همراه شوید.
قبل از هر چیز دقت کنید که نمایش بخشهایی از فرم در شرایط خاص، فقط برای سوالات چند گزینهای یا سوالاتی که کاربر گزینهای را از منوی کرکرهای انتخاب میکند، کاربرد دارد. در ادامه روش کار را بررسی میکنیم.
طراحی فرم شرطی در گوگل فرمز
ابتدا نام و توضیحات سوال را تایپ کنید. برای تعیین کردن نوع پاسخ، یکی از حالتهای Multiple choice به معنی سوال چند گزینهای یا Dropdown به معنی منوی کرکرهای را انتخاب کنید.
گام بعدی ایجاد بخش یا Section جدید است. برای این منظور روی آیکون Add section که به شکل دو مستطیل در پنل شناور کنار صفحه نمایش داده میشود کلیک کنید. بخش جدیدی زیر سوال ایجاد میشود.
پس از ایجاد بخشها میتوانید ترتیبشان را تغییر بدهید یا بخشهایی را ترکیب کنید و همینطور سوالات بخشها را جابجا کنید. برای اطلاعات تکمیلی به مقالهی زیر توجه فرمایید:
گام بعدی این است گزینههای منوی کرکرهای را به بخشهای مربوط به هر گزینه، لینک کنید. برای این منظور ابتدا روی منوی سهنقطه زیر کادر سوال کلیک کنید و گزینهی Go to section based on answer را انتخاب کنید. با انتخاب کردن این گزینه، کارت Continue to next section روبروی هر یک از پاسخهای سوال اضافه میشود.
اکنون برای هر یک از گزینههای منوی کرکرهای یا گزینههای پاسخ، مراجعه به یکی از بخشهای فرم را انتخاب کنید. به عنوان مثال اگر کاربر گزینهی ۱ را انتخاب کند، به بخش ۱ منتقل میشود و اگر گزینهی ۲ را انتخاب کند، به بخش ۳. رعایت ترتیب ضروری نیست و همه چیز به سلیقهی شما بستگی دارد.
در نهایت روی منوی سهنقطهی سوال موردبحث کلیک کنید و گزینهی Submit form را انتخاب کنید.
هر زمان که لازم باشد میتوانید روی آیکون چشم کلیک کنید تا پیشنمایشی از فرم آنلاین ارایه شود.
اما مرحلهی بعدی: اکنون باید سراغ بخشهای مربوط به هر پاسخ بروید و در این بخشها، یک یا چند سوالی که مدنظرتان است را اضافه کنید. بهتر است این کار را به صورت منظم و مرتب انجام بدهید تا پس از دریافت فرمهای پر شده، تحلیل کردن نتایج سادهتر باشد. برای تحلیل سادهتر نتایج میتوانید اطلاعات دریافت شده را در یک فایل Google Sheets ذخیره کنید. برای این کار کافی است به تب Response مراجعه کرده و روی آیکون گوگل شیتس یا Add Sheets کلیک کنید و سپس ایجاد فایل جدید یا استفاده از فایل قبلی را انتخاب کنید.
در نهایت پس از دریافت فرمهای پر شده، میتوانید فایل گوگل شیتس را باز کنید و برای چک کردن خلاصهای از پاسخها، گزینهی Form و سپس Show summary of responses را انتخاب کنید.
زیباسازی فرم آنلاین طراحی شده در Google Forms
برای زیبایی بیشتر و حرفهای به نظر رسیدن فرم، بهتر است پس از تکمیل شدن طراحی سوالات و پاسخها، تنظیمات ظاهری آن را نیز تغییر دهید. یک روش سریع و سادهی زیبا کردن فرمها، استفاده از تمهایی است که به صورت پیشفرض در گوگل فرمز پیشبینی شده است.
برای انتخاب کردن تم، روی آیکون پالت رنگها در بالای صفحه تپ کنید. سپس یکی از تمهای موجود را انتخاب کنید. علاوه بر انتخاب تم، میتوانید رنگبندی را خودتان انتخاب کنید. برای انتخاب کردن عکس بالای فرم، روی Choose image در بخش Header کلیک کنید و سپس یکی از عکسهای خودتان را انتخاب کنید. برای تغییر رنگبندی، از گزینههای موجود در بخش Theme Color استفاده کنید. رنگ پسزمینه نیز با استفاده از گزینههای بخش Background color قابل تغییر است.
نکتهی جالب این است که در صورت انتخاب کردن عکس، سرویس گوگل فرمز به صورت خودکار و با توجه به رنگهای موجود در عکس، رنگبندی فرم را تنظیم میکند.
در ادامه به چند ترفند ساده و مفید دیگر اشاره میکنیم.
محدود کردن پاسخهای تیکزدنی
اگر از سوالی استفاده کردهاید که پاسخهای چندگانه به صورت چکباکس دارد و کاربر میتواند یک یا چند مورد را تیک بزند، میتوانید تعداد گزینههایی که کاربر میتواند تیک بزند را محدود کنید. برای این منظور پس از افزودن چکباکس، روی منوی سهنقطه کلیک کرده و گزینهی Response Validation را انتخاب کنید. در ادامه یکی از گزینههای منوی کرکرهای را انتخاب کنید:
- گزینهی Select at least برای مشخص کردن حداقل گزینههایی که کاربر باید تیک بزند کاربرد دارد.
- گزینهی دیگر Select at most است که برای مشخص کردن حداکثر تعداد انتخابهای کاربر مناسب است.
- اگر میخواهید کاربر دقیقاً تعداد خاصی از گزینهها را تیک بزند، گزینهی Select exactly را انتخاب کنید.
نمایش پیشرفت پر کردن فرم آنلاین در گوگل فرمز
نمایش گرافیکی نمودار پیشرفت پر کردن فرم، روش خوبی برای جذابتر و کاربردیتر کردن فرم است. برای این منظور روی تب Presentation در بالای صفحه کلیک کنید و تیک گزینهی Show progress bar را بزنید. در این صورت زمانی که متقاضی در حال پر کردن فرم است، با نگاهی گذرا به نمودار، متوجه میشود که چقدر از فرآیند پر کردن فرم آنلاین را تکمیل کرده است.
تبدیل کردن فرم آنلاین به کوییز و آزمون
یک راهکار جالب دیگر در گوگل فرمز پیشبینی شده که برای اساتید، معلمان و غیره مفید است. میتوانید فرم را به یک آزمون آنلاین تبدیل کنید که به صورت خودکار به متقاضی نمره میدهد!
برای این مقصود در تنظیمات فرم، روی تب Quizzes کلیک کنید. سپس سوییچ گزینهی Make this a quiz را فعال کنید.
اگر نمره دادن باید بلافاصله و خودکار انجام شود، در بخش Release grade گزینهی Immediately after each submission را انتخاب کنید و در غیر اینصورت برای نمرده دادن دستی، گزینهی Later, after manual review را انتخاب نمایید.
برای آزمونهای آنلاین بهتر است گزینهی چیدن تصادفی سوالات یا Shuffle Question را هم فعال کنید که تا حدی در جلوگیری از تقلب مفید واقع میشود.
guidingtechسیارهی آیتی