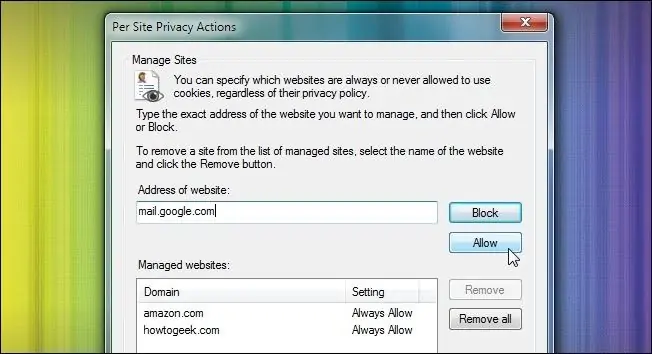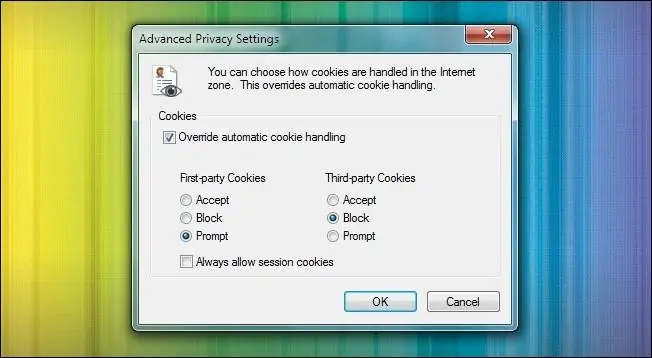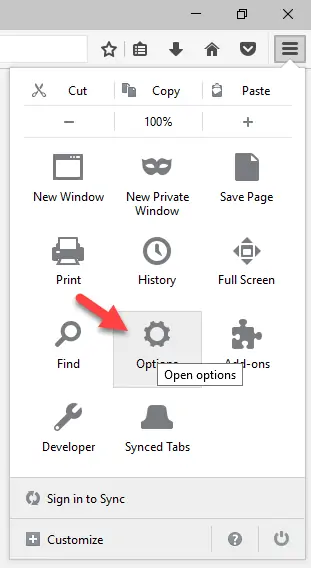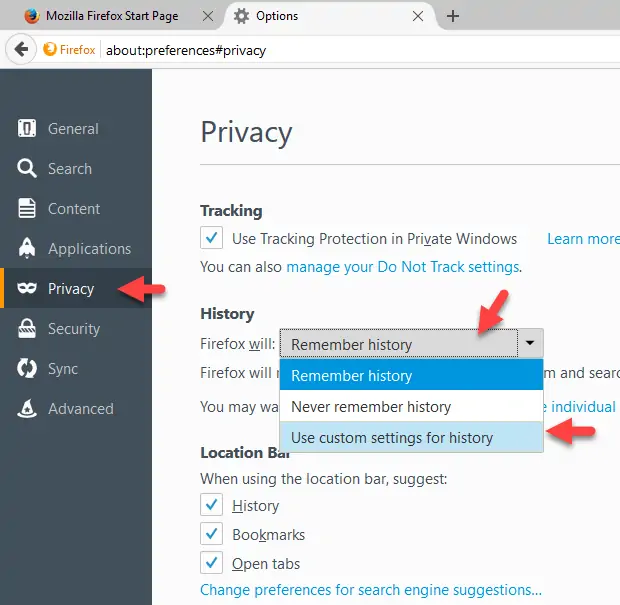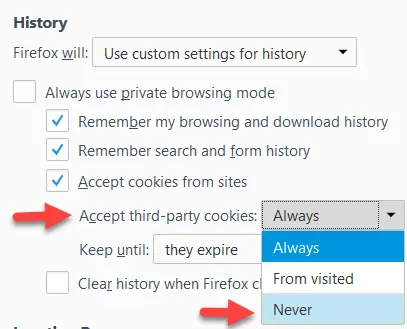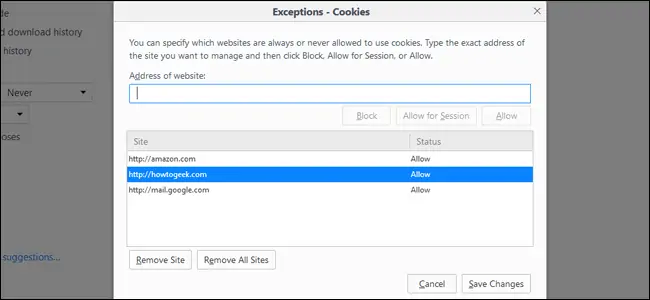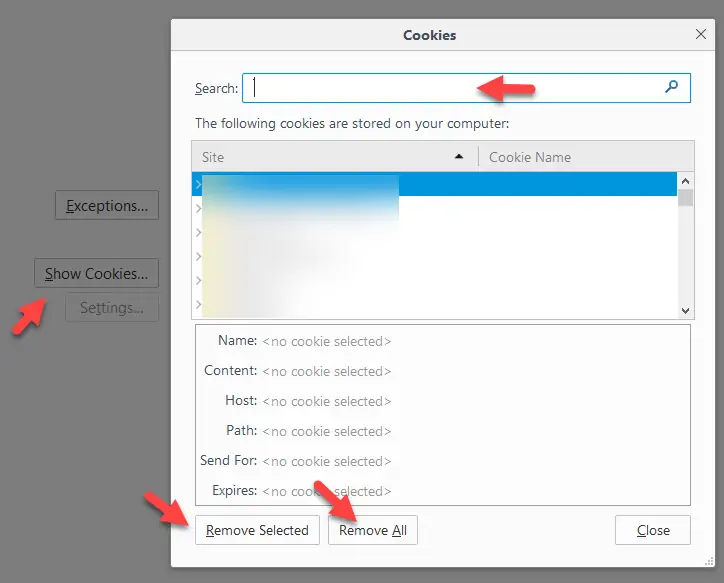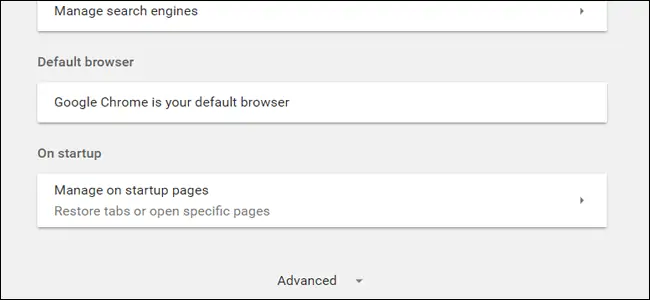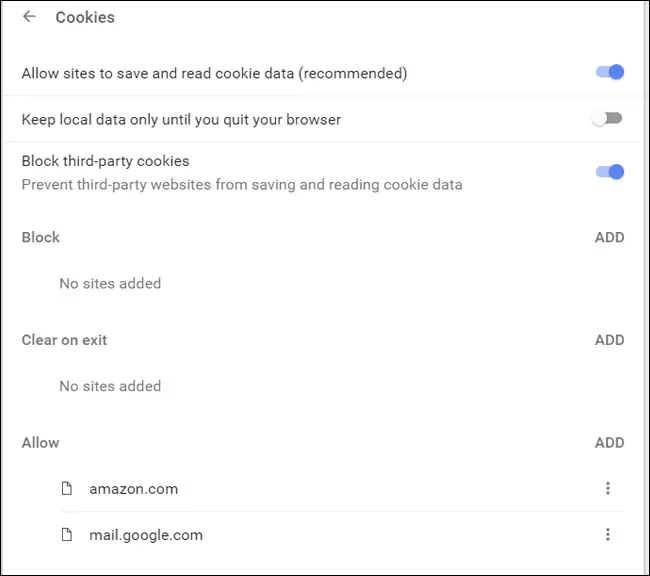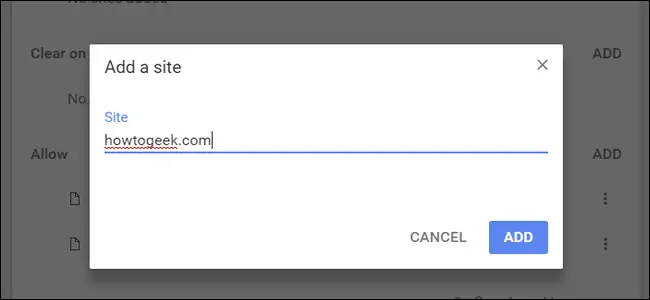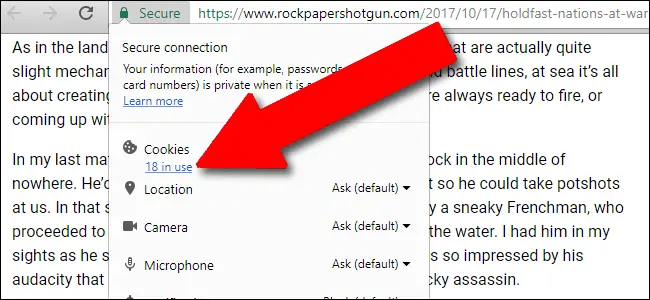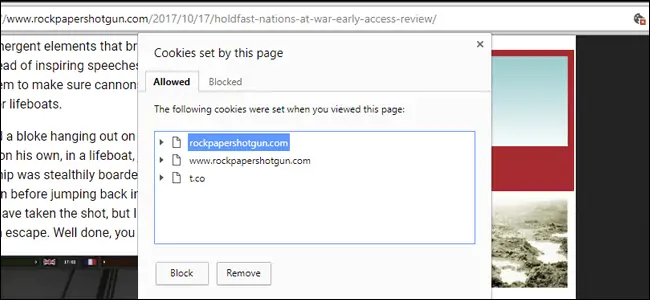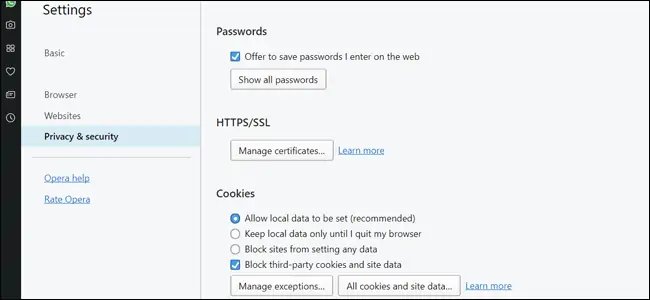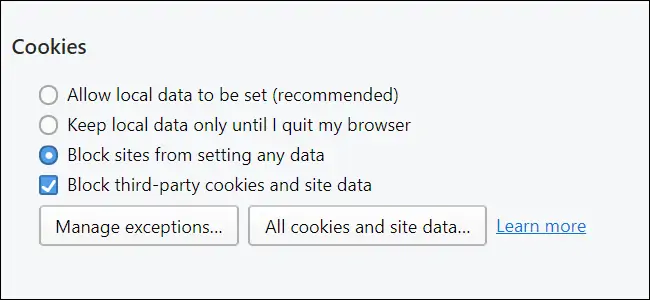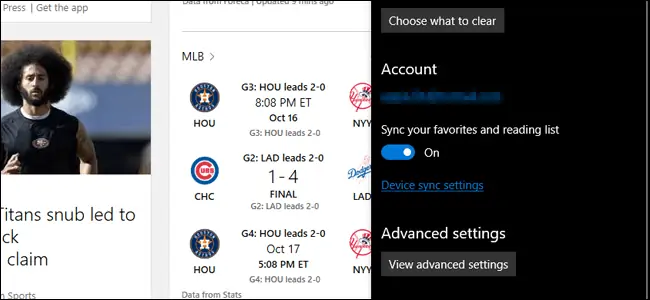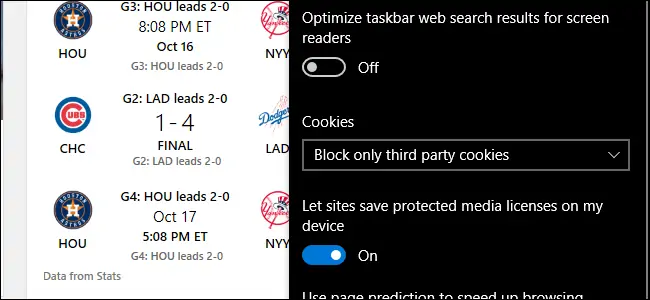کوکیها فایلهای کوچکی هستند که وبسایتها روی کامپیوتر شما به عنوان اطلاعاتی مفید و گاهی مضر، ذخیره میکنند. به عنوان مثال Cookies میتواند اطلاعات سبد خرید شما در یک فروشگاه اینترنتی را نگهداری کند و بدون آن، ذخیره کردن اطلاعات خرید پیچیده میشود. میتوان کوکیها را به کلی یا در سایتهای خاص مسدود کرد تا اطلاعات مضر روی کامپیوتر ذخیره نشود و خوشبختانه در مرورگرهای گوگل کروم، موزیلا فایرفاکس و مایکروسافت اج و بسیاری دیگر، این قابلیت وجود دارد.
در ادامه به این موضوع میپردازیم که کوکی چیست و چه فواید و مضراتی دارد و چگونه میتوان آن را در مرورگرهای مختلف، مسدود و بلوکه کرد.
Cookies چیست و چه فواید و مضراتی دارد؟
کوکیها به فایلهای کمحجمی گفته میشود که وبسایتها روی کامپیوتر ذخیره میکنند تا استفاده از سایت، سبکتر و راحتتر شود. به عنوان مثال حین خرید از یک فروشگاه اینترنتی، کوکیها مسئول ذخیره کردن سبد خرید هستند و پس از خروج از حساب کاربری و بستن مرورگر و مراجعهی مجدد به سایت فروشگاهی و ورود به حساب کاربری، سبد خرید قبلی را بارگذاری میکنند.
معمولاً کوکی در وبسایتهای فروشگاهی و وبسایتهای تعاملی مفید است اما میتوان از کوکیها استفادهی دیگری هم کرد. به کمک کوکیها میتوان رفتار کاربر در صفحات وبسایت را مانیتور کرد و اطلاعاتی جمعآوری کرد که شاید از نظر کاربر، کار خوبی نباشد! به عنوان مثال با بررسی کارهایی که کاربر در وبسایت انجام میدهد، میتوان بنرهای تبلیغاتی خاصی نمایش داد و کاربر را بهتر مجذوب کرد. اغلب کاربران از این نوع جمعآوری اطلاعات، خوششان نمیآید و دوست دارند کوکیها را مسدود کنند و کدهای رهگیری رفتار کاربر را نیز بلوکه کنند.
مسدود کردن کوکیها هم مضر است و با سیل تبلیغات پاپآپ مواجه میشوید
خوشبختانه در تمام مرورگرهای امروزی میتوان کوکیها را به صورت کامل و یا در عموم وبسایتها به جز موارد مورداعتماد و مفید، مسدود کرد. روش خوبی است اما یک اشکال اساسی دارد: برای کنترل کردن نمایش بنرها و تبلیغات به روشهای پخش ویدیو و ...، معمولاً از کوکی استفاده میشود. به عنوان مثال اگر کاربر یک یا دو بار روی لینکی کلیک کند، تبلیغات به صورت پنجرههای پاپآپ یا تب جدید باز میشود اما پس از ۲ بار کلیک، دیگر تبلیغات باز نمیشود و کاربر با خیال راحت از وبسایت استفاده میکند. متوقف کردن پخش ویدیوهای تبلیغات نیز گاهی به صورت کوکی ذخیره شده و در استفادههای بعدی از وبسایت، ویدیویی به صورت خودکار پخش نمیشود.
با مسدود کردن کامل کوکیها و مشخص کردن وبسایتهای استثناء، احتمالاً با مشکلاتی مثل باز شدن مرتب تبلیغات پاپآپ و پخش خودکار ویدیو و صدا، روبرو خواهید شد. بنابراین میتوان این نوع وبسایتها را هم به لیست سفید و در حقیقت لیست وبسایتهای مجاز، اضافه کرد و یا به صورت کلی کوکیها را مجاز دانست و تنها در وبسایتهای خاص، مسدود کرد.
در ادامه به روش تنظیمات متفاوت برای هر وبسایت میپردازیم که مشکل مسدود کردن کامل کوکیها را ندارد و انتخاب بهینه و متعادلی است و خوشبختانه در مرورگرهای مطرح و محبوب امروزی، قابل پیادهسازی است. معمولاً در نسخهی موبایلی مرورگرهای معروف، تنظیمات کوکیها مشابه نسخهی ویندوزی است و از طرفی نسخهی مخصوص ویندوز مشابه نسخهی مخصوص لینوکس و مک طراحی شده است. بنابراین تنظیمات کلی مرورگرهای مختلف، مشابه است و در نسخهی موبایلی نیز با کمی تغییر، روال مشابهی وجود دارد.
نحوه مسدود کردن Cookies در مرورگر Internet Explorer مایکروسافت
در اینترنت اکسپلورر مایکروسافت، تنظیمات مدیریتی کوکیها بسیار ساده است. ابتدا روی Tools یا روی آیکون چرخدنده در نسخههای جدیدتر، کلیک کنید. مسیر زیر را طی کنید:
Internet Options > Privacy > Sites
در این بخش منوی Per Site Privacy Actions را خواهید دید و به کمک آن میتوان وبسایتها را به صورت جداگانه در لیست سیاه (کوکیها مسدود شده) یا لیست سفید (کوکیها مجاز است) قرار داد.
برای اضافه کردن دستی یک وبسایت، کافی است آدرس آن را در فیلد Address of website وارد کنید و سپس روی دکمهی Allow کلیک کنید تا ذخیره کردن کوکیها مجاز شود. برای مسدود کردن نیز کافی است روی دکمهی Block کلیک کنید.
میتوان وضعیت ذخیره کردن کوکیها را در حالت نیمه-خودکار قرار داد تا نیازی به وارد کردن دستی تکتک وبسایتها نباشد! به این منظور در تنظیمات مسیر زیر را دنبال کنید:
Internet Options > Privacy
و در بخش Settings روی Advanced کلیک کنید. در این بخش همانطور که در تصویر زیر مشاهده میکنید، میتوان کوکیها که به دو دستهی اصلی و جانبی یا First-party و Third-party تقسیم شدهاند را تأیید و رد کرد.
توجه: منظور از وبسایت اصلی، سایتی است که به آن مراجعه کردهاید و منظور از سایت جانبی یا Third-party، کدهای مربوط به سایتهای دیگر است که در سایت اصلی به شکل بنر، ویدیو و ... قرار گرفتهاند.
کافی است از Accept و Block برای پذیرفتن کوکیها و بلوکه کردنشان استفاده کنید. اما گزینهی سوم که مفیدتر است، حالت سوال یا هشدار است. بنابراین Prompt را انتخاب کنید تا حین مراجعه به وبسایتهای جدید، مرورگر از شما در مورد ذخیره کردن کوکیها، اجازه بگیرد.
به این ترتیب پس از چند روز وبگردی، تمام وبسایتها به صورت مجازشده یا غیرمجازشده در لیست تنظیمات کوکیها، اضافه میشوند و نیازی به وارد کردن دستی اطلاعات یا مسدود کردن تمام وبسایتها نیست.
متأسفانه در مرورگر IE مایکروسافت، اکستنشن یا افزونهای قدرتمند برای مدیریت کوکیها به صورت دستهجمعی وجود ندارد.
روش مدیریت کوکیها در Firefox
در مرورگر موزیلا فایرفاکس، روی دکمهی سهخطی منو در گوشهی بالا و راست مرورگر کلیک کنید. روی Options و سپس Privacy کلیک کنید.
در منوی تنظیمات حریم خصوصی، منوی کرکرهای که زیر بخش History وجود دارد را باز کنید. حالت پیشفرض، Remember History است، آن را به use custom settings for history تغییر دهید.
در منوی کرکرهای Accept third-party cookies نیز حالت Never را انتخاب کنید.
در فایرفاکس میتوان کوکیهای وبسایت اصلی را نیز مسدود کرد، به این منظور تیک چکباکس Accept cookies from sites را نیز حذف کنید.
اگر میخواهید برخی وبسایتها را مجاز و استثناء کنید، روی دکمهی Exceptions کلیک کنید و مثل اینترنت اکسپلورر مایکروسایت، آدرس سایتها را یکبهیک وارد کرده و روی دکمهی Allow یا Block کلیک کنید.
در مرورگر فایرفاکس میتوان کوکیها را مشاهده و در صورت نیاز، حذف کرد. ابتدا روی دکمهی Show Cookies... کلیک کنید و سپس در فیلد Search، نام وبسایت موردنظر خود را وارد کنید. در ادامه کوکیهایی که لازم است حذف شوند را انتخاب کرده و روی دکمهی Remove Selected کلیک کنید. برای حذف تمام کوکیها نیز میتوان از دکمهی Remove All استفاده کرد.
مسدود کردن و مدیریت کوکیها در گوگل کروم
در مرورگر گوگل کروم برای مدیریت کردن کوکیها، روی آیکون سهنقطهای منو در گوشهی راست و بالای مرورگر کلیک کنید و گزینهی Settings را انتخاب کنید. در تب تنظیمات، اسکرول کنید و در پایین صفحه روی Advanced کلیک کنید تا تنظیمات کاملتر نمایش داده شود.
در تنظیمات پیشرفته روی گزینهی Content Settings کلیک کنید و سپس Cookies را انتخاب کنید. کروم هم در حالت پیشفرض، Allow sites to save and read cookie data را فعال کرده تا ذخیره کردن کوکی وبسایتها مجاز باشد و از طرفی سوییچ Block third-party cookies نیز در حالت فعال قرار دارد و کوکی وبسایتهای جانبی، مسدود شده است.
در گوگل کروم به جز تنظیمات عمومی که اشاره کردیم، دو بخش Block و Allow را مشاهده میکنیم. با کلیک روی گزینهی ADD در این دو بخش، میتوان وبسایتی را مسدود کرد و یا مجاز دانست. لذا میتوانید همهی وبسایتها به جز موارد خاص را مسدود کنید و یا برعکس، همهی وبسایتها را مجاز به ذخیرهی کوکی کنید و فقط چند وبسایت خاص را مسدود کنید.
در گوگل کروم یک روش دیگر که سادهتر است هم برای بررسی تعداد کوکیهایی که یک وبسایت ذخیره کرده و همینطور مسدود کردن یا مجاز کردن وبسایت موردبحث، وجود دارد. به این منظور ابتدا سایت موردنظر خود را در مرورگر باز کنید و سپس در کنار نوار آدرس، روی آیکون قفل کلیک کنید. تعداد کوکیهای ذخیره شده را در صدر لیست مشاهده خواهید کرد.
برای مدیریت کردن کوکیها، روی لینک تعداد کوکیهای فعال کلیک کنید. پنجرهای مثل تصویر زیر نمایان میشود. برای بلاک کردن، روی هر یک از URLها کلیک کنید و پس از انتخاب آن، روی Block کلیک کنید. با کلیک کردن روی دکمهی Remove نیز کوکیهای ذخیرهشده تاکنون، حذف میشود.
مدیریت و مسدود کردن کوکیها در مرورگر Opera
در مرورگر آپرا (به اشتباه اُپرا نیز تلفظ میشود) برای مدیریت کردن کوکیها، ابتدا روی دکمهی O شکل در گوشهی چپ و بالای صفحه کلیک کنید و سپس گزینهی Settings را انتخاب کنید. در تنظیمات روی Privacy and security کلیک کنید و اسکرول کنید تا به بخش Cookies برسید.
در این بخش تنظیماتی شبیه مرورگرهای گوگل کروم و موزیلا فایرفاکس وجود دارد. گزینهی Allow local data to be set به معنی مجاز بودن ذخیره کردن کوکیها روی فضای لوکال (حافظهی محلی یا همان حافظهی کامپیوتر شما) است و اگر بخواهیم ذخیره کردن کوکیها را به کلی متوقف کنیم، کافی است حالت سوم را انتخاب کنیم. با انتخاب کردن گزینهی دوم، کوکیها تا زمانی که مرورگر بسته نشده، ذخیره میشوند و به محض بستن مرورگر، حذف میشوند.
برای مسدود کردن کوکیهای وبسایتهای جانبی، تیک چکباکس Block third-party cookies and site data را نیز اضافه کنید.
در مرورگر اپرا برای مدیریت کردن Cookies وبسایتهای خاص، روی دکمهی Manage exceptions... کلیک کنید و در پنجرهی باز شده، آدرس وبسایت و سپس وضعیت کوکی آن را مشخص کنید و در نهایت روی Done کلیک کنید تا تنظیمات سایتهای استثناء، ذخیره شود.
برای مدیریت کردن سریع کوکیهای سایتهای خاص، میتوان از افزونهی Policy Control در مرورگر اپرا نیز استفاده کرد.
چگونه کوکیهای سایتها را در Edge مایکروسافت مدیریت کنیم؟
در مرورگر مایکروسافت اج، برای مدیریت کردن کوکیها، ابتدا روی منو که به شکل سه خط ساده در گوشهی راست و بالای صفحه دیده میشود، کلیک کنید و گزینهی Settings را انتخاب نمایید. در ادامه اسکرول کنید و در پایین صفحه روی View Advanced Settings کلیک کنید تا تنظیمات پیشرفته نمایان شود.
حال اسکرول کنید و در بخش کوکیها به کمک منوی کرکرهای، Block all cookies یا Block only third party cookies را برای مسدود کردن تمام کوکیها و مسدود کردن کوکیهای سایتهای جانبی، انتخاب کنید.
توجه: همانطور که قبلاً اشاره کردیم، منظور از سایت جانبی یا third party، سایتی است که کدهای مربوط به آن در سایت اصلی موجود است و در حقیقت مواردی مثل ویدیو و بنرها، از وبسایت جانبی بارگذاری شده و در سایت اصلی نمایش داده میشوند.
متأسفانه مرورگر نوظهور مایکروسافت اج، با وجود طراحی ساده و عملکرد سریع، تنظیمات پیشرفته و کاملی ندارد و لذا در تنظیمات کوکیها، گزینهای برای مشخص کردن سایتهای استثناء که میبایست کوکیهایشان مسدود یا مجاز باشد، وجود ندارد! ممکن است در بروزرسانیهای بعدی و نسخههای جدید مایکروسافت اج، لیست سیاه و لیست سفید کوکیها نیز اضافه شود.
howtogeekسیارهی آیتی