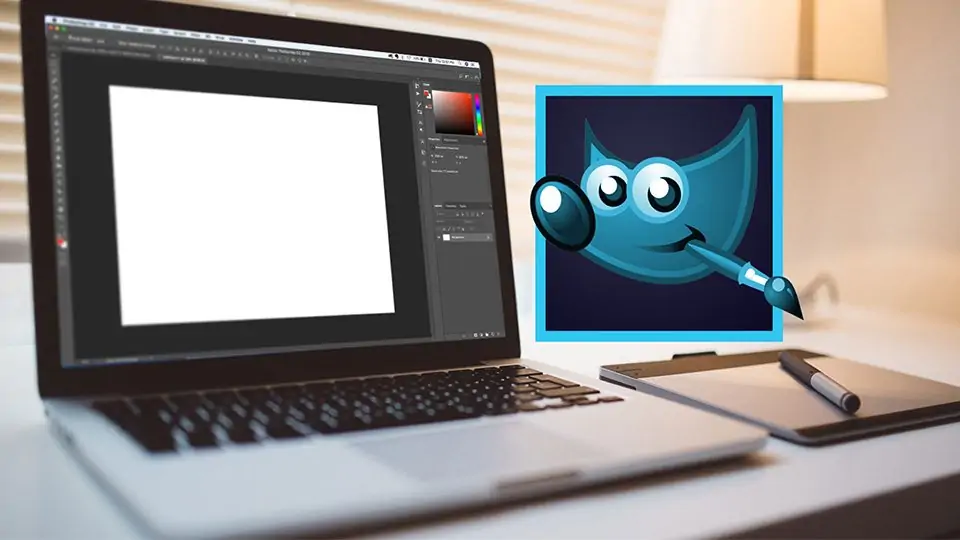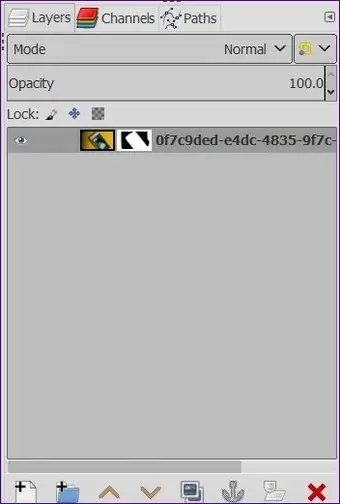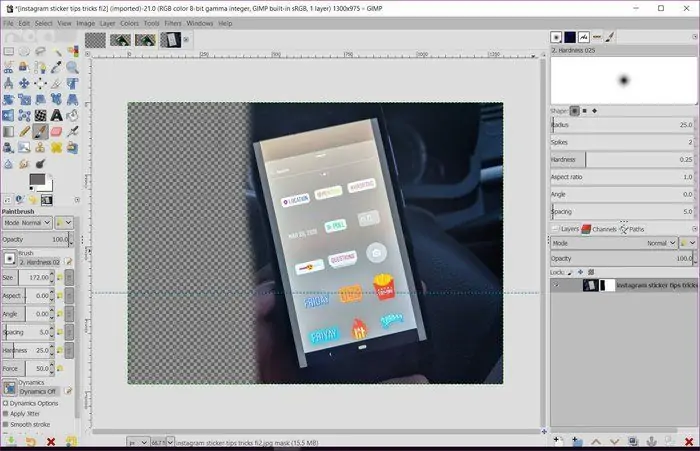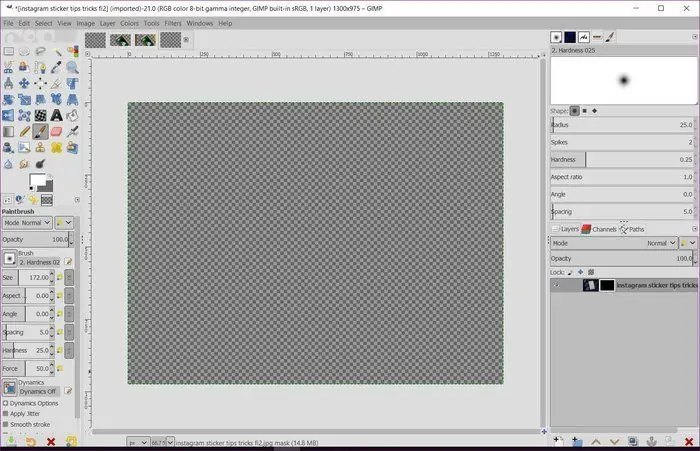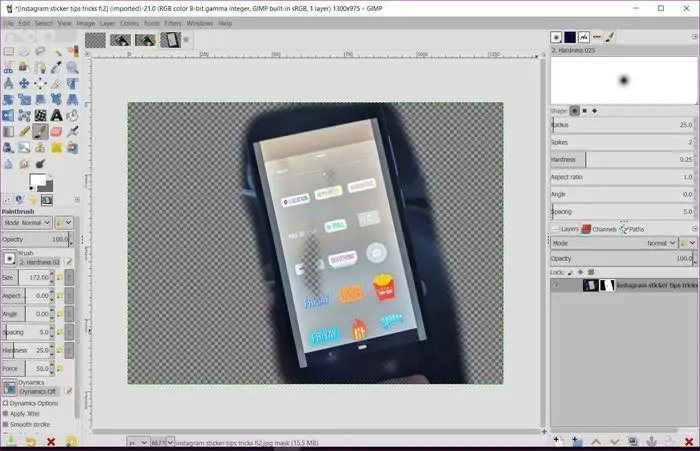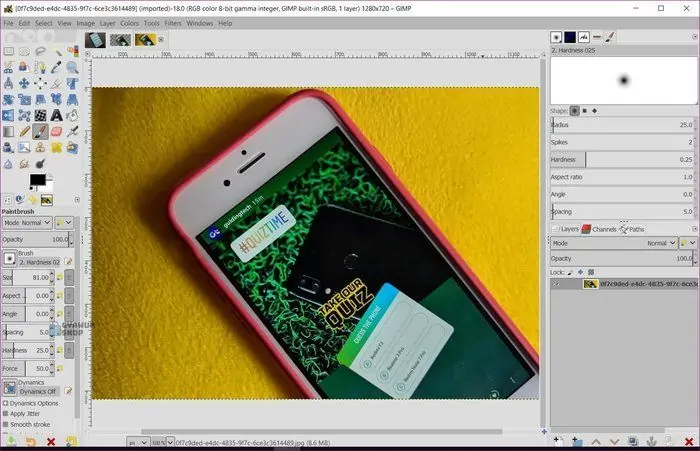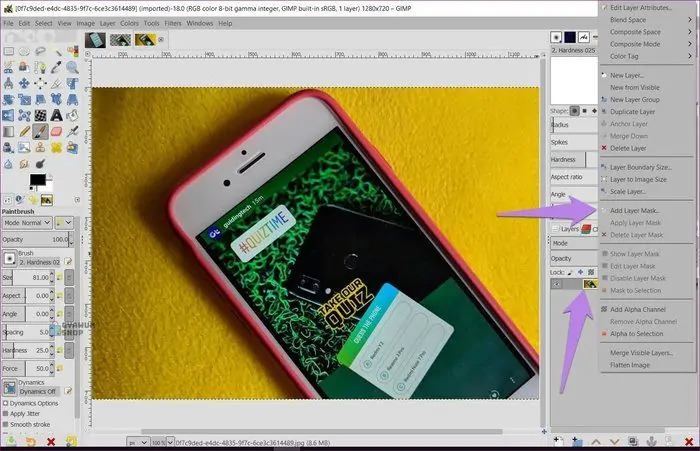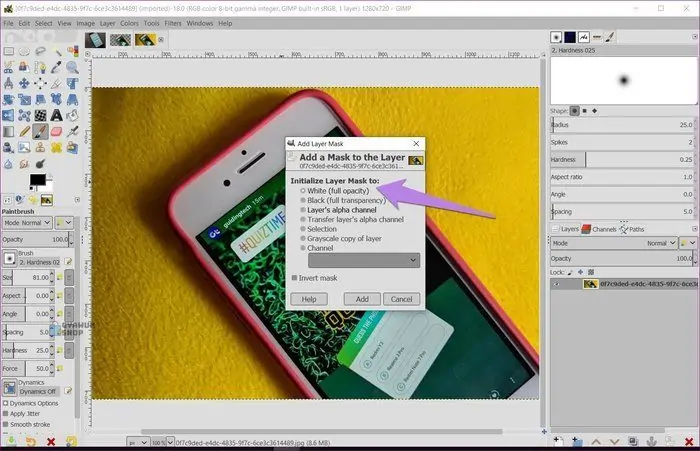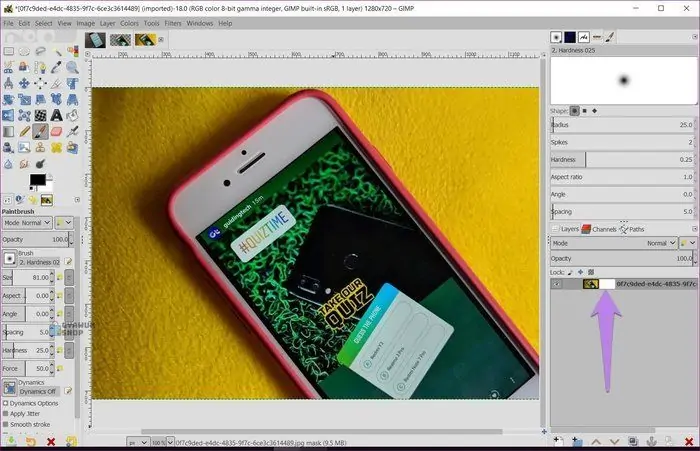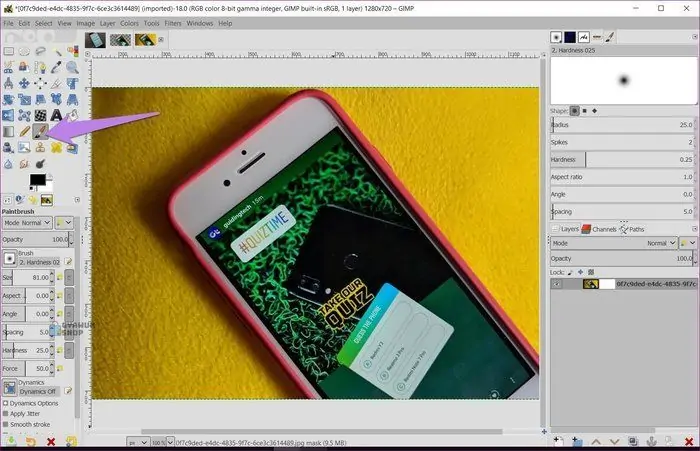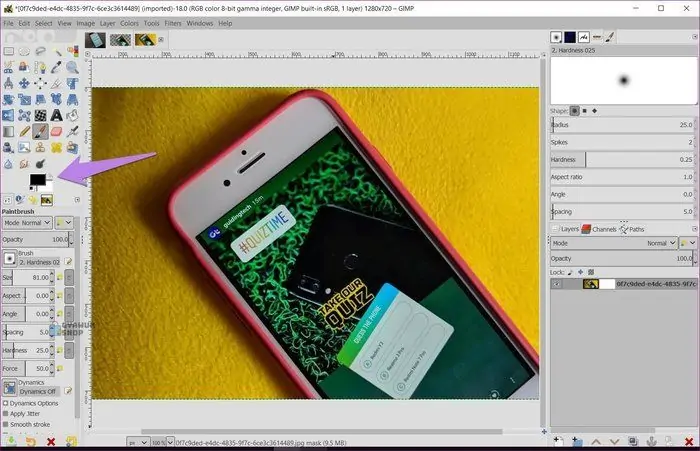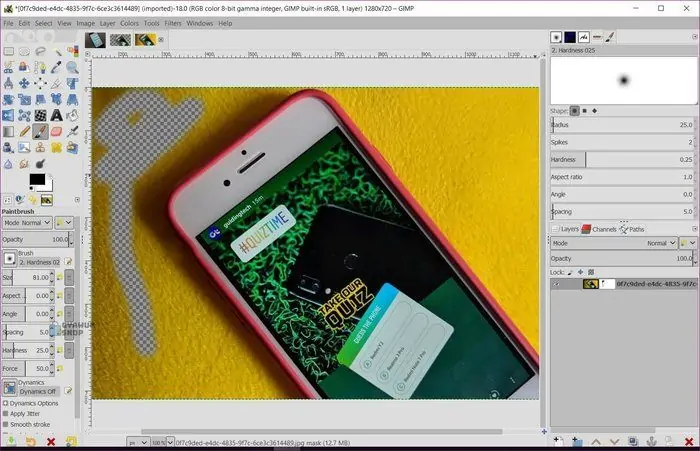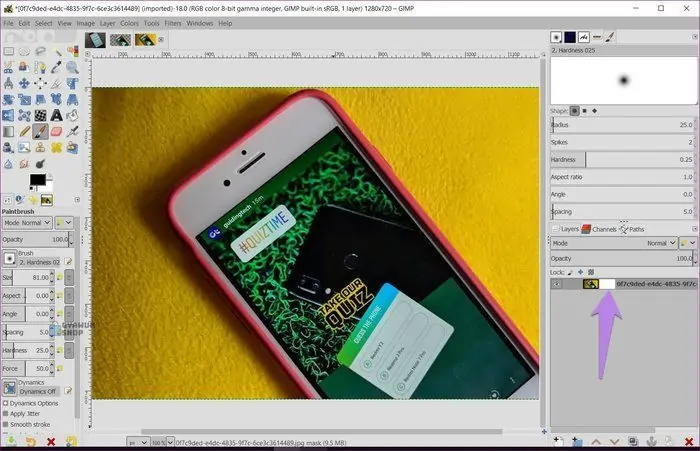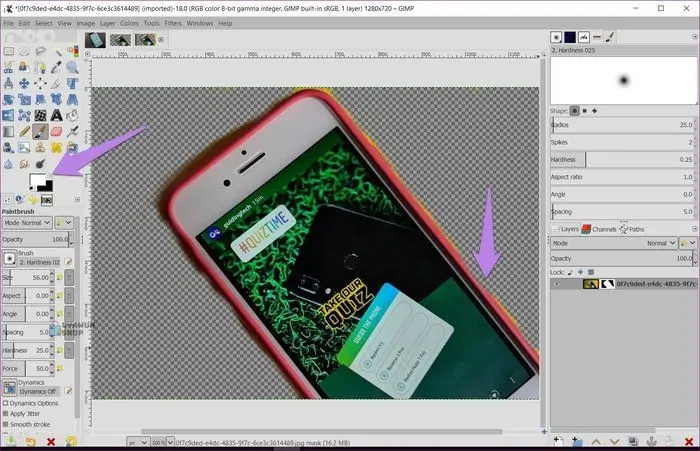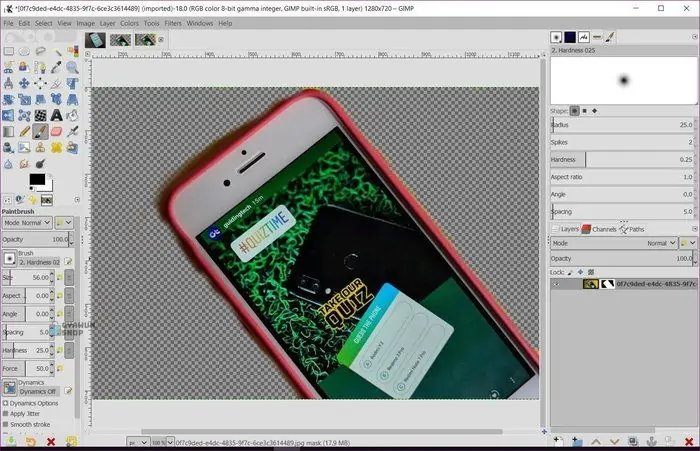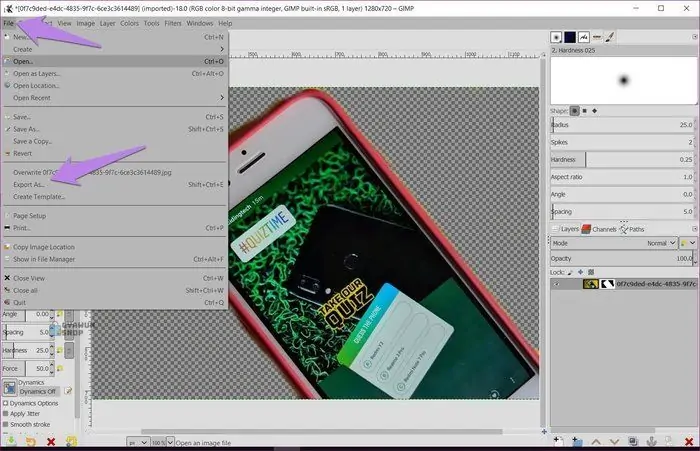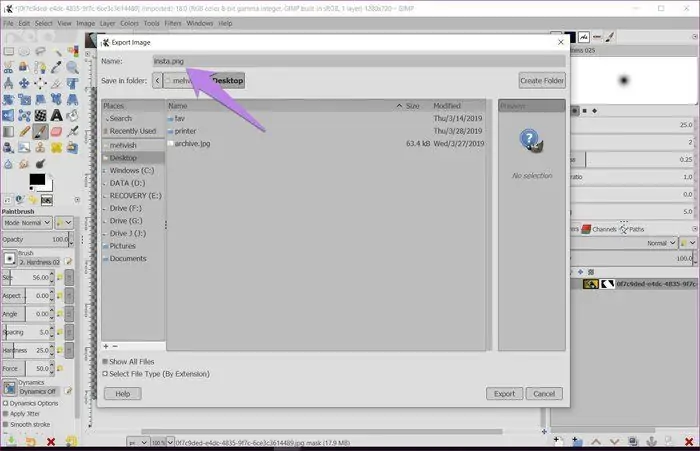حذف کردن بکگراند عکسها، یکی از نیازهای علاقهمندان به عکاسی و ویرایش عکس و حتی نیازهای کاربران اینترنت، است. شاید از خودتان یک سلفی گرفتهاید و میخواهید برای ثبت نام اینترنتی از آن استفاده کنید اما پسزمینه تکرنگ و سفید نیست و عکس شرایط لازم را ندارد.
حذف کردن بکگراند در نرمافزارهای تخصصی مثل GIMP و Photoshop به خوبی انجام میشود و نه تنها یک روش، بلکه چند راهکار و ابزار برای این مهم وجود دارد.
در این مقاله پس از معرفی Mask، با روش حذف کردن پسزمینه عکس به کمک ماسک لایه یا Layer Mask در نرمافزار GIMP آشنا میشویم.
ماسک کردن برای کاربران فتوشاپ مقولهای آشنا و ساده است. ماسک لایه یا Layer Mask در نرمافزار GIMP نیز وجود دارد. در واقع GIMP یک جایگزین کامل و قدرتمند و البته رایگان برای فتوشاپ است که برای سیستم عامل لینوکس طراحی شده اما در عین حال نسخهی تحت ویندوز آن نیز بسیار پرطرفدار است. قبل از بررسی روش حذف کردن پسزمینه، بهتر است با ماسک لایه در این نرمافزار تخصصی ویرایش عکس آشنا شویم.
آشنایی با ماسک لایه یا Layer Mask در GIMP
برای نمایان کردن یا مخفی کردن لایهای که زیر لایهای دیگر قرار گرفته، از ماسک استفاده میشود. در واقع کاربرد ماسک در دنیای واقعی نیز مخفی کردن بخشهایی از صورت است و در ادوبی فتوشاپ یا GIMP نیز همین کاربرد را دارد.
در این نرمافزارها برای اینکه لایهی زیرین نمایان شود، باید بخشهایی از لایههای روی آن حذف و خالی شود. اما این فقط یکی از روشها است. روش دیگر این است که از ماسک استفاده کنید و بدون تغییر دادن لایههای بالایی، بخشهای موردنظر از لایههای زیر را نمایش بدهید. با این روش محتوای لایههای عکس دستنخورده باقی میماند که یک مزیت مهم است.
ماسک در فتوشاپ یا GIMP معمولاً دو رنگ دارد: رنگ سفید و رنگ مشکی. بخشهای سیاه در حقیقت فضای خالی و شفاف محسوب میشوند و بخشهای سفید نیز بخش پر محسوب نمیشود و عکس نمایش داده میشود.
ماسک سفید و کدری کامل
همانطور که اشاره کردیم اگر بخشهایی از ماسک قرار گرفته روی یک لایهی عکس، سفید باشد، این بخشهای عکس نمایش داده میشوند گویی که بخش شیشهای ماسک است.
به نمونهی زیر توجه کنید: همانطور که مشاهده میکنید لایهی عکس با Layer Mask در پالت لایهها در کنار صفحه لیست شده است. در لایهی ماسک بخش سمت راست سفید و بخش سمت چپ سیاه است. لذا بخش چپ تصویر نمایان است در حالی که بخش سمت چپ مخفی شده است.
اگر به جای سفید، رنگ خاکستری در طراحی ماسک استفاده شود، این بخشها نیمهشفاف میشوند و البته تا حد زیادی دیده میشوند. هر چه رنگ استفاده شده به سفید نزدیکتر باشد، طبعاً میزان نمایان بودن بیشتر میشود.
ماسک سیاه یا کاملاً شفاف
بخشهای کاملاً سیاه ماسک، لایهی عکس را مخفی خواهند کرد. اگر از خاکستری تیره استفاده کنید، این بخشهای عکس تا حد زیادی محو و شفاف میشوند.
به عنوان مثال اگر ماسک یک لایه، کاملاً سیاه باشد، این لایه از تصویر به کلی محو میشود!
در مقابل اگر دور سوژهی اصلی را با رنگ سیاه بپوشانید، فقط سوژهی اصلی دیده میشود و این دقیقاً معادل حذف کردن بکگراند است!
حذف کردن حرفهای پسزمینه عکس در GIMP
از منوی File و گزینهی Open برای باز کردن عکس موردنظر استفاده کنید.
شورتکات باز کردن فایل عکس در GIMP و در ویندوز، Ctrl + O است. در Macbook و iMac از Command + O استفاده کنید.
پس از باز کردن عکس، برای افزودن ماسک به تنها لایهی موجود، در پالت لایهها روی لایهی عکس راستکلیک کنید و گزینهی Add Layer Mask را انتخاب کنید. روش مشابه این است که از منوی بالای صفحه و گزینهی Layer و سپس Mask و Add Layer Mask استفاده کنید.
در دیالوگباکس اضافه کردن ماسک لایه، گزینهی White (full opacity) را انتخاب کنید تا لایهی عکس به طور کامل آشکار شود.
اگر Black (full transparency) را انتخاب کنید، لایهی عکس کاملاً مخفی میشود و انتخاب کردن پسزمینه و پیشزمینه دشوار میشود هر چند این حالت هم برای حذف کردن پیشزمینه یا برای حذف کردن بکگراند برخی عکسها، مفید است.
به این ترتیب در پالت لایهها یک مستطیل سفید که در واقع ماسک لایه است، اضافه میشود.
حال نوبت به نقاشی کردن میرسد! روی ابزار قلموی نقاشی یا Paint Brush کلیک کنید.
و سپس برای حذف کردن پسزمینه یا در واقع شفاف و بیرنگ کردن آن، رنگ پیشزمینه و پسزمینه را جابجا کنید. البته این در حالتی است که رنگهای سفید و سیاه برای کار با ابزارهایی مثل قلمو فعال باشد. اگر رنگهای دیگری فعال است، روی رنگ پیشزمینه کلیک کنید و سیاه را انتخاب کنید.
برای جابجا کردن رنگ پیشزمینه و پسزمینه، از شورتکات D استفاده کنید.
نقاشی کردن ساده است، کافی است از روش کلیک و درگ اقدام کنید و به عبارت دیگر روی نقطهای کلیک کنید و بدون برداشتن انگشت از روی کلید چپ موس، آن را حرکت بدهید و سرانجام رها کنید. حین نقاشی با قلموی سیاه، بخشهایی که موس روی آن حرکت میکند، شفاف و بیرنگ خواهد شد.
اگر به جای شفاف شدن، خطوط سیاه ترسیم میشود، به این معنی است که ماسک لایه را انتخاب نکردهاید بلکه در حال نقاشی کردن روی خود لایه هستید! برای انتخاب ماسک، روی ماسک لایه در پنل لایهها کلیک کنید و سپس نقاشی روی ماسک را از نو آغاز کنید.
نکتهی دیگر این است که در اواسط کار اگر اشتباهی رخ داده و بخشی که نباید حذف میشده را سیاه کردهاید، کافی است کلید D را فشار دهید تا رنگ سیاه و سفید جابجا شود و با ابزار قلمو روی نقاط محو شده بکشید تا مثل قبل نمایان شود. سپس یک بار دیگر D را فشار دهید تا رنگ سیاه انتخاب شود و به نقاشی ادامه دهید.
برای بهبهود دقت کار میبایست لبههای سوژهی پیشزمینه کاملاً واضح باشد. لذا برای نقاشی در این نقاط، میبایست قطر قلمو را کم کنید و استایل آن را از دایرهی ناواضح، به دایرهای با لبههای واضح و شارپ تغییر بدهید که در پنل کنار صفحه قابل انجام است.
ذخیره کردن عکس با زمینهی شفاف و بیرنگ
در نهایت نوبت به ذخیره کردن فایل خروجی میرسد. اگر میخواهید پسزمینه واقعاً شفاف و بیرنگ بماند، میبایست از فرمتهایی مثل PNG استفاده کنید که به جز سه رنگ اصلی یعنی Red یا قرمز، Green یا سبز و Blue یا آبی، از کانال آلفا یا شفافیت پشتیبانی میکنند. اگر از JPG استفاده کنید، بخشهای بیرنگ به سفید تغییر میکند که شاید مناسب کاربرد موردنظر شما نباشد.
برای ذخیره کردن از منوی File و گزینهی Export As استفاده کنید.
شورتکات خروجی گرفتن در GIMP، کلید ترکیبی Shift + Ctrl + E است. کاربران macOS نیز میبایست از Shift + Command + E استفاده کنند.
محل ذخیره کردن فایل عکس را انتخاب کنید و نامی برای آن وارد کنید و در نهایت روی دکمهی Export کلیک کنید.
برای آشنایی با دیگر روشها و مثالهایی از حذف کردن پسزمینه به کمک نرمافزارهای تخصصی ادوبی فتوشاپ و GIMP به مقالات زیر مراجعه فرمایید:
guidingtechسیارهی آیتی