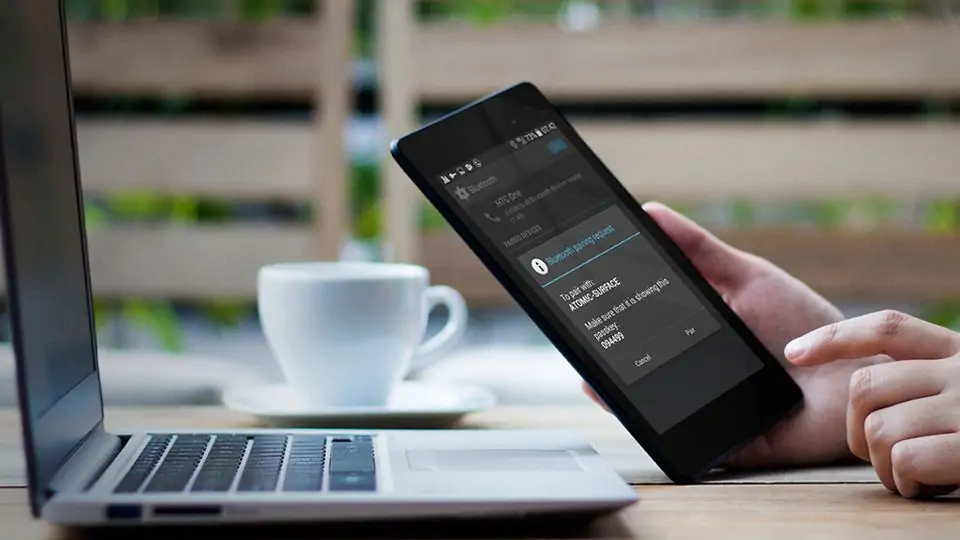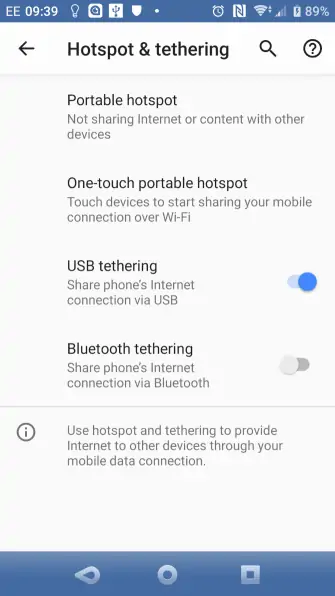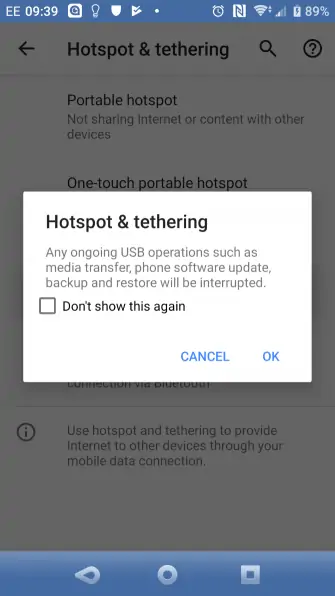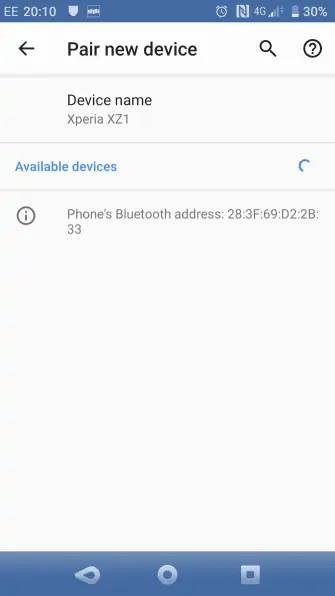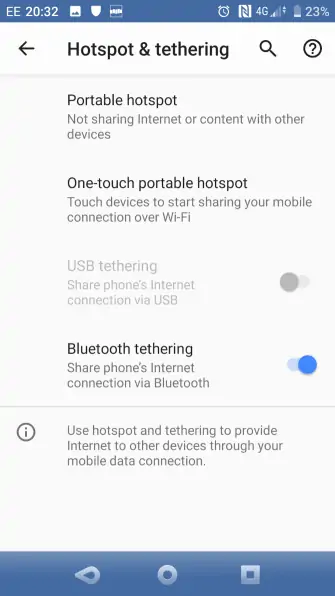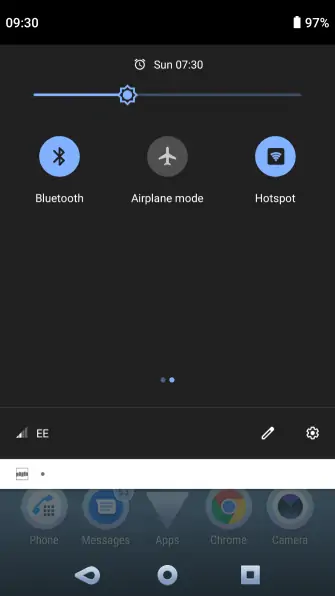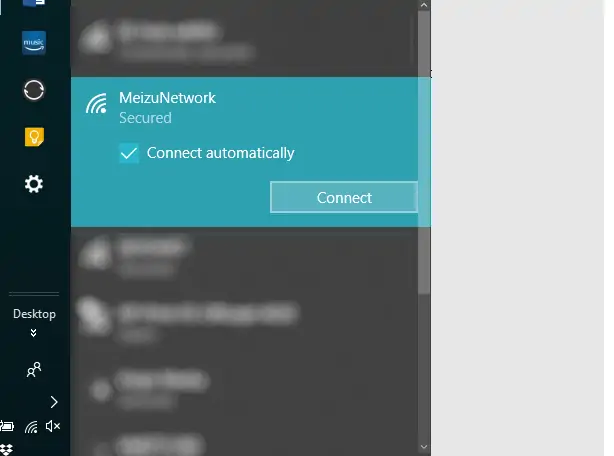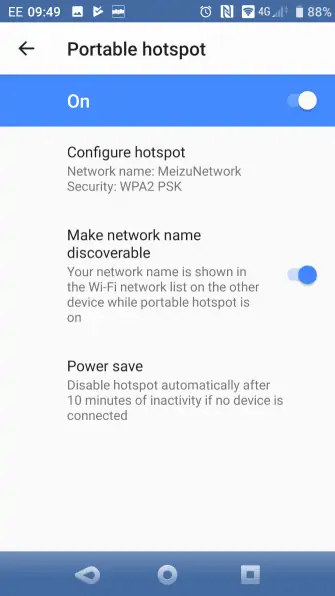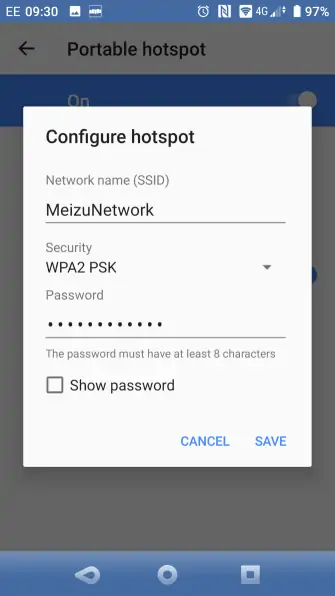به اشتراک گذاشتن اینترنت سیمکارت در محصولات اندرویدی از طریق وای-فای، بلوتوث و همینطور USB انجام میشود. دو روش اول بیسیم و سادهتر است اما در مقابل روش استفاده از USB با مصرف باتری کمتری همراه است و مشکلی از نظر آنتندهی یا قدرت سیگنال وجود ندارد.
در این مطلب با سه روش Tethering که معادل به اشتراک گذاشتن اینترنت گوشی و تبلت است، آشنا میشویم. با ما باشید.
آشنایی با Tethering در اندروید
در مسافرتها اگر کامپیوتر یا لپتاپی فاقد اسلات سیمکارت و مودم LTE یا مودم 3G و مانند آن باشد، برای دسترسی به اینترنت یک روش ساده وجود دارد: میتوانید اینترنت سیمکارت را با کامپیوتر یا کامپیوترها به اشتراک بگذارید. به عبارت دیگر اگر گوشی یا تبلتی مجهز به اینترنت نسل سوم یا نسل چهارم داشته باشید، میتوانید موقتاً از اینترنت سیمکارت استفاده کنید.
در شبکههای مخابراتی که سرعت اینترنت پایینتر است و به عنوان مثال کنار آیکون آنتن علامت E که مخفف اینترنت Edge است، نمایان میشود هم استفاده از اینترنت سیمکارت مفید است اما سرعت اینترنت پایینتر از حد معمول است. به عبارت دیگر تماشای ویدیوها به صورت آنلاین یا استفاده از اپلیکیشنهای چت ویدیویی، مخابره کردن ویدیوی صفحه نمایش و غیره، کم و بیش با مشکل روبرو میشود.
توجه داشته باشید که استفاده از اینترنت سیمکارت به صورت دائمی، موجب فرسایش باتری گوشی یا تبلت میشود. لذا برای این نوع کاربرد، بهتر است از مودم ADSL و اینترنتی که از طریق خطوط تلفن ثابت تأمین میشود استفاده کنید. اگر ADSL در دسترس نیست، میتوانید از مودم رومیزی یا به بیان دیگر، مودمهایی که باتری ندارند و پرتابل نیستند، استفاده کنید. این مودمها که گاهی به آنها وای-فای جیبی گفته میشود، ممکن است از نسل سوم، نسل چهارم و حتی نسل 4.5 پشتیبانی کنند که سرعتهای متفاوتی دارد. در این صورت اتصال به اینترنت به صورت دائمی بدون مشکلات خاص امکانپذیر میشود.
در ادامه با سه روش اتصال کامپیوتر به گوشی یا تبلت اندرویدی به منظور استفاده از اینترنت سیمکارت آشنا میشویم.
استفاده از اینترنت گوشی به کمک USB
اولین روش که شاید کمتر متداول شده این است که از کابل USB برای اتصال به اینترنت استفاده کنید. به عبارت دیگر میبایست ابتدا گوشی یا تبلت را با کابل USB آن به کامپیوتر یا لپتاپ متصل کنید و سپس تنظیمات لازم را انجام بدهید. تنظیمات بسته به طراحی اپلیکیشن Settings یا تنظیمات اندروید، متفاوت است. روش کلی به این صورت است که: اپلیکیشن تنظیمات را از کشوی اپلیکیشنها اجرا کنید یا نوار وضعیت بالای صفحه را با حرکت جاروبی پایین بکشید و روی آیکون چرخدنده تپ کنید. سپس روی Network & internet تپ کرده و در صفحهی بعدی روی Hotspot & tethering تپ کنید. در ادامه روی گزینهی USB tethering تپ کنید.
هشداری روی صفحه نمایش نمایان میشود چرا که اگر فایلی در حال کپی شدن از حافظهی گوشی به کامپیوتر باشد، در این فرآیند خلل ایجاد میشود. اگر فایل در حال انتقال به حافظهی گوشی یا به کامپیوتر نیست، روی OK تپ کنید.
در ادامه نوتیفیکیشنی نمایش داده میشود و برقراری ارتباط به منظور به اشتراکگذاری اینترنت تأیید میشود.
دقت کنید که در این حالت مصرف باتری گوشی بسیار کم و حتی صفر است اما اگر لپتاپ به برق متصل نباشد، باتری لپتاپ زودتر از حالت بدون اینترنت خالی میشود چرا که به هر حال توان مصرفی موردنیاز برای مودم مخابراتی گوشی و شارژ کردن باتری گوشی را تأمین میکند.
استفاده از بلوتوث برای بهرهمندی از اینترنت گوشی و تبلت
اگر به سرعت بالای اینترنت نیاز ندارید، روش بیسیم استفاده از Bluetooth برای برخورداری از اینترنت، گزینهی خوبی است. البته بلوتوث فاصلهی کمتری را نسبت به وای-فای پوشش میدهد و نباید گوشی یا تبلت از لپتاپ یا کامپیوتر مجهز به بلوتوث دور باشد.
در کامپیوترهای بدون بلوتوث، میتوانید دانگل بلوتوث تهیه کنید که بسیار ارزان است و به پورت USB متصل میشود. در نتیجه کیس شما با اضافه شدن این دانگل، میتواند به صورت بیسیم و از طریق بلوتوث، با هدفونهای بلوتوثی و سایر وسایل ارتباط برقرار کند.
روش کار به این صورت است که باید ابتدا گوشی و کامپیوتر را از طریق بلوتوث، متصل کنید. اگر از ویندوز ۱۰ استفاده میکنید، ابتدا Win + I را فشار دهید تا اپلیکیشن تنظیمات اجرا شود و سپس روی Devices کلیک کنید. در صفحهی بعدی روی Bluetooth & other devices کلیک کنید و با On کردن سوییچ بلوتوث، آن را روشن کنید. لیست وسایل اطراف که بلوتوث روشن دارند و قابلیت شناسایی شدن فعال است، نمایان میشود. روی گوشی یا تبلت خویش کلیک کنید تا برقراری ارتباط یا به اصطلاح Pair شدن انجام شود.
گام بعدی در اندروید و در واقع در گوشی یا تبلت انجام میشود. تنظیمات را اجرا کنید و روی Network & internet و سپس Hotspot & Tethering تپ کنید و در این صفحه نیز روی Bluetooth tethering تپ کنید.
و در نهایت سراغ کامپیوتر بروید. روی آیکون Bluetooth در گوشهی تسکبار کلیک راست کنید و گزینهی Join a Personal Area Network را انتخاب کنید. اکنون آیکون گوشی را پیدا کرده و روی آن راستکلیک کنید و گزینهی Connect using و سپس Access point را انتخاب کنید.
به این ترتیب در اندروید نوتیفیکیشن به اشتراک گذاری اینترنت از طریق بلوتوث نمایان میشود.
مصرف باتری در حالت به اشتراک گذاری اینترنت از طریق بلوتوث، بیش از حالت استفاده از USB است اما نسبت به وای-فای کممصرفتر است.
به اشتراک گذاری اینترنت سیمکارت از طریق وای-فای
به این روش راهاندازی هاتاسپات وای-فای نیز گفته میشود. برخی گوشیها گزینهای در بخش تنظیمات سریع بالای صفحه به اسم Wi-Fi Hotspot یا هاتاسپات دارند که سریعاً هاتاسپات را فعال میکند.
در ادامه میتوان روی آیکون وای-فای در تسکبار ویندوز کلیک کرد و در لیست شبکههای وای-فای اطراف، گوشی یا تبلت را پیدا کرد و به آن متصل شد.
فراموش نکنید که برای هاتاسپات وای-فای که در واقع گوشی یا تبلت شماست، پسورد خوبی انتخاب کنید تا افراد ناشناس به راحتی از اینترنت گوشی شما استفاده نکنند و مواردی مثل هک و نفوذ و سرقت اطلاعات شخصی اتفاق نیافتد.
در اندروید برای فعال کردن هاتاسپات وای-فای، میبایست اپ تنظیمات را اجرا کنید و روی Network & internet و سپس Hotspot & tethering تپ کنید. در صفحهی بعدی Portable hotspot یا Wi-Fi hotspot را لمس کنید و سوییچ مربوطه را در حالت روشن قرار دهید. برای انتخاب رمز عبور و دیگر تنظیمات، روی Configure hotspot تپ کنید.
اگر از آیفون استفاده میکنید هم روش کار بسیار ساده است و قبلاً در مقالهای بررسی کردیم:
makeuseofسیارهی آیتی