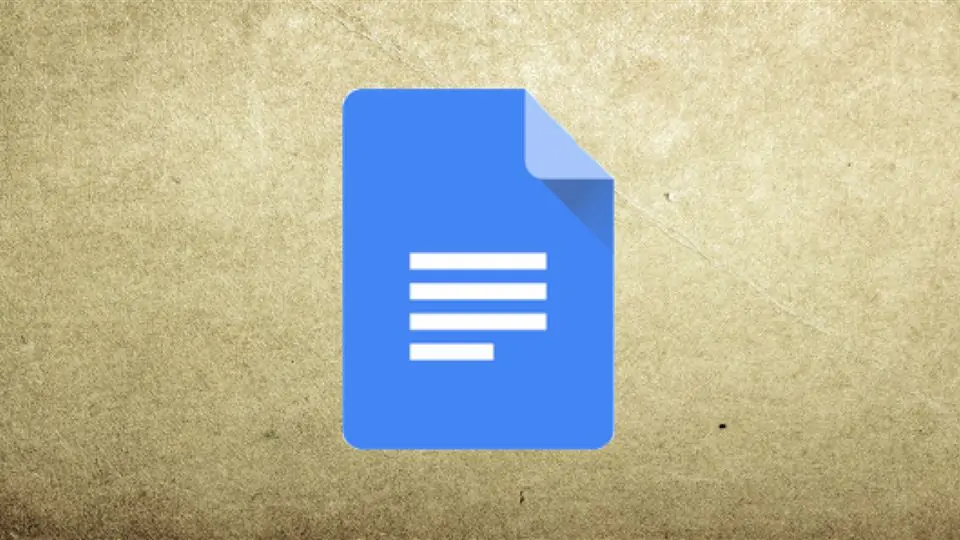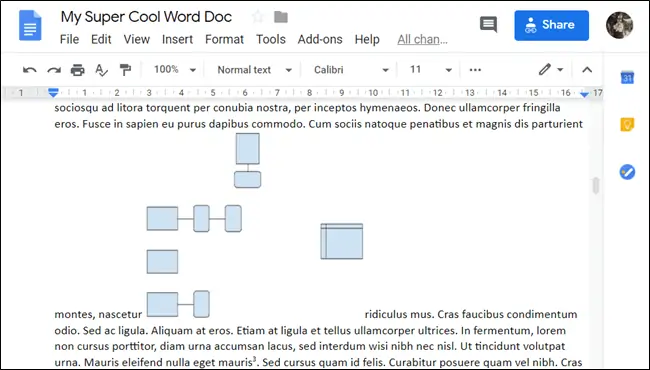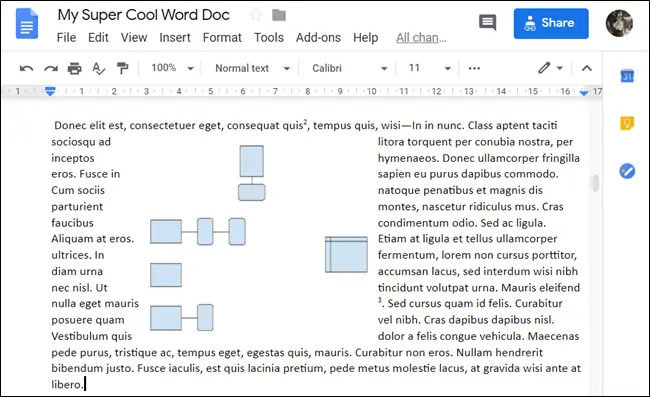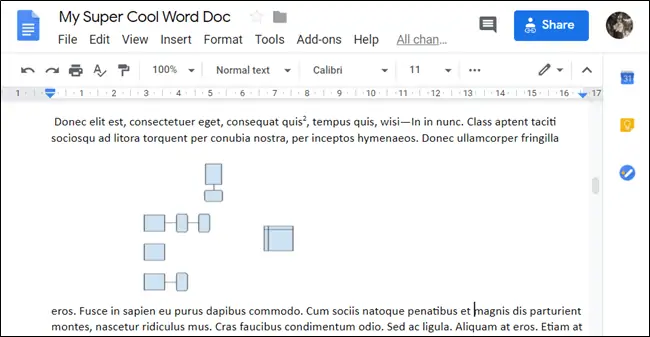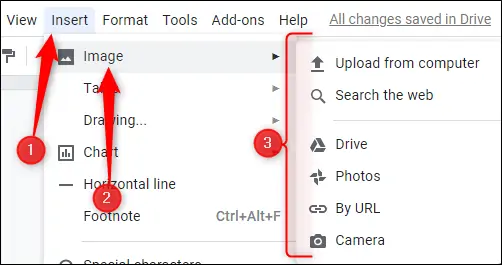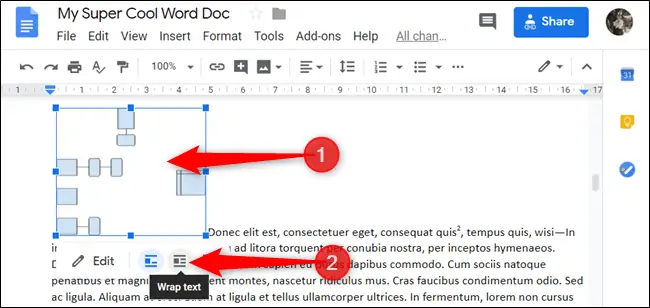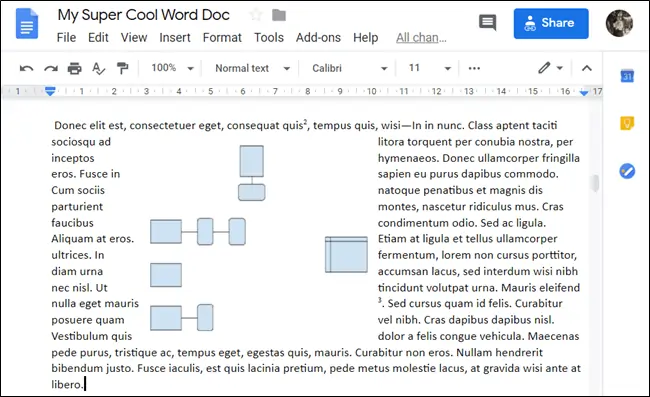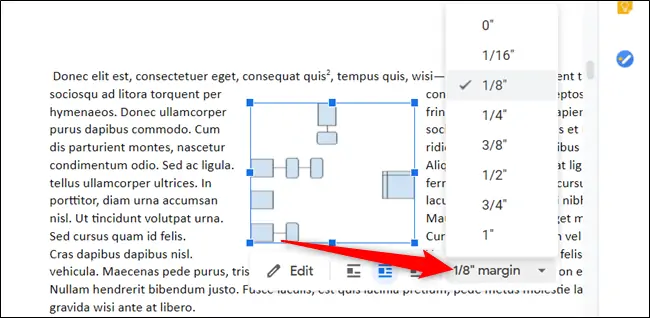در نرمافزارهایی مثل Word یا اپلیکیشن تحت وب Google Docs این قابلیت وجود دارد که عکس را به شکلی قرار دهید که دورتادور آن متن دیده شود. این شیوهی قرارگیری عکس در وسط متن، زیبایی خاصی دارد و به ویژه در طراحی مجله، کاتالوگ، صفحات وب و مواردی از این دست به کار میرود.
در این مقاله با سه نوع چیدمان عکس و متن در گوگل داکس آشنا میشویم و روش قرار دادن عکس در میان متن یا به عبارت دیگر چیدمان Text Wrap را بررسی میکنیم.
حالتهای مختلف قرار گرفتن متن و عکس در Google Docs
قبل از بررسی روش تغییر چیدمان عکس، بهتر است با انواع چیدمان عکس و متن آشنا شویم. در نرمافزارهایی نظیر Word میتوانید یکی از چیدمانهای زیر را برای عکسی که قبل و بعد از آن متن وجود دارد انتخاب کنید:
- Inline یا برخط که عکس در راستای متن و درست مثل یک حرف یا کلمه است.
- Warp Text یا قرارگیری متن دورتادور عکس که در این حالت دورتادور عکس، متن چیده میشود.
- Break Text یا جدا کردن متن که در این حالت متن در بالا و پایین عکس قرار میگیرد.
زمانی که عکس جدید در فایل گوگل داکس اضافه میکنید، چیدمان Inline برای آن در نظر گرفته میشود که حال پیشفرض است. همانطور که گفتیم در این حالت عکس درست شبیه به یک حرف یا کلمه از متن خواهد بود و میتوانید آن را در میان جملات به عقب و جلو جابجا کنید. پس از تنظیم موقعیت، زمانی که متن بالای عکس کوتاهتر و بلندتر میشود، عکس به همراه متن بالاتر و پایینتر میرود. چیدمان Inline را در تصویر زیر مشاهده میکنید:
اما گزینهی بعدی: Warp Text که به معنی احاطه شدن عکس توسط متن است. همانطور که در تصویر زیر مشاهده میکنید این حالت شبیه چیزی است که در مجلات و روزنامهها، کاتالوگ و خلاصه انواع نشریه شاهد هستیم. البته همیشه فاصلهای بین عکس و متن دور آن وجود دارد و قرار نیست عکس به متن کاملاً بچسبد.
حالت بعدی Break Text است. در این حالت متن همراستای عکس نیست بلکه فقط در بالا و پایین آن قرار میگیرد. این حالت به خصوص برای تایپ کردن مقاله، پایاننامه، نامههای اداری، گزارش تحقیق و پروژه و مواردی از این دست کاربرد دارد.
چگونه متن را دور عکس بچینیم؟
در گوگل داکس پیادهسازی حالت Wrap Text بسیار ساده است. ابتدا به سایت Google Docs مراجعه کنید و فایل جدیدی بسازید یا فایلی که از قبل روی آن کار کردهاید را باز کنید. برای قرار دادن عکس در محل موردنظر، ابتدا روی خط موردنظر کلیک کنید و سپس از منوی Insert و گزینهی Image و یکی از گزینههای زیرمجموعهی آن برای انتخاب عکس استفاده کنید. به عنوان مثال میتوانید از گزینهی Upload from computer استفاده کنید و عکسی که در حافظهی کامپیوتر، گوشی یا تبلت شما موجود است را انتخاب کرده و آپلود کنید.
پس از قرار گرفتن عکس در محل موردنظر، روی آن کلیک کنید. در منوی کوچکی که کنار عکس ظاهر میشود روی آیکون Warp Text کلیک کنید که ظاهری به شکل عکس احاطه شده توسط متن دارد.
به همین سادگی متن دورتادور عکس قرار میگیرد. در این حالت میتوانید عکس را با روش کلیک و درگ، در صفحه حرکت بدهید و موقعیت آن را به شکل مطلوب تنظیم کنید. حین حرکت عکس، متن حالت شناور دارد و به صورت خودکار دور عکس پخش میشود.
نکتهی مهم در استفاده از این چیدمان متن و عکس، فاصلهی عکس تا متن است. به تناسب ابعاد عکس و همینطور فرمت و استایل متن، میبایست این فاصله را تنظیم و بهینه کرد. فاصلهی پیشفرض 1/8 اینچ یا حدود ۳ میلیمتر است که شاید برای برخی عکسهای شلوغ و متن درشت، کم باشد. میتوانید پس از کلیک کردن روی عکس، از منوی کرکرهای margin برای انتخاب فاصله استفاده کنید.
howtogeekسیارهی آیتی