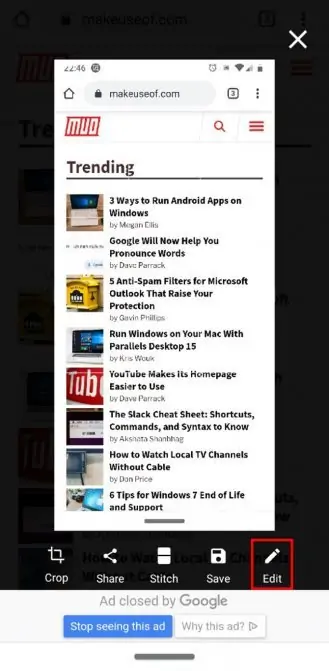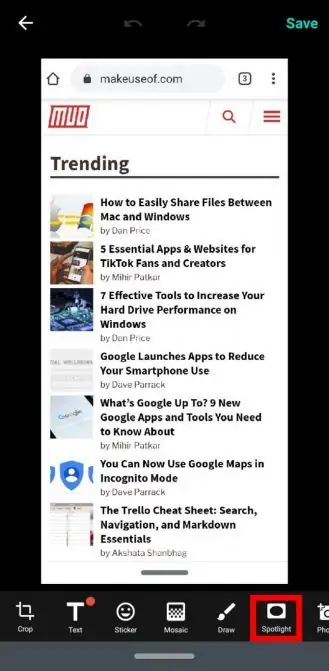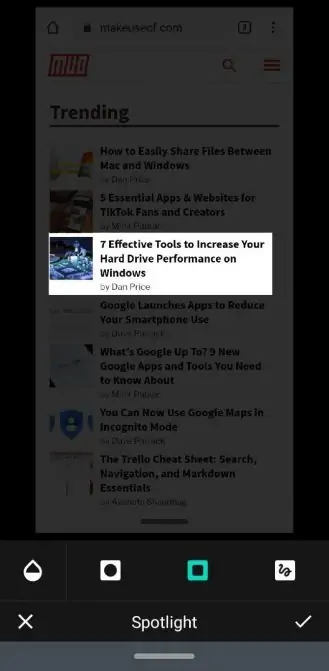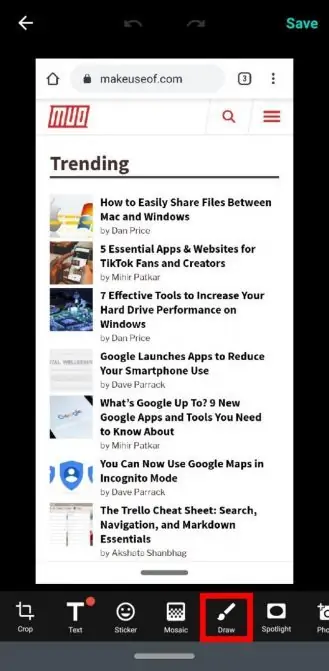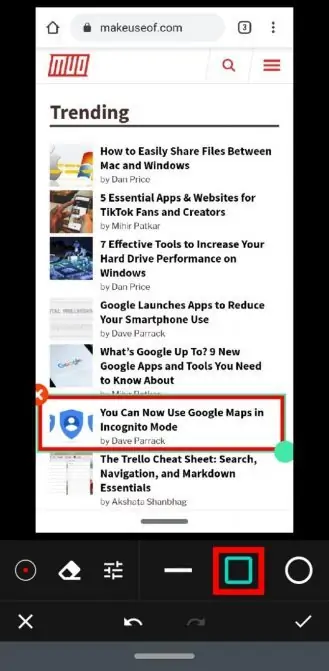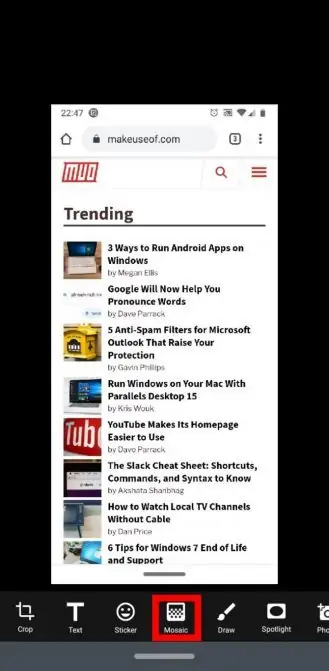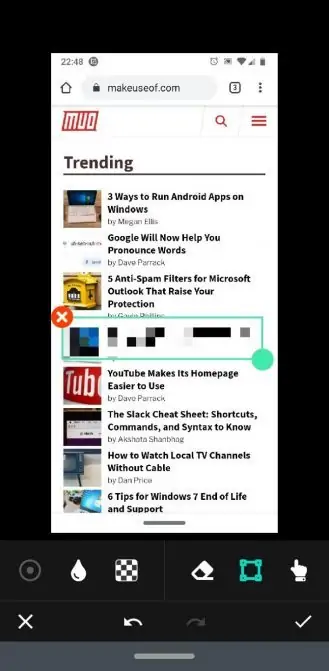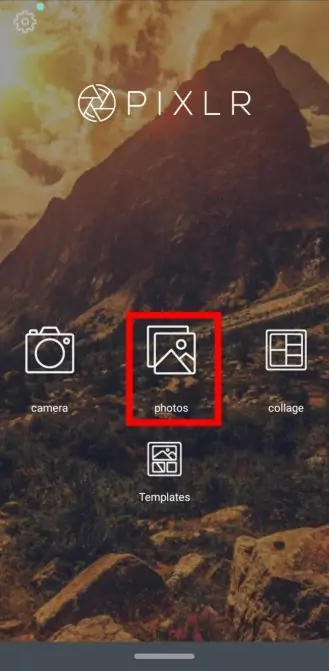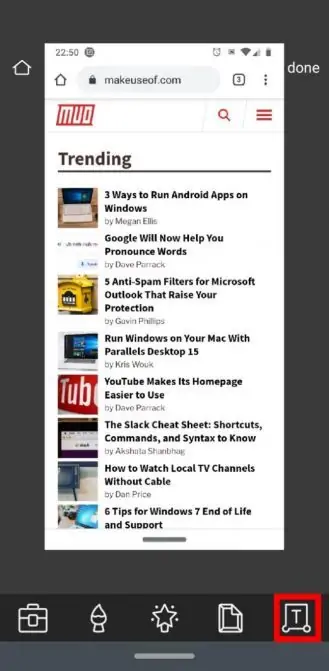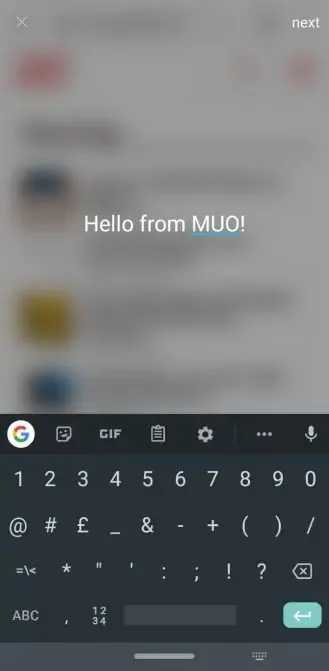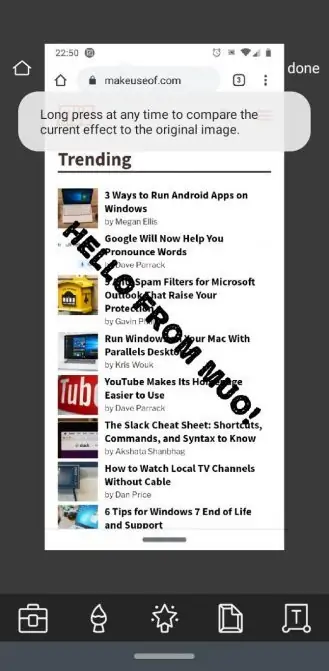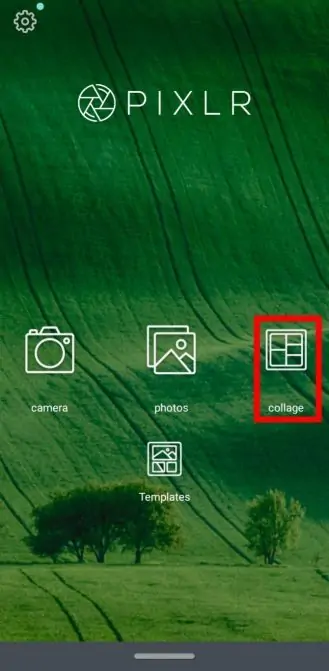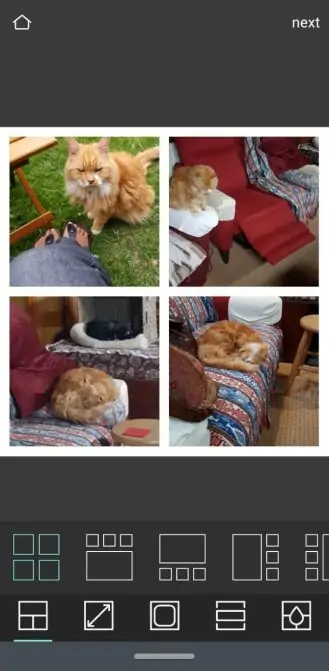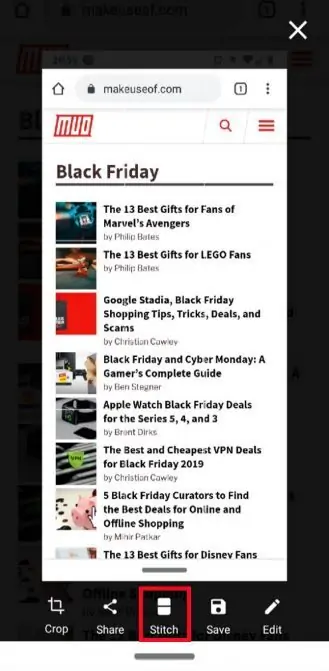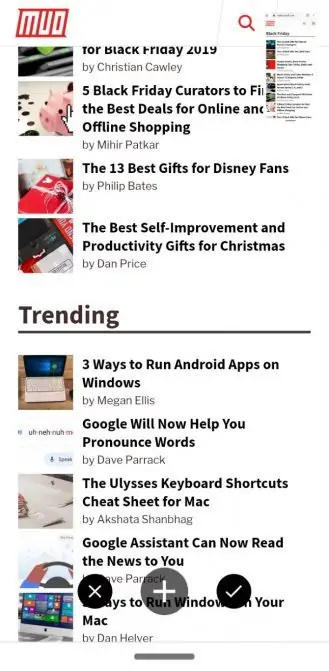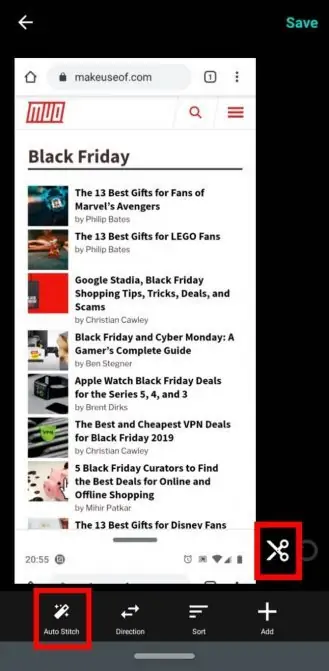برای اسکرینشات گرفتن در اندروید معمولاً میتوان دکمهی پاور و ولوم پایین یا کاهش صدا را همزمان فشار داد اما اگر بخواهید پس از عکس گرفتن، روی عکس متن بنویسید، فلش و مستطیل رسم کنید و زیر بخشهایی خط بکشید و همینطور برخی قسمتها را شطرنجی یا تار کنید، میبایست از اپهای خاصی که برای این موارد طراحی شده استفاده کنید.
در این مقاله مراحل اسکرینشات گرفتن و ویرایش حرفهای آن در اندروید به کمک دو اپلیکیشن اسکرین مستر و پیکسلر را بررسی میکنیم. با ما باشید.
در برخی گوشیهای اندرویدی، سازنده به صورت پیشفرض اپی برای اسکرینشات گرفتن و ویرایش عکس در نظر گرفته که ممکن است امکانات کافی برای برخی کاربران داشته باشد. اما اغلب اوقات امکانات موجود کافی نیست و کاربر به ناچار سراغ اپلیکیشنهای جانبی میرود. اپلیکیشن Screen Master یکی از بهترین اپها برای اسکرینشات گرفتن در اندروید است. نسخهی رایگان این اپلیکیشن برای اسکرینشات گرفتن حرفهای در اندروید کافی است ولیکن میتوانید نسخهی پریمیوم یا مود شدهی آن را تهیه کنید. برای دانلود این اپ و نسخهی مود شدهی آن به وبسایت سیارهی اپ مراجعه فرمایید:
چگونه بخشی از اسکرینشات را هایلایت کنیم؟
ابتدا از اپ و صفحهی موردنظر اسکرینشات بگیرید و سپس روی گزینهی Edit تپ کنید. در پایین صفحه ابزارهای ویرایشی نمایان میشود. اسکرول کنید تا به گزینهی Spotlight برسید و روی آن تپ کنید.
اکنون یکی از شکلهای موجود برای هایلایت کردن را انتخاب کنید. سپس با تپ و حرکت انگشت روی صفحه، شکل موردنظر را رسم کنید تا بخشی از عکس روشن میماند و سایر بخشها تاریک شود. به عنوان مثال میتوانید کادر مستطیلی دور ناحیهی موردنظر ترسیم کنید تا در مرکز توجه بیننده قرار بگیرد.
چگونه روی اسکرینشاتها طراحی کنیم؟
شاید پس از اسکرینشات گرفتن، هدف شما هایلایت کردن بخشی از محتوای صفحه نباشد بلکه بخواهید روی عکسی که گرفتهاید، نقاشی و طراحی کنید. این قابلیت هم در اپلیکیشن Screen Master وجود دارد.
پس از عکس گرفتن و تپ روی گزینهی Edit، روی Draw تپ کنید. سپس یکی از شکلها را انتخاب کنید. در ادامه میتوانید با تپ و حرکت انگشت، شکل را ترسیم کنید. ابزار دیگر برای طراحی، Freehand نام دارد که امکان ترسیم آزادانه هر نوع شکلی با حرکت انگشت روی صفحه را فراهم میکند.
چگونه بخشهایی از عکس را پیکسلی یا شطرنجی کنیم؟
ممکن است از صفحه و اپی عکس گرفته باشید که بخشی از اطلاعات آن حالت شخصی و امنیتی دارد. برای حفظ حریم خصوصی و امنیت میتوانید این بخشها را شطرنجی یا تار کنید. خوشبختانه اسکرین مستر این قابلیت را نیز دارد.
پس از عکس گرفتن و تپ روی Edit، روی Mosaic تپ کنید. در ادامه میتوانید روی گزینهی مستطیل تپ کنید و با حرکت انگشت روی صفحه، مستطیلی ترسیم کنید. داخل مستطیل حالت تار یا شطرنجی پیدا میکند. روش دیگر استفاده از ابزار Freehand است که امکان تار یا شطرنجی کردن ناحیهای با شکل دلخواه را فراهم میکند. برای تنظیم کردن قطر قلمو میتوانید روی آیکون نقطهایشکل در پایین صفحه تپ کنید. دقت کنید که برای تنظیم کردن مقدار تار یا Blur شدن، میبایست روی آیکون قطره آب تپ کنید.
اگر در تار یا شطرنجی کردن اشتباهی رخ داده، با تپ روی ابزار پاککن یا Eraser و سپس حرکت انگشت روی صفحه، میتوانید بخشهای موردنظر را به حالت اول برگردانید.
نوشتن متن روی اسکرینشات با Pixlr
اگر بخواهید متن سادهای روی عکس بنویسید، میتوانید از اسکرین مستر استفاده کنید. پس از تپ روی Edit روی ابزار Text تپ کنید و متن موردنظر را تایپ کنید. اما دقت کنید که این ابزار، ساده است و شاید تنظیمات موردنظر شما را نداشته باشد.
اپهای زیادی برای نوشتن متن روی عکس در اندروید وجود داردرذو یکی از اپهای توانمند، اپلیکیشن Pixlr است. برای دانلود این اپ با لینک مستقیم به سیارهی اپ مراجعه فرمایید:
البته دقت کنید که پیکسلر قابلیت اسکرینشات گرفتن ندارد! پس از عکس گرفتن و ذخیره کردن عکس، اپلیکیشن Pixlr را اجرا کنید و در صفحهی اصلی روی Photos تپ کنید. عکس موردنظر را انتخاب کنید و سپس روی آیکونی به شکل T تپ کنید که مربوط به ابزار نوشتن متن است.
جمله و متن موردنظر را تایپ کنید و سپس روی Next تپ کنید.
اکنون میتوانید فونت، رنگ متن و سایه را تنظیم کنید. میتوانید متن را با حرکت انگشت بچرخانید و همینطور با زوم دوانگشتی، سایز متن را تغییر دهید.
چسباندن اسکرینشاتها و ایجاد کولاژ در اندروید
اپلیکیشن پیکسلر یک قابلیت مهم دیگر هم دارد: میتوانید چند عکس و اسکرینشات را در قالبی زیبا کنار هم قرار دهید. این قابلیت در اپ اسکرین مستر و حتی نسخهی پریمیوم آن وجود ندارد.
برای ایجاد کولاژ یا عکس ترکیبی، اپلیکیشن Pixlr را اجرا کنید و روی Collage تپ کنید. در ادامه چند تصویر موردنظر را از کتابخانهی تصاویر انتخاب کنید و روی Done تپ کنید. مرحلهی بعدی انتخاب کردن طرح و قالب است. یکی از گزینهها را با توجه به نیاز و سلیقهی خویش انتخاب کنید. توجه کنید که پس از انتخاب کردن قالب، میتوانید از گزینههای پایین صفحه برای تغییرات جزئیتر استفاده کنید.
چگونه در اندروید اسکرینشات طولانی بگیریم؟
صفحات سایتها طولانی هستند و به همین ترتیب گفتگوهای شما در اپهای پیامرسان، ممکن است بسیار طولانی باشد. برای عکس گرفتن از این نوع صفحات طولانی، میتوانید از Screen Master استفاده کنید. روش کار ساده است: ابتدا به محل شروع بروید و یک اسکرینشات معمولی بگیرید و سپس به جای ذخیره کردن یا ویرایش کردن آن، روی دکمهی Stitch تپ کنید. به این ترتیب اسکرین مستر ابزار اسکرینشات طولانی را اجرا میکند. در گوشهی بالای صفحه اسکرینشات اول به صورت کوچک نمایش داده میشود.
اکنون میتوانید به پایین اسکرول کنید. دقت کنید که به اندازهی یک صفحه اسکرول کنید تا بخش بالایی از تصویر دوم، شبیه بخش پایین از تصویر اول باشد. سپس روی دکمهی + تپ کنید تا اسکرینشات دوم ثبت شود. به همین ترتیب اسکرول کردن به سمت پایین را ادامه دهید و اسکرینشاتهای بعدی را بگیرید. در نهایت روی آیکون تیک تپ کنید.
اسکرین مستر تمام اسکرینشاتهایی که گرفتهاید را از بالا به پایین نمایش میدهد. میتوانید روی آیکون قیچی تپ کنید و به صورت دستی هر عکس را به قبلی بچسبانید. روش دیگر این است که روی Auto Stitch تپ کنید تا چسباندن همهی تصاویر به هم، به صورت خودکار انجام شود.
در نهایت یک تصویر طولانی خواهید داشت و میتوانید آن را در گالری ذخیره کنید.
makeuseofسیارهی آیتی