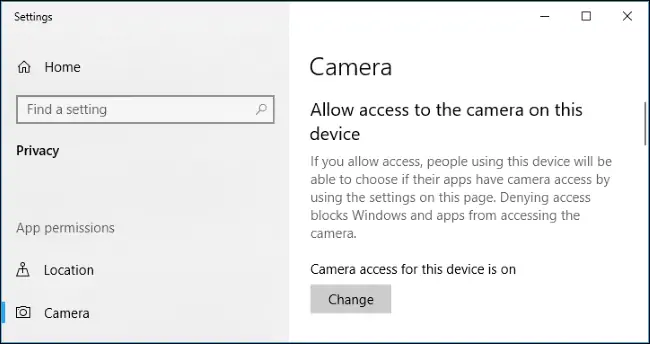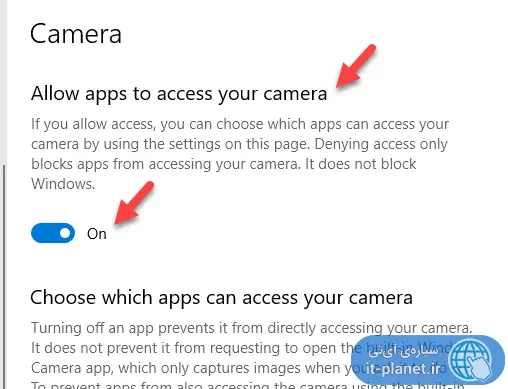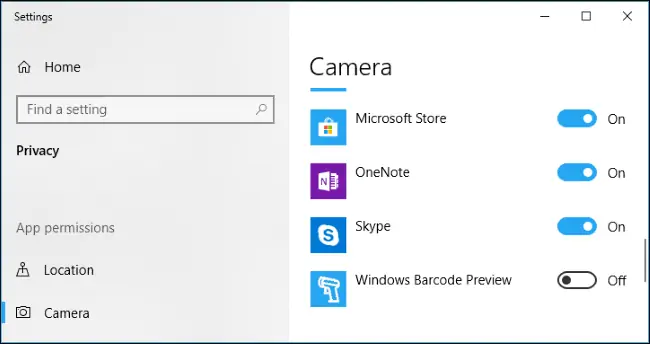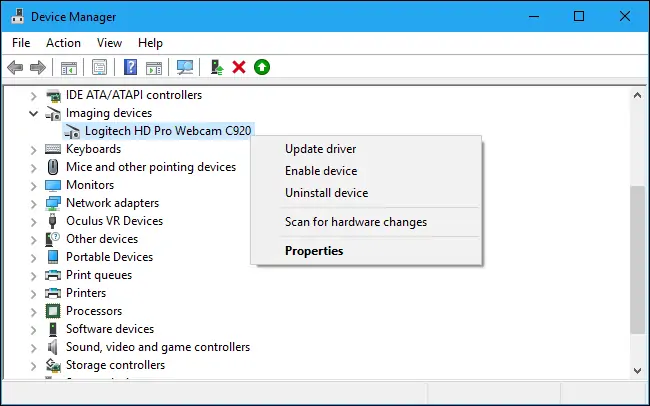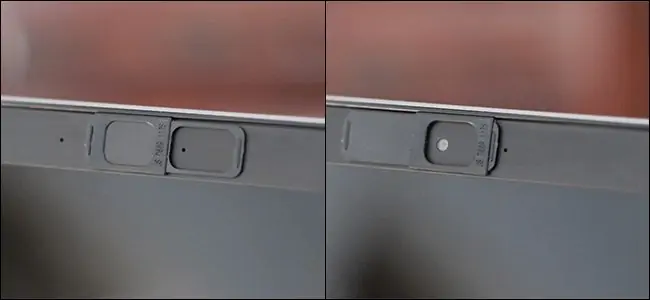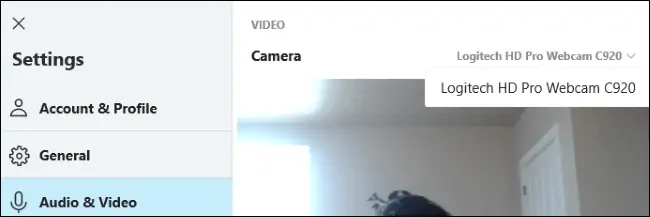کار نکردن وبکم در ویندوز ۱۰ دلایل مختلفی دارد. از وجود مانع جلوی لنز دوربین گرفته تا مشکلات مربوط به درایور و تنظیمات نرمافزاری وبکم، همگی میتواند به قطع بودن تصویر منجر شود.
در این مقاله به روشهای عیبیابی و حل مشکل وبکم در ویندوز ۱۰ میپردازیم. با ما باشید.
بررسی تنظیمات دوربین در ویندوز ۱۰
در ویندوز ۱۰ تنظیمات وبکم به اپلیکیشن Settings منتقل شده و سوییچ سادهای برای غیرفعال کردن وبکم در تمام نرمافزارها در این اپ وجود دارد! بنابراین ممکن است وبکم را تصادفاً یا به دلیلی در Settings غیرفعال کرده باشید.
برای دسترسی به تنظیمات مربوط به دسترسیهای اپلیکیشنها به وبکم، ابتدا با کلید میانبر Win + I اپلیکیشن تنظیمات را اجرا کنید. سپس روی گزینهی Privacy یا حریم خصوصی کلیک کنید و در صفحهی تنظیمات حریم خصوصی روی تب Camera در ستون کناری کلیک کنید.
در سمت راست تنظیمات مربوط به دسترسی تمام نرمافزارها و اپها به وبکم موجود است. ابتدا دقت کنید که Camera access for this device is on که قبل از لیست قرار گرفته، فعال باشد. اگر اینگونه نیست روی دکمهی Change کلیک کنید و دسترسی به دوربین را فعال کنید.
البته در نسخههای قدیمیتر ممکن است این گزینه وجود نداشته باشد. گزینهی مهم بعدی، گزینهی Allow Apps ti access your camera است و سوییچی برای فعال یا غیرفعال کردن دسترسی تمام اپها به دوربین، در این بخش وجود دارد. میبایست این سوییچ نیز On یا روشن باشد.
پس از فعال کردن سوییچ ابتدا صفحه، سراغ لیست اپلیکیشنها بروید که با عنوان Choose which apps can access your camera مشخص شده است. روبروی هر اپلیکیشن یک سوییچ ساده وجود دارد و میتوانید دسترسیها را به سادگی مدیریت کنید. اپلیکیشنهای پیامرسان که قابلیت چت ویدیویی دارند را مجاز کنید و همینطور اپهایی مثل Camera. به این ترتیب در این نرمافزارها میتوانید از وبکم سیستم ویندوزی استفاده کنید. در سایر اپلیکیشنها با توجه به اینکه نیازی به وبکم نیست، بهتر است دسترسی مسدود باشد و به عبارت دیگر سوییچ روبروی موارد اضافی در وضعیت Off یا خاموش قرار بگیرد.
در نسخههای قبلی ویندوز ۱۰، نرمافزارهای دستاپی در لیست موردبحث قرار نمیگرفتند اما در نسخهی ۱۸۰۹ یا بروزرسانی ماه اکتوبر ۲۰۱۸، این رویه تغییر کرده است و به جز اپلیکیشنهای UWP ویندوز ۱۰، نرمافزارهای معمولی نیز در لیست دیده میشود.
آیا وبکم در تنظیمات لپتاپ و نرمافزار کمکی آن غیرفعال شده است؟
مشکل بعدی که باید با دقت و حوصله بررسی شود، غیرفعال بودن وبکم از طریقی دیگری است. به عنوان مثال اگر وبکم از نوع USB و جداشدنی است، ممکن است کابل USB آن جدا شده باشد. ممکن است پورت USB خراب یا کثیف شده و جریان الکتریکی کافی برای روشن ماندن وبکم را تأمین نکند! در این صورت باید از پورت USB دیگری استفاده کنید.
به همین ترتیب ممکن است پورت USB برای حفظ شارژ باتری یا کاهش مصرف برق، به صورت خودکار خاموش و غیرفعال شده باشد! این موضوع موجب کار نکردن وسایل دیگر مثل هارد اکسترنال نیز میشود و رفع کردن مشکل بسیار ساده است. برای اطلاعات بیشتر به مقالات قبلی سیارهی آیتی توجه فرمایید:
نکتهی دیگر این است که در برخی لپتاپها، در محیط BIOS یا UEFI تنظیماتی برای مدیریت وسایل جانبی و از جمله Webcam وجود دارد و معمولاً در لپتاپهایی با کاربری سازمانی و مشاغل، چنین گزینهای وجود دارد. بنابراین بهتر است در مورد مدل لپتاپ خویش گوگل کنید و شیوهی غیرفعال و فعال کردن آن از طریق بایوس را بررسی کنید.
روش دیگر برای غیرفعال کردن وبکم، استفاده از Device Manager است. برای اجرا کردن این ابزار بسیار مفید ویندوز، روی آیکون منوی استارت راستکلیک کنید و گزینهی Device Manager را انتخاب کنید. پس از اجرا، کمی صبر کنید تا سختافزار و نرمافزار اسکن شود و لیست کاملی نمایش داده شود. حال روی شاخه مربوط به Imaging devices یا وسایل تصویربرداری دبلکلیک کنید و در میان زیرمجموعههای آن، وبکم خویش را پیدا کنید. روی وبکم راستکلیک کرده و گزینهی Enable device را انتخاب کنید.
بروزرسانی درایو یا نصب کردن درایور وبکم
ممکن است لپتاپ جدید شما و در حقیقت ویندوزی که نصب کردهاید به صورت خودکار وبکم را شناسایی نکند! در این صورت نصب کردن نرمافزار راهانداز یا به زبان دیگر، Driver ضروری است. برای نصب کردن درایور، میتوانید مدل محصول را جستجو کنید و به وبسایت سازنده مراجعه کنید. سپس با توجه به نسخهی ویندوز و ۳۲ یا ۶۴ بیتی بودن آن، درایور صحیح و مناسب را دانلود کرده و نصب کنید.
روش دیگر این است که درایور را آپدیت کنید. برای این منظور دیوایس منیجر را با روشی که اشاره کردیم اجرا کنید، روی وبکم راستکلیک کرده و گزینهی Update driver را انتخاب کنید.
در صورتی که با این روش مشکل برطرف نشده، بد نیست از طریق دیوایس منیجر و منوی راستکلیک روی وبکم، ابتدا Uninstall driver را انتخاب کنید تا درایور فعلی حذف نصب شود. سپس سیستم را ریاستارت کنید و در نهایت درایور صحیح را نصب کنید.
وبکم خاموش و وجود مانع جلوی لنز وبکم
برخی وبکمها دارای دکمههای اضافی برای روشن و خاموش کردن هستند. ممکن است در برخی مدلها یک لامپ LED کوچک به نشان روشن یا خاموش بودن وسیله وجود داشته باشد که کار را ساده میکند اما مدلهای ارزان هیچ لامپی ندارند و تشخیص خاموش یا روشن بودن، مشکل است.
یک روش ساده برای تشخیص اینکه وبکم روشن میشود و درست کار میکند، متصل کردن آن به سیستمهای دیگر و به خصوص سیستمهایی با سیستم عامل ویندوز ۷ یا ۸ است.
علاوه بر خاموش بودن وبکم، یک مشکل متداول دیگر نیز مطرح است و آن وجود مانعی جلوی لنز است. دریچهی ورود نور معمولاً بسیار کوچک است و با قرار گرفتن مانعی کوچک، به سادگی مسدود میشود. به علاوه در برخی لپتاپها، زمانی که محصول را جعبهگشایی میکنید، روی وبکم برچسبی زده شده که میبایست کنده شود. در برخی دیگر نیز ممکن است حفاظ اضافی برای وبکم در نظر گرفته شده باشد که نیاز به جابجا کردن دارد.
انتخاب دوربین پیشفرض در ویندوز ۱۰
گاهی اوقات ممکن است با وجود چند وبکم متصل به یک سیستم، علیرغم صحیح بودن دسترسیها و روشن بودن وبکم و نصب بودن درایور صحیح، تصویری از وبکم دریافت نشود! در این حالت میبایست بررسی کنید که دوربین اصلی به درستی انتخاب شده باشد. در واقع ویندوز دوربین اصلی را به صورت خودکار انتخاب میکند اما ممکن است دوربین صحیحی را انتخاب نکند.
برای انتخاب کردن وبکم و دوربین میبایست به منوی تنظیمات اپلیکیشن موردنظر خویش نگاهی بیاندازید و مسیر گزینهی موردبحث متفاوت است. به عنوان مثال در پیامرسان Skype میبایست از منو گزینهی Settings را انتخاب کرده و سپس روی Audio & Video کلیک کنید. در این بخش میتوانید از منوی Camera برای انتخاب دوربین اصلی استفاده کنید.
در برخی از اپلیکیشنهای UWP، وبکمهای قدیمی پشتیبانی نمیشوند! بنابراین اگر اپلیکیشنی را از Store دانلود کردهاید، این نکته را مدنظر قرار دهید و در صورت نیاز از اپلیکیشن دیگری برای چت ویدیویی استفاده کنید.
سیارهی آیتی