یکی از مشکلاتی که ممکن است هر کاربر ویندوز در استفاده از موس با آن مواجه شود، حرکت موس همراه با پرش و تأخیر است! موس اصلیترین ابزار کار با کامپیوترهای مختلف ویندوزی است. حتی در نمایشگرهای لمسی هم برای برخی امور بهتر است از موس استفاده شود و لذا مشکل روان نبودن حرکت موس در ویندوز، یک مشکل بزرگ محسوب میشود.
توقف گاه و بیگاه نشانگر موس و تیک زدن حرکت موس ممکن است به موسپد یا سطح ناصاف و شفاف زیر موس مربوط شود اما در عین حال ممکن است مشکل نرمافزاری و مربوط به ویندوز باشد.
در ادامه به روشهای برطرف کردن مشکل حرکت موس همراه با تأخیر یا پرش در ویندوز ۱۰ میپردازیم که البته به صورت مشابه برای ویندوز ۸ و ویندوز ۷ و حتی نسخههای قدیمیتر، کاربرد دارد. با ما باشید.
تمیز کردن موس و سطح موسپد یا سطح زیر موس
اگر موسپد خوبی زیر موس قرار گرفته باشد و بسته به مشخصات و کیفیت موس، حتی اگر موس را روی سطح صاف و نسبتاً تیره قرار دهید، میبایست حرکت موس در ویندوز کاملاً روان و بدون تأخیر باشد. اگر مطمئن هستید که موس روی سطح خوبی قرار گرفته، میتوانید راهکارهای نرمافزاری که در ادامه مطرح میکنیم را یکبهیک تست و بررسی کنید.
توجه داشته باشید که برای تست کردن حرکت روان موس، کافی است آن را به کامپیوتر دیگری متصل کنید و وضعیت را بررسی کنید. اگر همچنان مشکل وجود داشته باشد، مشکل به موس و سطح زیر آن مربوط میشود و نه ویندوز و تنظیمات نرمافزاری.
در صورت نیاز میتوانید سطح زیر موس را از آلودگیهایی مثل گردوخاک، لاستیک و باقیماندهی چسبها و مواد لاستیکی و حتی مدادپاککن و غیره، پاکسازی کنید. دقت کنید که روی حسگر موس که ممکن است لیزر قرمز یا لیزر بیرنگ باشد هم آلودگی باقی نمانده باشد چرا که عملکرد موس را مختل میکند.
چک کردن میزان استفاده از CPU
یکی از موارد مرسوم در کامپیوترهای ویندوزی که حرکت موس را مختل میکند، استفادهی شدید یک پردازش و گاهی یک بدافزار و ویروس، از پردازندهی اصلی یا همان CPU است. در واقع ویندوز تمام توان پردازنده را به اجرای دستورات یک نرمافزار یا ویروس اختصاص میدهد و فرصت کافی برای چک کردن فرامینی که از موس دریافت میشود، ندارد. نتیجه تیک زدن و پرش موس است. در این حالت حتی کیبورد هم ممکن است با مشکل روبرو شود.
در چنین مواردی توجه کنید که برخی نرمافزارهای آنتیویروس یا فایروال، نرمافزارهای مدیریت جستجو یا مدیریت فایل که مرتباً فایلهای موجود را اسکن، بررسی و ایندکس میکنند، بازیهای سنگین، نرمافزارهای محاسباتی و مهندسی و نرمافزارهای رندرینگ، همگی میتوانند علت بروز مشکل باشند. لذا بهترین کار این است که نگاهی به Task Manager بیاندازید و میزان استفاده از پردازنده را به صورت کلی و جزئی بررسی کنید. با این روش سریعاً متوجه میشوید که کدام پردازش به شدت از پردازنده کار میکشد و مشکلساز شده است.
بنابراین ابتدا کلید میانبر Ctrl + Shift + Esc را فشار دهید. در اولین مرتبهی استفاده از تاسک منیجر، نمای ساده فعال است. روی More details کلیک کنید تا همهی تبها نمایش داده شوند. اکنون روی عنوان ستون CPU کلیک کنید تا پردازشها به ترتیب میزان استفاده از پردازنده مرتب شوند. در صورت نیاز میتانید پردازشها را به ترتیب میزان استفاده از GPU یا Memory هم مرتب کنید و موارد مشکوک را بررسی کنید.
روش دیگر مانیتورینگ پردازشها در ویندوز، استفاده از Resource Monitor است که قبلاً مورد بررسی قرار گرفت:
تغییر پورت اتصال موس
اگر موس شما از نوع USB است، چندین پورت برای اتصال آن به سیستم در اختیار دارید و محدودیتی در اتصال به پورتهایی مثل USB 3.0 یا USB 3.1 وجود ندارد. کافی است پورت از نوع USB A باشد تا تقریباً تمام موسهای ارزان الی پیشرفته و گرانقیمت، پشتیبانی شوند. دقت کنید که پورتی که موس به آن متصل شده، کثیف، چربیگرفته، غبار گرفته یا حاوی کاغذ و مقوا و ذرات درشت دیگر نباشد. در این صورت نه تنها موس بلکه هر وسیلهی دیگری هم ممکن است به درستی عمل نکند.
ریست کردن تنظیمات موس در ویندوز
همیشه در مواقع بروز مشکلات عجیب، سادهترین روش این است که تنظیمات نرمافزار را بازنشانی کنید. برای Reset کردن یا بازگردانی تنظیمات پیشفرض موس، از منوی استارت روی آیکون چرخدندهایشکل Settings کلیک کنید و سپس در اپلیکیشن تنظیمات ویندوز ۱۰، روی Devices کلیک کنید. اکنون در ستون کناری روی Mouse و در لپتاپها روی Mouse and Touchpad کلیک کنید. حال در سمت راست روی گزینهی Additional Mouse Settings کلیک کنید.
پنجرهی خواص موس یا Mouse Properties باز میشود. در تب Pointer روی دکمهی Use Default کلیک کنید تا تنظیمات به حالت پیشفرض برگردد. روی OK کلیک کنید و خارج شوید.
در ویندوز ۸ و ۷ و نسخههای قدیمیتر، میبایست از کنترل پنل استفاده کنید. لذا روی Control Panel در منوی استارت کلیک کنید. سپس روی دستهی Hardware and sound و در نهایت روی گزینهی Mouse که زیرمجموعهی Devices and Printers است، کلیک کنید. مراحل بعدی مثل روش ریست کردن تنظیمات ظاهری موس در ویندوز ۱۰ است.
غیرفعال کردن اسکرول سریع
غیرفعال کردن اسکرول کردن سریع هم ممکن است مشکلات حرکت عجیب موس را برطرف کند. برای این کار طبق روشیهایی که اشاره کردیم، پنجرهی Mouse Properties را باز کنید. سپس در تب Wheel از بخش Vertical Scrolling میتوانید تعداد خطوطی که با هر اسکرول موس جابجایی عمودی در صفحات طولانی صورت میگیرد را کم و زیاد کنید. به جای عدد پیشفرض که ۳ خط است، از عدد ۱ استفاده نمایید. در نهایت روی OK کلیک کنید تا تنظیمات ذخیره شود.
در برخی موسها که نرمافزار کمکی به همراهشان ارایه میشود، اگر نرمافزار کمکی را نصب کنید، ممکن است قابلیتی به اسم Smooth Scrolling یا اسکرول نرم، فعال شود. بد نیست غیرفعال کردن این گزینه را نیز تست و بررسی کنید و در صورت حل شدن مشکل، برای همیشه این گزینه را غیرفعال کنید.
بروزرسانی درایور موس یا بازگشت به نسخهی قبلی
نرمافزار راهانداز یا Driver در عملکرد صحیح قطعات سختافزار اثر بسزایی دارد و موس نیز از این قاعدهی کلی مستثنی نیست. برای بروز کردن درایور موس، میتوانید از Device Manager ویندوز استفاده کنید. در منوی استارت Device Manager را جستجو کنید و روی اولین نتیجه کلیک کنید. البته در ویندوز ۱۰ با فشار دادن کلید میانبر Win + X ، منوی راستکلیک روی استارت باز میشود و دیوایس منیجر یکی از گزینههای این منو است.
در پنجرهی دیوایس منیجر در بخش Mice and the other pointing devices، لیست موسها و تاچپدها موجود است. روی موس مشکلدار راستکلیک کنید و گزینهی Update driver را انتخاب کنید.
برای بازگشت به نسخهی قبلی درایورها نیز میتوانید از گزینهی Properties و سپس تب Driver و دکمهی Roll Back Driver استفاده کنید.
آیا موس خاموش و روشن میشود؟
ممکن است ویندوز به صورت خودکار موس را مرتباً روشن و خاموش کند و البته این موضوع طبیعی نیست. اما میتوانید یکی از علل آن که حفظ شارژ باتری و کاهش مصرف برق است را به راحتی کنترل کنید. برای این کار در دیوایس منیجر روی موس خویش راستکلیک کرده و Properties را انتخاب کنید. در پنجرهی خواص موس در تب آخر که Power Management است، تیک گزینهی Allow the computer to turn off this device to save power را حذف کنید.
فراموش نکنید که قبل از خروج، روی OK کلیک کنید.
دقت کنید که ممکن است هاب کنترلی پورتهای USB به صورت خودکار پورتها را خاموش کند. در این صورت میبایست در گروه Universal serial bus controllers روی مواردی به اسم USB Root Hub راستکلیک کنید و گزینهی Properties را انتخاب کنید. سپس از تب Power Management برای غیرفعال کردن خاموش کردن خودکار پورتها استفاده کنید.
سیارهی آیتی


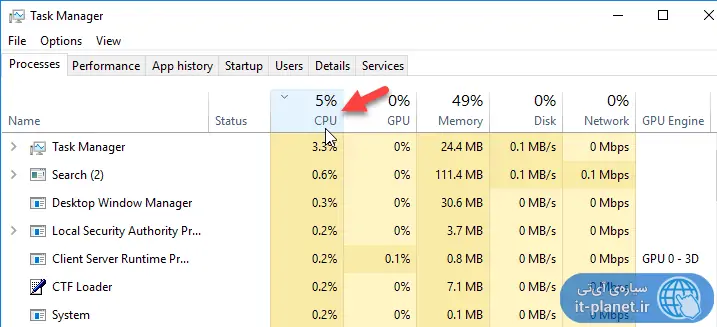
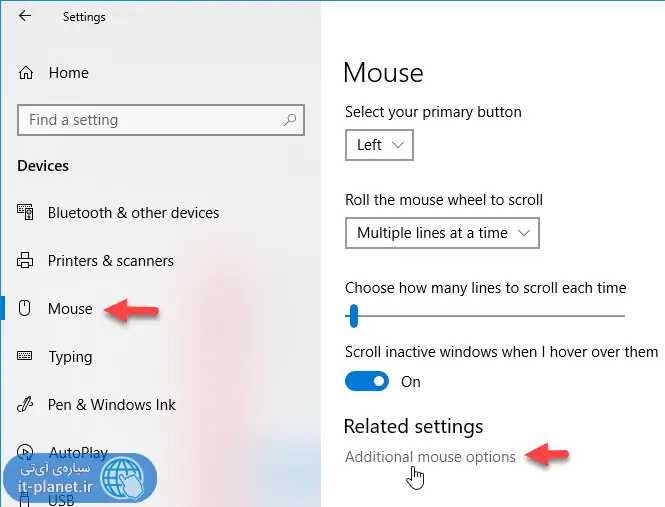
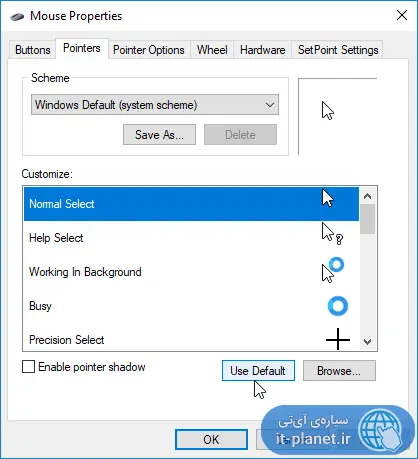
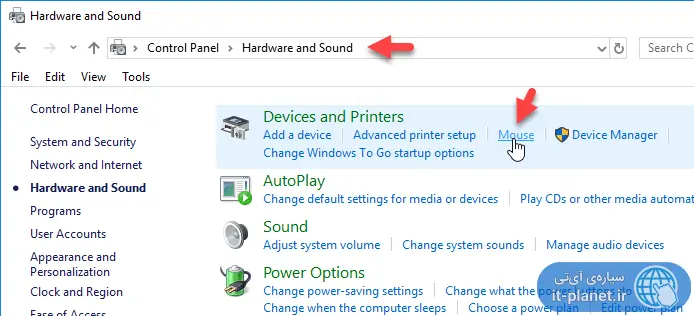
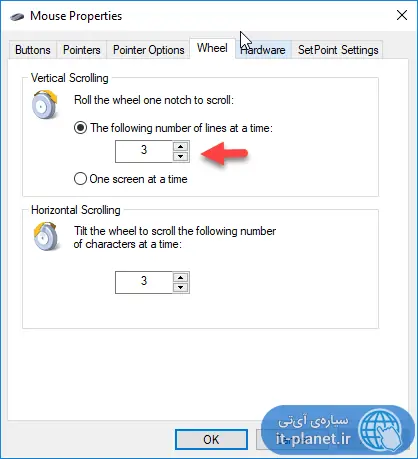
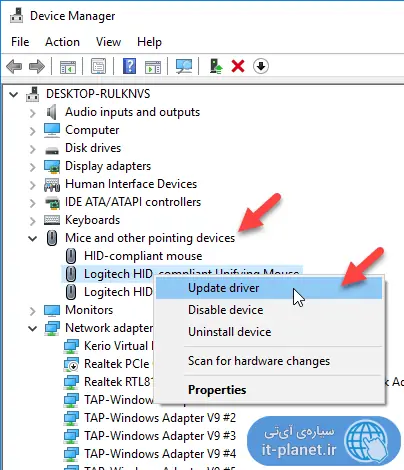
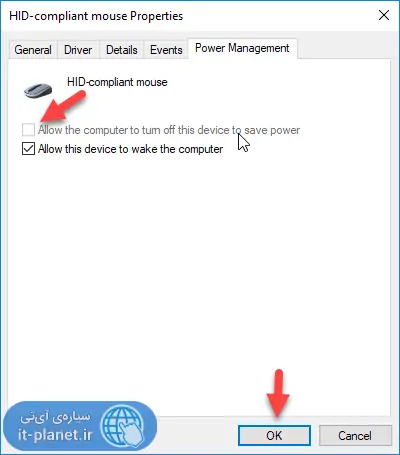
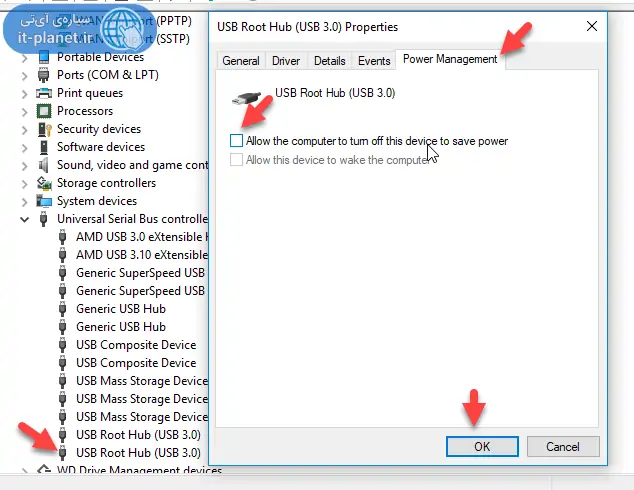
سلام. موس بیسن لیزی گرفتم مارک ماکروفایر خوب 10 دقیقه اول خوب کار میکنه بغد کند کند میشه . باطری رو که جا به جا میکنن درست میشه وا 10 دقیقه دیگه. میشه راهنمایی کند علتش چیه؟؟
سلام. ممکنه مشکل از خود موس باشه! باتری قوی مثلاً لازم داشته باشه. از این باتریهای آلکالاین مثلاً تست کنید.
سلام چند روز موسم خود به خود تکون میخورد (موس بی سیم) اما جدیدا بعد از یک دقیقه کلا موس تکون نمیخوره و چراغ موس چشمک میزنه ولی چراغش روشنه و وقتی هم که سیستم خاموشه چراغش خاموش نمیشه باتری رو در میارم دوباره وصل میکنم باز روشن میشه مشکل چیه
سلام
اولاً باتری شارژی یا آلکالاین بندازید شاید از باتری باشه
ثانیاً مودم و دانگل وای-فای و بلوتوث و غیره رو از موس دور کنید. ممکنه تداخل امواج باشه.
ثالثاً شاید دانگل موس یا خود موس خراب شده و ارتباط وایرلس درست برقرار نمیشه