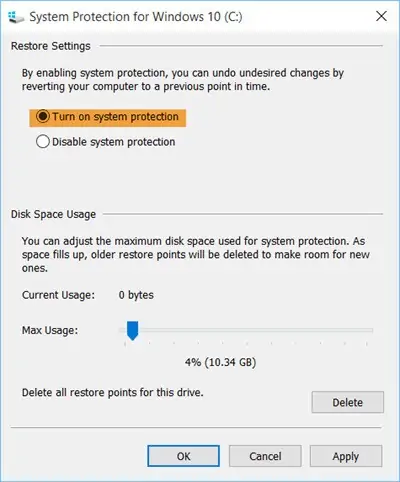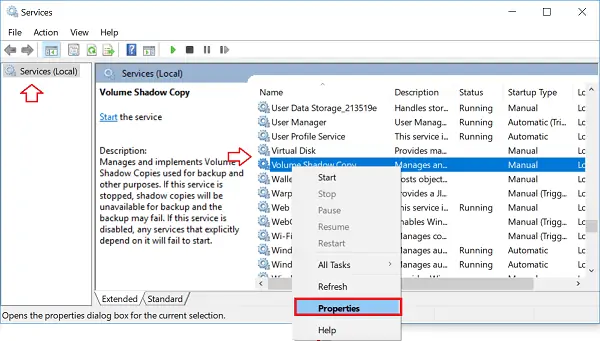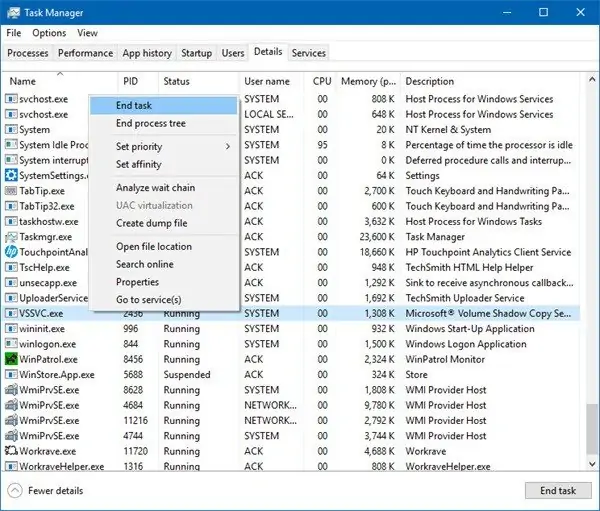یکی از دلایل کاهش سرعت کامپیوتر ویندوزی این است که پردازشی به اسم vssvc.exe به دلایل مختلف به شدت از پردازندهی اصلی و یا هارددیسک و SSD کار میکشد! به عبارت دیگر ممکن است این پردازش درصد استفاده از CPU یا HDD و حتی هر دو را به شدت بالا ببرد و نتوان از ویندوز به راحتی استفاده کرد. به هر حال با ۱۰۰ درصد شدن استفاده از پردازنده، مشکل تیک زدن در حرکت موس و حرکت پنجرهها و ... نمود پیدا میکند.
فایل اجرایی vssvc.exe به یکی از سرویسهای مایکروسافت به اسم Volume Shadow Copy مربوط میشود که کاربری آن تهیه کردن بکاپ و کپی کردن فایلها است.
در ادامه به چند روش حل مشکل استفادهی زیاد از منابع سختافزاری توسط سرویس Volume Shadow Copy میپردازیم. با سیارهی آیتی همراه شوید.
همیشه زمانی که ویندوز به شدت کند میشود و به قول معروف هنگ کرده، بهتر است سریعاً به Task Manager مراجعه کنیم و ببینیم کدام پردازشها و نرمافزارها به شدت از پردازنده، رم، هارددیسک و SSD و حتی شبکه و اینترنت استفاده میکنند. تعداد سرویسهای پسزمینه در ویندوز زیاد است و ممکن است در ادامه به گوگل کردن و کسب اطلاعات بیشتر نیاز داشته باشیم اما برخی پردازشها را میتوان موقتاً بست و برای حل مشکل اقدام کرد.
ممکن است vssvc.exe ویروسی شبیه به پردازشهای اصلی ویندوز باشد
فایل اجرایی vssvc.exe هم یکی از پردازشهای مهم ویندوز است که در فولدر System32 و درون پوشهی Windows قرار گرفته است. اگر این پردازش به شدت از CPU یا درایو هارددیسک استفاده میکند، ممکن است سیستم آلوده به ویروس شده باشد و در حقیقت ویروسی با همین نام اجرا شده باشد. بنابراین در قدم اول میتوان روی این فایل اجرایی راستکلیک کرد و Properties را انتخاب کرد و سپس مشخصات فایل و امضای دیجیتالی آن را بررسی کرد.
قبلاً در مقالهی مشابهی به پردازشی به اسم Application Frame Host پرداختیم، این پردازش هم ممکن است در حقیقت یک ویروس باشد که خود را با نامی شبیه به پردازشهای اصلی ویندوز جا زده باشد و روش بررسی اعتبار آن را مرور کردیم. در مورد vssvc.exe نیز میتوانید از این راهنما استفاده کنید:
آشنایی با سرویس Volume Shadow Copy ویندوز
Volume Shadow Copy سرویسی است که برای کپی کردن فایلها و بکاپ گرفتن از ویندوز و پارتیشنهای مختلف استفاده میشود. اگر این سرویس را متوقف کنید، کپیهای سایهای یا Shadow Copies برای اموری مثل تهیه کردن backup توسط ویندوز و اغلب نرمافزارهای بکاپگیری دیگر، در دسترس نخواهند بود و بکاپ گرفتن با شکست مواجه میشود!
به علاوه هر سرویس دیگری که برای اجرا به این سرویس نیاز داشته باشد نیز متوقف میشود. بنابراین تنها مشکل غیرفعال کردن سرویس vssvc.exe مقولهی ایجاد نسخهی پشتیبان از پارتیشن نصب ویندوز و سایر فایلها و فولدرها نیست بلکه در عملکرد تعدادی از سرویسها و نرمافزارهای دیگه نیز مشکل ایجاد میشود.
در حالت عادی، Volume Shadow Copy Service از نظر مصرف منابعی مثل سیپییو و رم و هارددیسک، کاملاً سبک است و تنها حین تهیه کردن کپی از فایلهای حجیم یا متعدد است که مصرف منابع آن افزایش پیدا میکند.
حل مشکل استفادهی زیاد از CPU و دیسک توسط vssvc.exe با غیرفعال کردن System Restore
اولین راهکار این است که قابلیت سیستم ریاستور ویندوز که به صورت خودکار و در پسزمینه مشغول ایجاد نقاط بازگردانی است را غیرفعال کنید و پس از غیرفعال کردن، وضعیت استفاده از منابع را بررسی کنید. قبلاً در مقالهای به روش غیرفعال کردن سیستم ریاستور و پاک کردن نقاط بازگردانی پرداختهایم اما مسیر آن به صورت خلاصه، Control Panel > System > System Protection است:
اگر با این راهکار ساده، درصد استفاده از منابع کاهش شدیدی نشان دهد، میتوان سیستم ریاستور را هر زمان که لازم است به صورت دستی فعال و غیرفعال کرد که یک راهکار موقتی اما مفید است.
غیرفعال کردن Volume Shadow Copy Service برای حل مشکل کند شدن سیستم
راهکار دوم این است که سرویس Volume Shadow Copy را به صورت کامل متوقف کنید و حتی میتوانید این سرویس را Disable کنید تا هیچگاه پس از ریاستارت کردن سیستم، اجرا نشود! به این منظور کلید ترکیبی Windows + R را فشار دهید تا پنجرهی Run نمایان شود. دستور services.msc را تایپ کنید و کلید اینتر را فشار دهید. قبلاً با این ابزار مفید ویندوزی کاملاً آشنا شدهایم:
اکنون در پنجرهی Services و لیست سرویسها، روی سرویسی به اسم Volume Shadow Copy راست کلیک کنید و گزینهی Properties را انتخاب نمایید.
در پنجرهی خواص این سرویس، ابتدا روی Stop کلیک کنید تا متوقف شود و سپس از منوی کرکرهای Startup type حالت Disabled را انتخاب کنید تا در استارتآپ ویندوز اجرا نشود.
روش دیگر برای توقف موقتی این سرویس، استفاده از تاسکمنیجر است. با کلید ترکیبی Ctrl + Shift + Esc ابزار تاسکمنیجر را اجرا کنید و در صفحهی شروع روی More details پایین پنجره کلیک کنید. روی تب Details کلیک کنید و در لیست پردازشها، روی VSSVC.exe راستکلیک کرده و End task را انتخاب کنید.
تعمیر فایلهای سیستمی برای حل مشکل استفادهی زیاد از منابع توسط vssvc.exe
دو راهکار قبلی در مورد توقف سرویس Volume Shadow Copy در ویندوز بوده که یک راهکار موقتی است و باید برای فراهم شدن قابلیت سیستم ریاستور و همینطور بکاپ گرفتن از ویندوز به کمک ابزار اصلی ویندوز، مشکل این سرویس و پردازش مهم را برطرف کرد.
برای حل مشکل میتوان مثل دیگر فایلهای سیستمی ویندوز عمل است و با ابزاری به اسم System File Checker یا به صورت اختصاری، SFC کار کرد.
اگر با اجرا کردن SFC و تعمیر و بازنویسی فایلهای سیستمی ویندوز، مشکل برطرف نشد، بهتر است با آنتیویروسی آپدیتشده سیستم ویندوزی را کاملاً اسکن و ویروسیابی کنید و در صورت نیاز ویروسها را پاکسازی و قرنطینه کنید. اگر این راهکار نیز مشکل vssvc.exe را برطرف نکند، میتوان ویندوز را از نو نصب کرد و یا از بکاپهای قبلی استفاده کرد.
thewindowsclubسیارهی آیتی