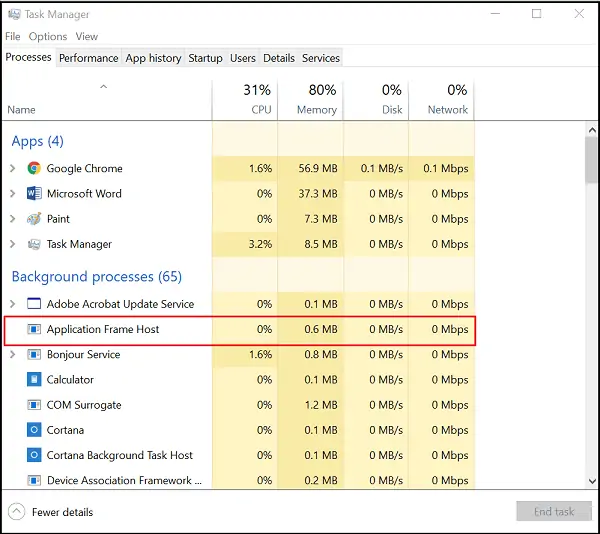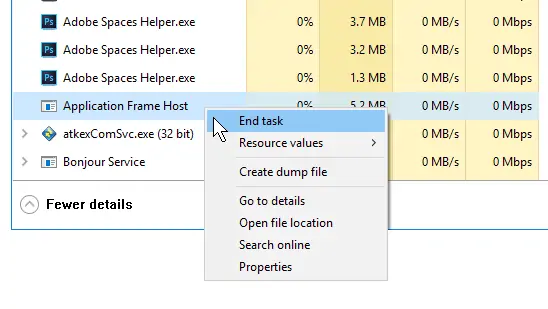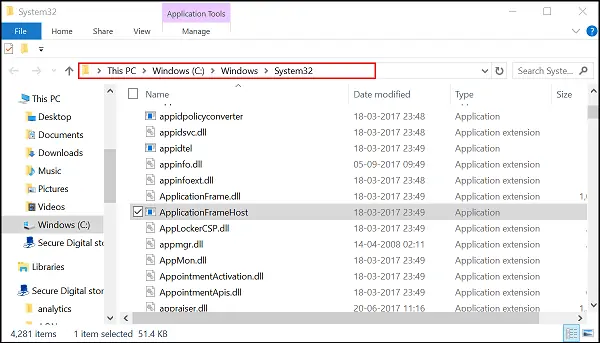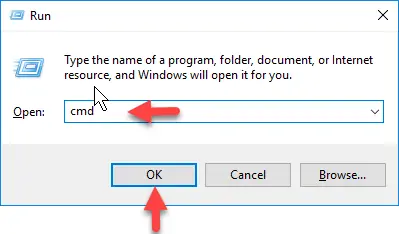یکی از پردازشهایی که در تاسک منیجر ویندوز ۱۰، خودنمایی میکند و گاهی ممکن است به نظر برسد که میزان استفاده از رم یا پردازنده توسط آن زیاد است، Application Frame Host نام دارد. اما این پردازش چیست و چه کاری انجام میدهد؟ آیا بستن آن مشکلی ایجاد میکند؟ پاسخ کوتاه این است که این پردازش برای اجرای اپهایی که از فروشگاه ویندوز دانلود شدهاند، کاربرد دارد. بنابراین بستن آن در حالتی که یک یا چند اپ ویندوزی اجرا شده، اشتباه است.
پردازش Application Frame Host در ویندوز ۱۰ چیست؟
با کلید ترکیبی Windows + Shift + Esc، ابزاری به اسم Task Manager ویندوز را اجرا کنید. در تاسک منیجر پردازشهایی که در حال اجراست، میزان استفاده از منابعی مثل پردازنده و رم و هارددیسک و شبکه و اطلاعاتی در مورد استارتآپ ویندوز و اپهایی که پس از بوت شدن ویندوز، اجرا میشوند، وجود دارد و در مجموع ابزاری پرکاربرد برای کاربران متوسط یا حرفهای است.
موضوع جالب پردازشی به اسم Application Frame Host است که احتمالاً در لیست پردازشها دیده میشود. معمولاً Application Frame Host از نظر استفاده از رم و پردازنده، سبک عمل میکند، اما زمانی که یکی از اپهای یونیورسال ویندوز ۱۰ را اجرا کنید، متوجه افزایش شدید منابع استفاده شده توسط این پردازش خاص، میشوید.
و اما چیستی پردازشی به اسم Application Frame Host در ویندوز:
اپهایی که از Windows Store دانلود میشوند، نمیتوانند اطلاعاتی از دیگر اپهای ویندوز جمعآوری و استفاده کنند و به علاوه برای اجرای صحیح، به پردازشهای خاصی نیاز دارند تا بتوانند محتوا را در پنجرهی جداگانه در کامپیوتر ویندوزی، نمایش دهند. نمایش محتوا در پنجرهی مجزا، کاری است که پردازش Application Frame Host انجام میدهد.
اگر پردازش Application Frame Host مصرف پردازندهی بالایی دارد، میتوان آن را بست. کافی است روی نام آن در تاسک منیجر راستکلیک کنید و گزینهی End Task را انتخاب نمایید.
توجه کنید که با بستن این پردازش، اپهای یونیورسال ویندوز نیز بسته میشوند!
آیا ویروسی به اسم ApplicationFrameHost.exe روی کامپیوتر من اجرا شده است؟
فایل اجرایی پردازش Application Frame Host، یک فایل ۶۲ کیلوبایتی است که در پوشهی System32 ویندوز واقع شده است. گاهی مصرف بسیار بالای CPU و RAM گمانهزنیهایی مثل ویروس بودن این پردازش را مطرح میکند! قبل از هر کاری، به مسیری که فایل اجرایی با این نام وجود دارد، توجه کنید. کافی است روی پردازش موردبحث راستکلیک کرده و گزینهی Open File Location را انتخاب کنید. اگر مسیری غیر از پوشهی System32 ویندوز است، پردازش مربوطه را ببندید و سپس فایل اجرایی را حذف کنید چرا که با نرمافزار آلوده سروکار دارید. اما اگر مسیر فایل صحیح بود، چه باید کرد؟
قبل از هر کار عجولانهای توجه کنید که مصرف پردازنده و رم حین اجرای اپهای ویندوزی، چیزی است که معمولاً از ApplicationFrameHost.exe انتظار داریم. اگر موارد مشکوکی مشاهده میکنید و حتی پس از بستن تمام اپهای یونیورسال، سیستم به علت اجرای سنگین این پردازش، کند به نظر میرسد، بهتر است ابتدا Windows Update را اجرا کنید و با بروز کردن ویندوز، مشکل را برطرف کنید.
گام بعدی استفاده از System File Checker ویندوز است که سلامت فایلهای سیستمی ویندوز را بررسی میکنید. برای استفاده از این ابزار، ابتدا کلید ترکیبی Window + R را فشار دهید و سپس در پنجرهی Run، عبارت cmd را وارد کرده و کلید اینتر را فشار دهید.
اکنون دستور زیر را در پنجرهی واسط خط دستور وارد کرده و کلید اینتر را فشار دهید:
sfc /scannow
تمام فایلهای محافظتشدهی ویندوز، اسکن میشوند و در صورت وجود فایل معیوب، نسخهی سالم از کش ویندوز بازگردانی میشود. فایلهای کش در مسیر System32\dllcache قرار دارند. بهتر است تا تکمیل فرآیند اسکن و تعمیر فایلهای سیستمی یا در واقع ۱۰۰ درصد شدن فرآیند، صبر کنید.
راه منطقی دیگر، اسکن کردن با آنتیویروسهای مختلف و همینطور اسکن کردن آنلاین با استفاده از دهها موتور آنتیویروس است. اگر آنتیویروس قدرتمند و بروزی در اختیار داشته باشید، احتمالاً فایل آلوده به راحتی شناسایی میشود و آنتیویروس آن را حذف میکند.
توجه کنید که بهتر است پس از دیلیت کردن فایل به صورت دستی یا به کمک آنتیویروس، سیستم عامل ریاستارت شود.
thewindowsclubسیارهی آیتی