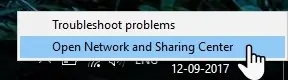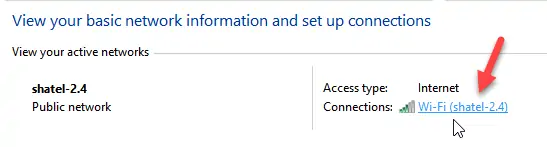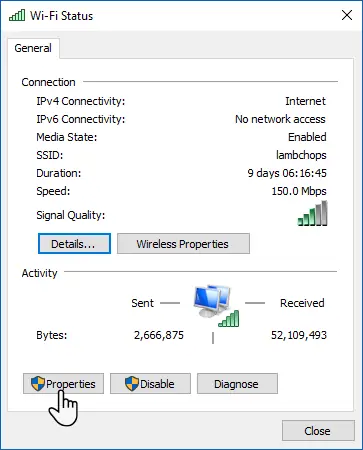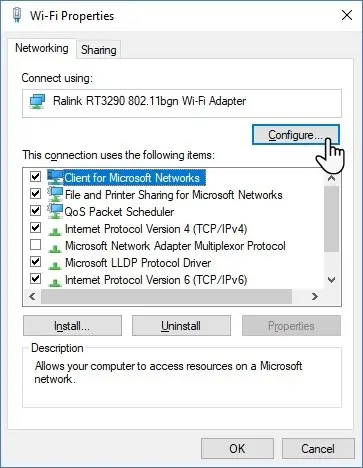زمانی که از کابل شبکه و LAN برای دسترسی به اینترنت استفاده میکنیم، معمولاً هزینه و سرعت اینترنت بهینهتر است. به همین جهت ممکن است بخواهیم که ویندوز به صورت خودکار پس از اتصال به شبکه از طریق کابل اترنت، وای-فای را غیرفعال کند و یا از شبکهی وای-فای برای دسترسی به اینترنت استفاده نکند. انجام این فرآیند یعنی سوییچ کردن خودکار از اینترنت وای-فای به اینترنت شبکهی کابلی، امکانپذیر است. در این مقاله به روش کار و تنظیمات لازم میپردازیم. با ما باشید.
برخی کاربران علاوه بر یک مودم معمولی و سادهی ADSL، مودم وای-فای از نوع سیمکارتی که به مودم جیبی معروف شده نیز در اختیار دارند تا در مواقع بروز مشکل و قطعی اینترنت، یک راه حل جایگزین داشته باشند. اما معمولاً هزینهی ADSL و سرعت آن کمی بهتر است اینترنت سیمکارتی است. به همین جهت بد نیست تنظیماتی اعمال کنیم که با اتصال کابل LAN و دسترسی به اینترنت ارزانتر، وای-فای به صورت خودکار غیرفعال شود.
و اما مراحل کار:
غیرفعال کردن Wi-Fi پس از اتصال کابل Ethernet
قبل از هر کاری توجه کنید که میبایست به یک شبکهی وای-فای متصل باشید. پس از اتصال به سینی ویندوز (بخش کنار ساعت و تاریخ) بروید و روی آیکون شبکه راستکلیک کنید. گزینهی دوم Open Network and Sharing Center است. روی آن کلیک کنید.
در این بخش روی نام کانکشن وای-فای خود کلیک کنید.
در دیالوگباکسی که نمایان میشود، روی دکمهی Properties کلیک کنید.
و در این بخش روی دکمهی پیکربندی یا Configure کلیک کنید.
در پنجرهی جدید روی تب Advanced کلیک کنید. تمام خصوصیات گیرندهی بیسیم یا آداپتور وایرلس در این بخش لیست شده است. در این لیست روی Disable Upon Wired Connect کلیک کنید و از منوی کرهکرهای آن، حالت Enabled را انتخاب کنید تا به این ترتیب در زمان فعال بودن شبکهی سیمی، اتصال بیسیم وای-فای از طریق این کانکشن قطع شود.
توجه کنید که این خاصیت به آداپتور وایرلس مربوط میشود و طبعاً ممکن است برخی مدلها فاقد این ویژگی باشند. در نتیجه در لیست تنظیمات، چنین گزینهای موجود نخواهد بود و میبایست سراغ نرمافزارهای جانبی دیگر رفت.
نرمافزار Wireless AutoSwitch برای مواردی مفید است که آداپتور وای-فای ویژگی ذکر شده را ندارد. نمونهی دیگر که برای ویندوز و همینطور مک طراحی شده، BridgeChecker است.