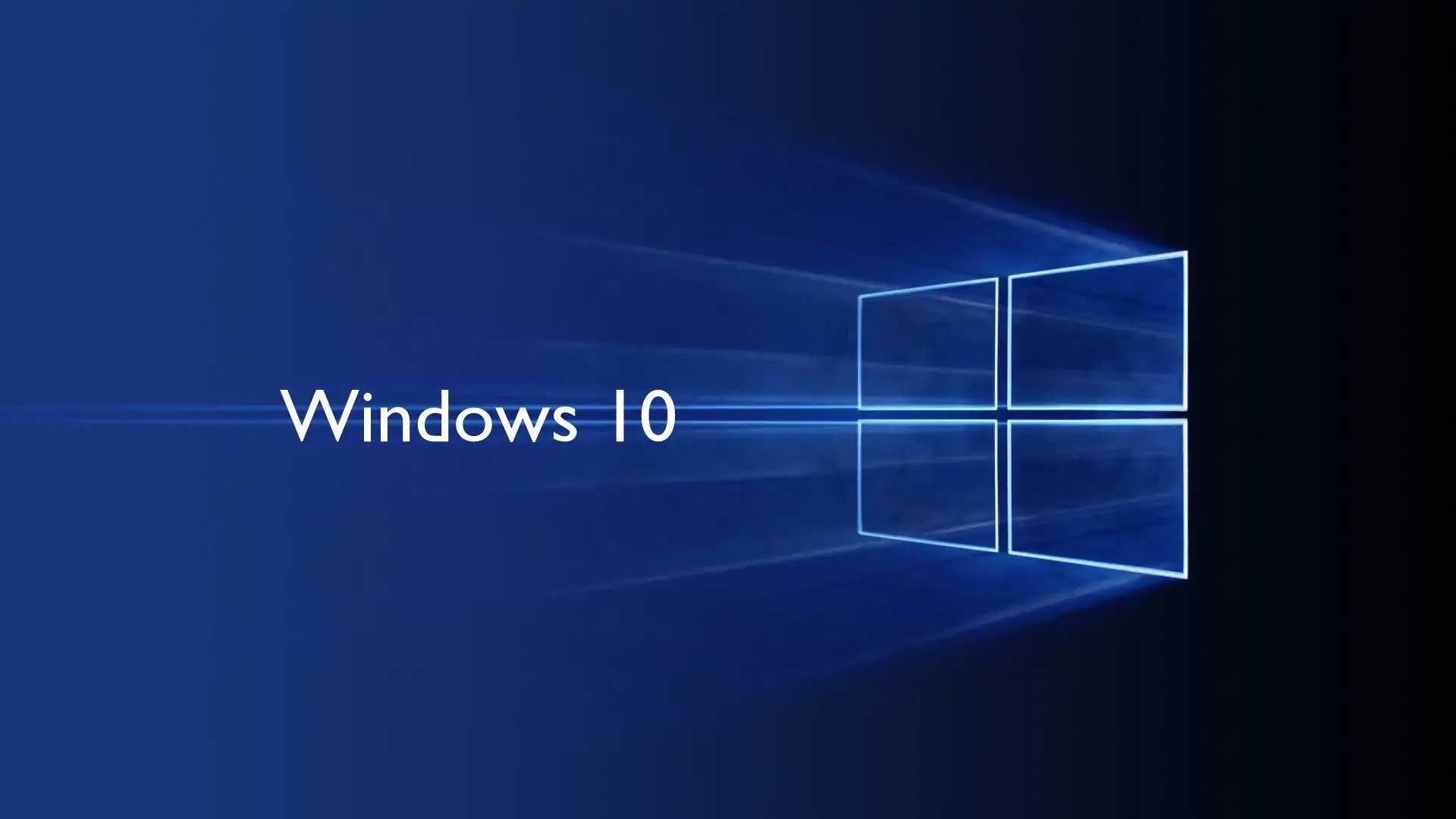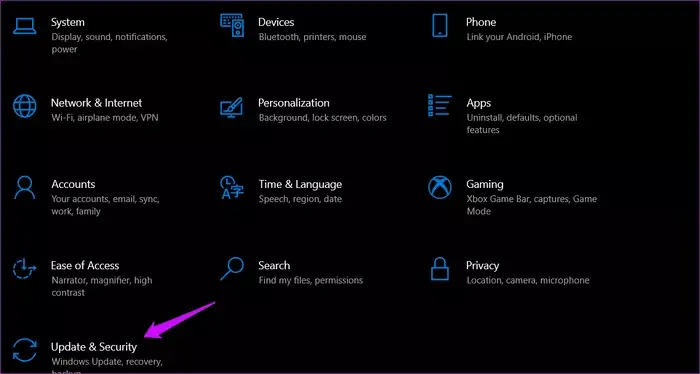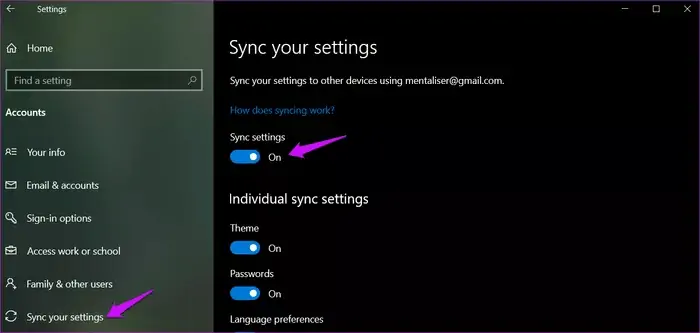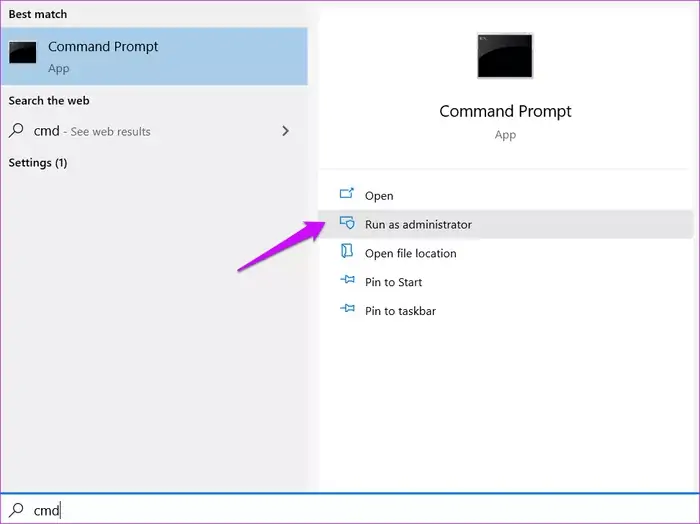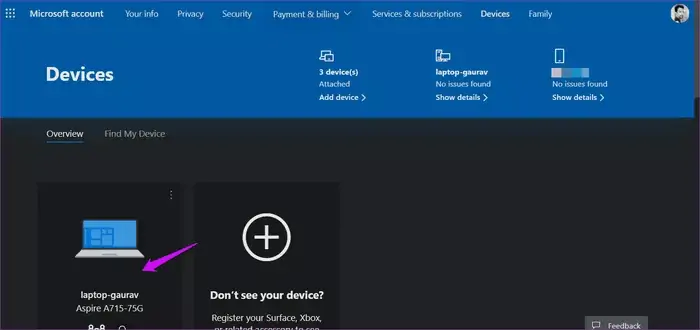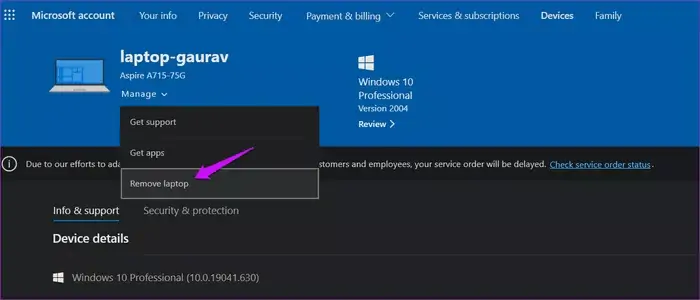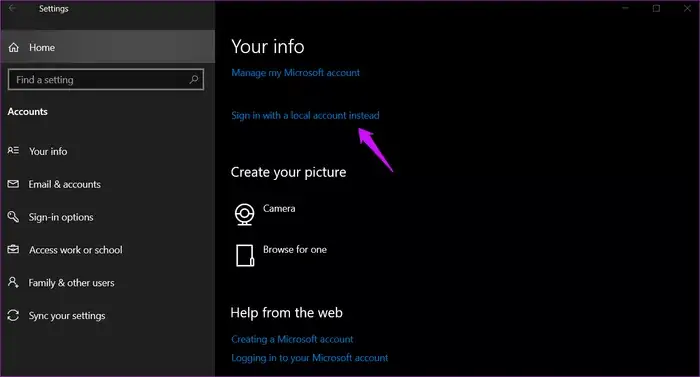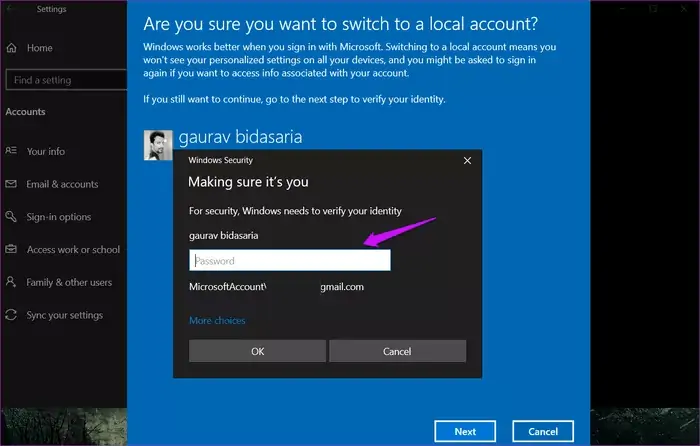در کامپیوترهای ویندوزی میتوانید برای کامپیوتر نام دلخواه انتخاب کنید تا در شبکه با آن نام دیده شوند. البته محدودیتهایی در انتخاب نام وجود دارد که باید در نظر گرفت. انتخاب نام باعث شناسایی سادهتر کامپیوترها و وسایل متصل به شبکه میشود.
اگر در تغییر نام کامپیوتر ویندوزی با مشکل روبرو شدهاید و ارورهایی نظیر computer name is invalid نمایش داده میشود، در قدم نخست حروف به کار رفته را چک کنید. سپس راه حلهای بعدی که در ادامه شرح میدهیم را تست کنید.
دقت کنید که نام حساب کاربری در ویندوز و نام کامپیوتر دو مفهوم مجزا است. در فرآیند نصب ویندوز میتوانید نام کامپیوتر و نام اکانت یا اکانتها را انتخاب کنید و پس از نصب کردن ویندوز هم امکان تغییر دادن نام کامپیوتر وجود دارد. به صورت پیشفرض نام کامپیوتر عبارتی نامفهوم است و شناسایی کامپیوتر موردنظر در شبکهی خانگی یا اداری را مشکل میکند. لذا بهتر است نام خوبی برای سیستم ویندوزی انتخاب کنید.
در انتخاب Computer Name دقت کنید که استفاده از فاصله یا اسپیس مجاز نیست. استفاده از برخی نمادها و کاراکترهای خاص نظیر : هم غیرمجاز است! اگر صحت نام انتخاب شده را بررسی کردهاید و امکان تغییر نام وجود ندارد، راهکارهایی که در ادامه مطرح میکنیم را یکییکی امتحان کنید.
برای تغییر دادن نام در ویندوز ۱۰ به صورت زیر عمل کنید:
یک روش تغییر نام کامپیوتر ویندوزی، اجرا کردن اپلیکیشن تنظیمات و کلیک روی System و سپس تب About در ستون کناری است. در نهایت روی دکمهی Rename this PC در سمت راست صفحه کلیک کنید و نام موردنظر را در کادر وارد کرده و روی Next کلیک کنید. برای ریاستارت کردن در اولین فرصت، روی Restart Later کلیک کنید. نرمافزارها و فایلها را ببندید و سیستم را ریاستارت کنید.
پس از تغییر نام، سیستم را ریاستارت کنید
دقت کنید که پس از تغییر دادن نام کامپیوتر در ویندوز، سیستم را خاموش و روشن یا به عبارتی Restart کنید. در واقع ممکن است تغییر نام بلافاصله در همهی نرمافزارها و بخشهای ویندوز منعکس نشود و با یک ریاستارت کردن ساده، نام جدید اعمال شود.
اگر پس از ریاستارت کردن هم نام جدید اعمال نشده، بهتر است برای آپدیت کردن ویندوز اقدام کنید چرا که شاید مشکلی در نسخهی فعلی وجود دارد. برای بروزرسانی ویندوز، اپلیکیشن تنظیمات را اجرا کنید و روی Update & Security کلیک کنید و در صفحهی بعدی، روی Chack for update کلیک کنید.
تعداد کاراکترها محدود است!
در انتخاب نام کامپیوتر دقت کنید که تعداد حروف محدود به ۱۵ حرف است. میبایست حروف a الی z و اعداد 0 الی 9 در نام انتخاب شده موجود باشد و استفاده از نمادها مجاز نیست. حتی اسپیس نیز غیرمجاز است. به جز اعداد و حروف میتوانید از خط فاصله هم استفاده کنید.
البته حروف فارسی نیز پشتیبانی میشود اما بهتر است برای جلوگیری از بروز مشکلات خاص در برخی نرمافزارها و بازیهای شبکهای، از حروف فارسی استفاده کنید. خالی گذاشتن کادر ورود نام هم امکانپذیر نیست و باید حتماً نامی برای کامپیوتر ویندوزی انتخاب کنید.
غیرفعال کردن همگامسازی
استفاده از حساب کاربری مایکروسافت برای ورود به ویندوز ۱۰، برای فعال کردن قابلیت Sync یا همگامسازی مفید است. در واقع تنظیمات و اطلاعات بین سیستمهای مختلفی که با همان اکانت ورود انجام شده، یکسانسازی میشود. البته اگر سیستمها به اینترنت متصل باشند و همگامسازی تنظیمات فعال باشد.
اگر مشکلی در تغییر نام وجود دارد، بد نیست قابلیت همگامسازی را غیرفعال کنید. برای این مقصود اپ Settings ویندوز را اجرا کنید. میتوانید روی آیکون چرخدنده در گوشهی منوی استارت کلیک کنید یا از شورتکات Win + I که مخصوص اجرا کردن این اپ است، استفاده کنید.
در اپ تنظیمات روی Accounts کلیک کنید و سپس روی تب Sync your settings در ستون کناری کلیک کنید. حال در سمت راست سوییچ گزینهی Sync settings را در وضعیت خاموش قرار دهید تا موقتاً همگامسازی تنظیمات غیرفعال شود. اکنون میتوانید نام کامپیوتر را تغییر دهید و سیستم را ریاستارت کنید. فراموش نکنید که پس از ریاستارت، همگامسازی را مجدداً فعال کنید.
استفاده از دستورات cmd برای تغییر نام کامپیوتر
روشی به جز مراجعه به اپ تنظیمات برای تغییر نام کامپیوتر ویندوزی وجود دارد. میتوانید از کامند پرامپت یا واسط خط دستور قدیمی ویندوز استفاده کنید و البته دقت کنید که برای تغییر دادن نام به دسترسی ادمین نیاز است. لذا کلید Win را بزنید تا منوی استارت باز شود و سپس cmd را تایپ کنید. در ادامه روی گزینهی Run as administrator کلیک کنید.
اکنون دستور تغییر نام کامپیوتر را وارد کنید و کلید Enter را فشار دهید. دقت کنید که در دستور زیر، بخش New-Name، نام جدید کامپیوتر است که میبایست با نام موردنظر جایگزین شود.
wmic computersystem where name=”%computername%” call rename name=”New-Name”
اگر از PowerShell به جای cmd قدیمی استفاده میکنید، آن را با دسترسی ادمین اجرا کرده و دستور زیر را وارد کنید و کلید Enter را بزنید. دقت کنید که New-Name را با نام موردنظر جایگزین کنید.
Rename-Computer -NewName “New-Name”
حذف دیوایس از سایت مایکروسافت
اگر از حساب کاربری آنلاین مایکروسافت برای ورود به ویندوز ۱۰ استفاده میکنید، یک راهکار دیگر برای رفع مشکل نام کامپیوتر این است که دیوایس فعلی را از حساب کاربری مایکروسافت حذف کنید. برای این منظور میبایست به صفحهی مدیریت اکانت در سایت مایکروسافت مراجعه کنید و با وارد کردن نام اکانت و پسورد آن، لاگین کنید.
لیستی از دیوایسها ظاهر میشود. روی کامپیوتری که میخواهید نام آن را تغییر دهید، کلیک کنید.
و در صفحهی بعدی روی گزینهی Manage یا مدیریت کلیک کرده و گزینهی Remove laptop یا Remove computer را انتخاب کنید.
پس از حذف کردن دیوایس میبایست ۲۴ ساعت صبر کنید تا تغییرات کاملاً اعمال شود. البته بد نیست ۲ یا ۳ روز هم صبر کنید تا مشکلی پیش نیاید و سپس نام فعلی کامپیوتر را تغییر دهید. پس از تغییر دادن نام میتوانید به همین صفحه مراجعه کرده و با کلیک روی Add device، کامپیوتر خویش را به لیست وسایل خویش اضافه کنید.
استفاده از حساب لوکال به جای حساب مایکروسافت
اگر مشکل تغییر نام با روشهای قبلی حل نشده، بهتر است راهکار استفاده از حساب کاربری لوکال یا آفلاین را تست کنید. به عبارت دیگر یک حساب کاربری آفلاین از نوع مدیر یا Administrator بسازید یا اگر حسابی از قبل دارید، در آن ورود انجام دهید. مراحل تغییر نام سیستم را طی کنید و سیستم را ریاستارت کنید.
برای ایجاد اکانت ادمین جدید، مراحل زیر را طی کنید:
اپ Settings ویندوز ۱۰ را اجرا کنید و روی Accounts کلیک کنید. در سمت راست صفحه روی Sign in with a local account instead کلیک کنید.
پسورد حساب ادمین سوال میشود. پس از ورود رمز عبور، لیستی از حسابهای کاربری لوکال نمایان میشود. یکی از موارد را انتخاب کنید یا اگر هیچ حساب آفلاینی در سیستم فعلی تعریف نشده، از گزینهی ایجاد حساب کاربری جدید استفاده کنید و مراحل سادهی بعدی را طی کنید.
برای اطلاعات بیشتر در خصوص نحوهی ایجاد حساب کاربری آفلاین در ویندوز ۱۰ به مقالهی زیر توجه فرمایید:
از اکانت مخفی Administrator استفاده کنید
برخی از کاربران حرفهای ویندوز برای کار با سیستم ویندوزی، حساب کاربری خاصی که Administrator نام دارد و به صورت پیشفرض مخفی است را فعال میکنند که مزایا و معایبی دارد. برای تغییر دادن نام کامپیوتر میتوانید از این حساب کاربری خاص هم استفاده کنید. روش کار ساده است: میبایست دستور زیر را در Command Prompt که با دسترسی ادمین اجرا شده، وارد کنید و Enter را فشار دهید:
net user administrator /active:yes
برای اطلاعات بیشتر به مقالهی زیر توجه فرمایید:
guidingtechسیارهی آیتی