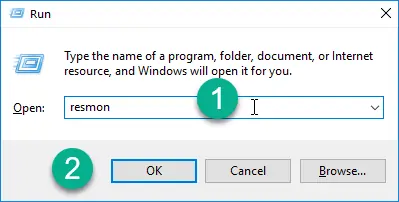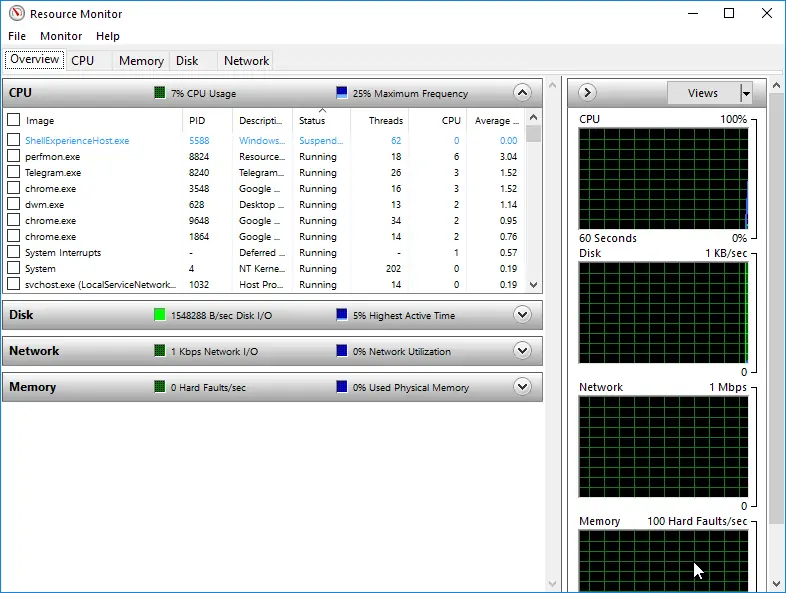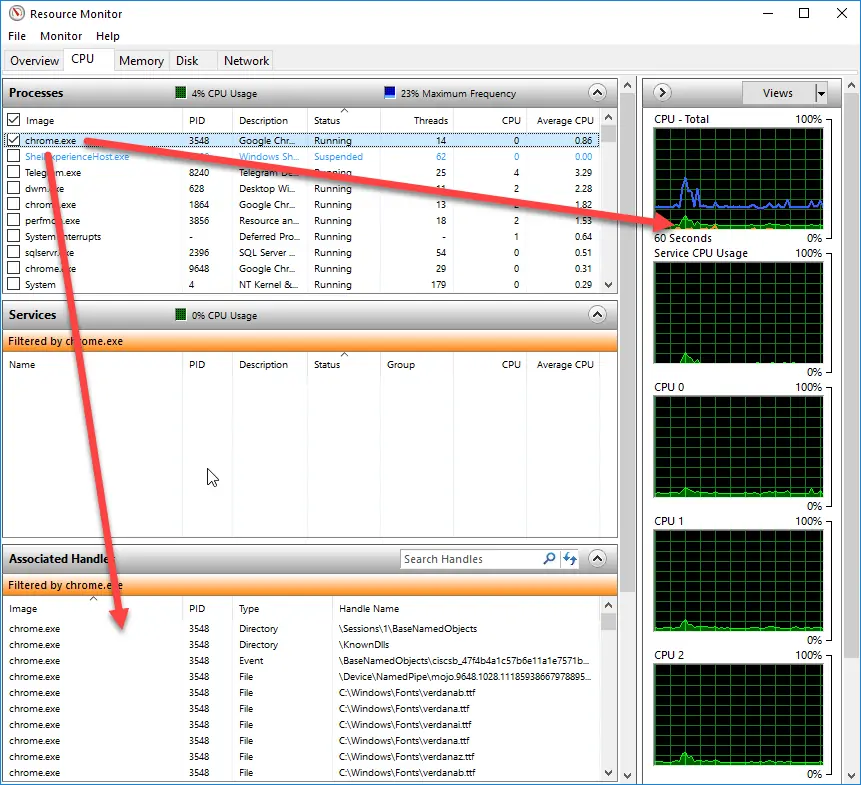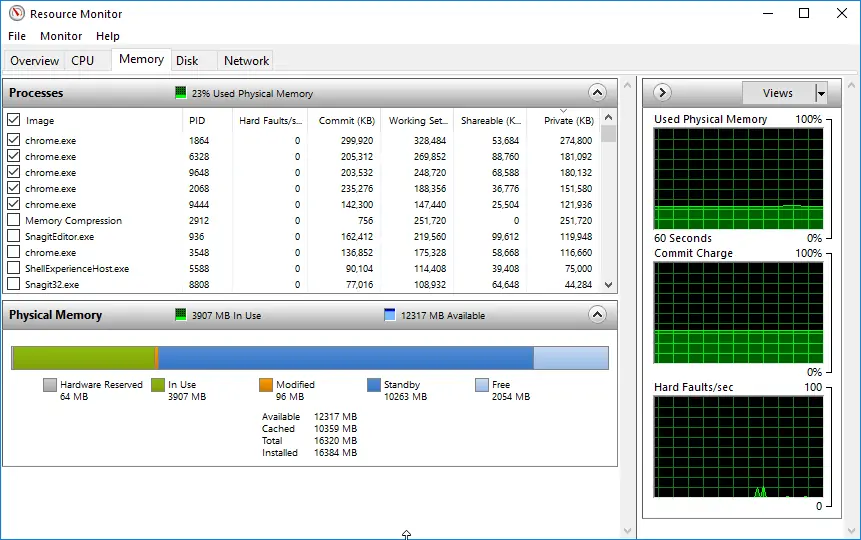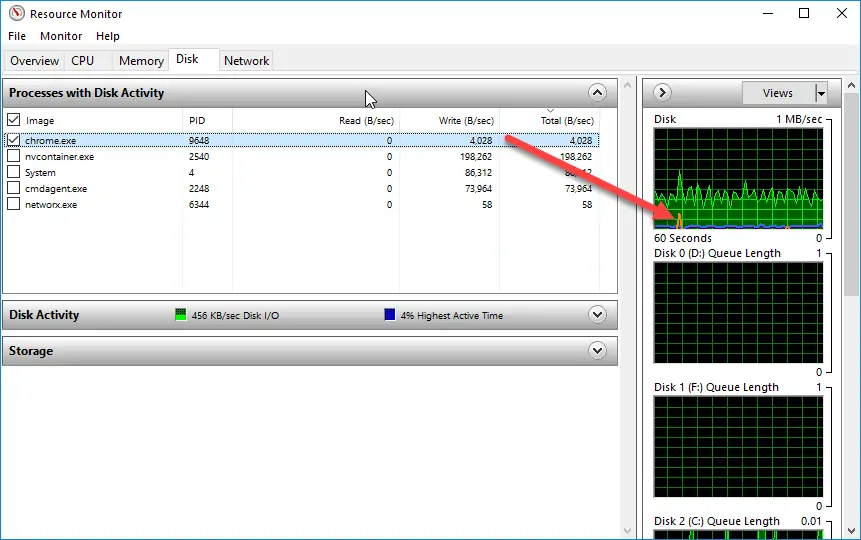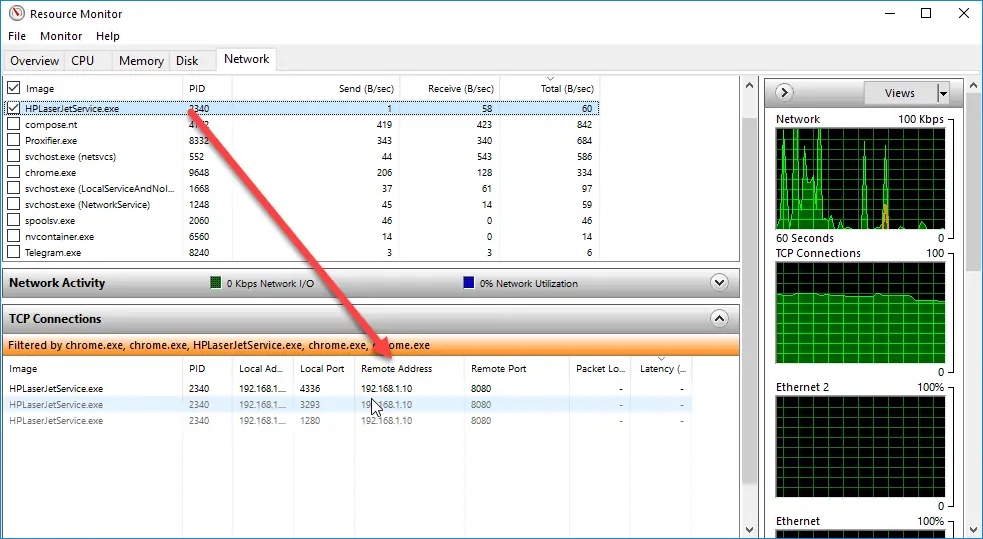یکی از ابزارهای مفید در ویندوز، Resource Monitor است که امکان بررسی وضعیت استفاده از سختافزار سیستم شامل پردازنده، حافظهی ذخیرهسازی و حافظهی رم و همینطور شبکه را فراهم میکند. به کمک ریسورس مانیتور میتوان به راحتی پردازشهایی که بیش از حد از پردازنده استفاده میکنند و یا نرمافزارهایی که در پسزمینه مشغول انتقال داده با سرعت بالایی هستند و عملکرد سیستم را تحتالشعاع قرار دادهاند شناسایی کرد. در حقیقت Resource Monitor ابزاری مشابه Task Manager ویندوز است و البته کارایی بیشتری دارد.
در این مقاله به معرفی Resource Monitor و شیوهی استفاده از آن میپردازیم.
Resource Monitor ویندوز را بشناسیم
مایکروسافت در ویندوز ۷ و ۸ و هماکنون در ویندوز ۱۰، ابزاری به اسم Resource Monitor قرار داده است تا میزان استفاده از منابع سیستم در گذر زمان یا به صورت لحظهای مشخص شود. Resource Monitor ابزاری گرافیکی است و با توجه به نمودارهای آن میتوان همهچیز را به راحتی بررسی کرد.
هدف از طراحی Resource Monitor روشن است: شناسایی نرمافزارهای مشکلساز و بدافزارها. زمانی که حس میکنید سیستم کند است، ابزاری مثل Resource Monitor با گزارشات گرافیکی خود به یاری شما میآید و میتوانید نرمافزار سالمی که با اجرا در زمان اشتباه، سیستم را کند کرده، شناسایی کنید و موقتاً آن را ببندید و در زمان بیکاری سیستم، آن را مجدد اجرا کنید. از طرفی بدافزارهایی که به شدت از سیستم کار میکشند، شناسایی میشوند.
برای اجرا کردن این ابزار ویندوزی علاوه بر کنترل پنل، میتوانید عبارت resmon را در منوی استارت جستوجو کنید و این اپ جالب را اجرا نمایید. روش دیگر استفاده از کلید ترکیبی Windows + R و سپس وارد کردن resmon دیالوگباکس Run و در نهایت کلیک روی دکمهی OK است.
در تمام تبهای ریسورس مانیتور میتوان روی پردازشها راستکلیک کرد و از اولین گزینه یعنی End Process برای خاتمه دادن به آن استفاده کرد. با گزینهی Suspend نیز میتوان پردازش موردنظر را به حالت تعلیق درآورد.
گزارشاتی که ابزار Task Manager ویندوز ارایه میکند، حالت لحظهای دارند اما در Resource Monitor میتوان استفاده از منابع سیستم را به صورت متوسط بررسی کرد و جهشهای ناگهانی استفاده از منابع خنثی میشود. طبعاً نرمافزاری مشکلساز است که از منابع همواره به شدت استفاده کند و نه نرمافزاری که به صورت لحظهای سنگین اجرا میشود و سیستم را کند میکند.
تب Overview ابزار Resource Monitor
پس از اجرا اولین تبی که نمایان میشود تب Overview است که نمایی کلی از وضعیت ۴ بخش اصلی سیستم نشان میدهد.
در سمت راست گرافهایی برای نمایش وضعیت بخشهای مختلف وجود دارد و در سمت چپ نام پردازشها و سرویسهای در حال اجرا به همراه میزان استفاده از منابع لیست شده است. در نمودار پردازنده و دیسک و حافظه رنگهای آبی و سبز به چشم میخورد. رنگ آبی در نمودار پردازنده به معنی بیشترین فرکانس کاری پردازنده است. در نمودار دیسک نیز رنگ سبز سرعت فعلی دیسک است و رنگ آبی درصد زمان فعال بودن حافظهی ذخیرهسازی را نشان میدهد. در نمودار مربوط به Memory یا حافظهی رم، رنگ آبی درصد استفاده از رم سیستم است و رنگ سبز تعداد Hard fault یا خطای سختافزاری در هر ثانیه است.
تب CPU برای استفاده از پردازندهی سیستم
در تب پردازنده میتوان از فیلتر استفاده کرد تا پردازشی خاص به شکل دقیقتری بررسی شود. برای فیلتر کردن کافی است تیک چکباکسی که کنار پردازش موردنظر خود مشاهده میکنید را اضافه کنید. به این ترتیب در پنجرههای پایینتر، فقط اطلاعات مرتبط با آن پردازش نمایش داده میشود. در نمودار مصرف کلی پردازنده نیز خطی قرمز مختص پردازش انتخاب شده اضافه میشود.
توجه کنید که در تب CPU استفاده از هر هستهی پردازنده به صورت مجزا نیز نشان داده میشود. به گرافهای سمت راست توجه کنید، منظور از CPU 0 و CPU 1، هستههای پردازنده است.
تب Memory برای مانیتورینگ رم سیستم
در تب حافظهی رم یا همان Memory که در حقیقت با حافظهی ذخیرهسازی که ممکن است هارددیسک درایو یا SSD باشد، اطلاعات مربوط به رم سیستم نمایان میشود. به نمودار تقسیمبندی حافظه که زیر پردازشهای سیستم نمایان است توجه کنید:
۲ گیگابایت حافظهی خالی، حدود ۱۰ گیگابایت حافظهی آماده به کار، ۱۰۰ مگابایت حافظهی تصحیح شده و ۳.۹ گیگابایت حافظهی در حال استفاده در این سیستم وجود دارد. منظور از hardware Reserved حافظهای است که برای سختافزار کنار گذاشته شده و ویندوز نمیتواند از آن استفاده کند.
تب Disk برای بررسی استفاده از هارددیسک و SSD
حافظهی ذخیرهسازی در تب دیسک قرار میگیرد. سرعت خواندن یا Read و سرعت نوشتن یا Write بر حسب بایت بر ثانیه ذکر میشود. مجموع سرعت استفاده از دیسک توسط هر پردازش نیز در آخرین ستون ذکر میشود. اگر پردازشی به شدت از هارددیسک سیستم استفاده میکند، میتوان روی آن راستکلیک کرد و End Process را انتخاب کرد تا به کلی متوقف شود.
میتوان از اضافه کردن تیک در چکباکس هر پردازش برای فیلتر کردن نیز استفاده کرد.
تب Network برای بررسی وضعیت شبکه
در Resource Monitor تب Network نیز وجود دارد و به کمک آن میتوان استفادهی پردازشهای سیستم از شبکه، چه به صورت شبکهی محلی و چه به صورت اینترنتی و جهانی، را بررسی کرد. شناسهی IP نیز ذکر میشود. به عنوان مثال اگر پردازش مربوط به پرینتر به شبکهی محلی و پرینتر موجود در ادامه متصل شده، شناسهی IP پرینتر ذکر میشود. برای فیلتر کردن پردازشها، مثل همیشه تیک چکباکس کنار آن را اضافه کنید.
در مورد پردازشهایی مثل مرورگر کروم، با توجه به اینکه کروم از سندباکس یا سیستم حفاظتی برای محدود کردن پردازشها بهره میبرد، شناسایی IP وبسایتهایی که باز کردهاید دشوار است و در حقیقت Resource Monitor ابزار کاملی برای این مقصود نیست.
سیارهی آیتی