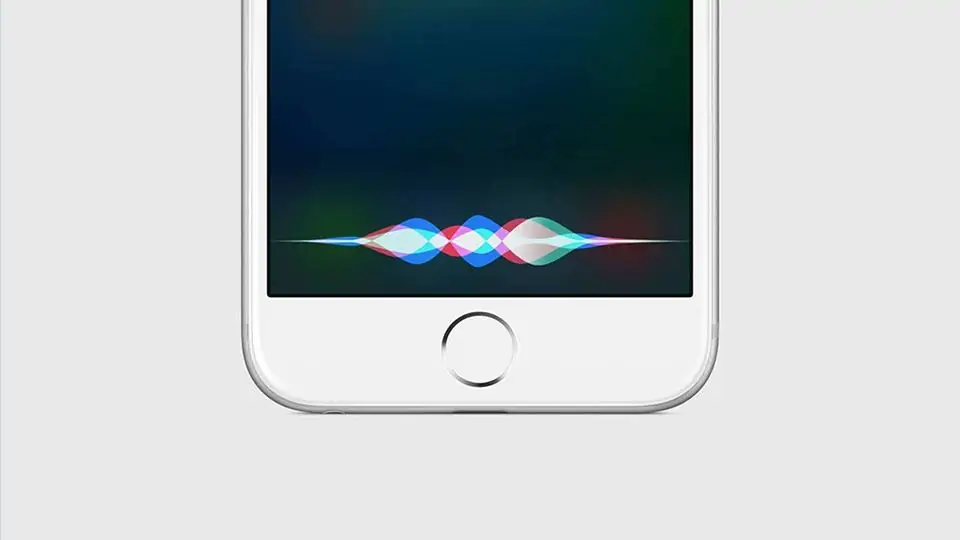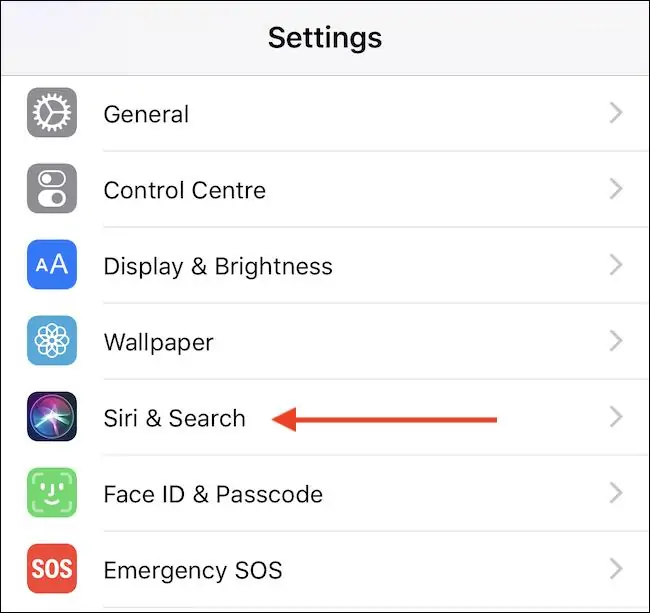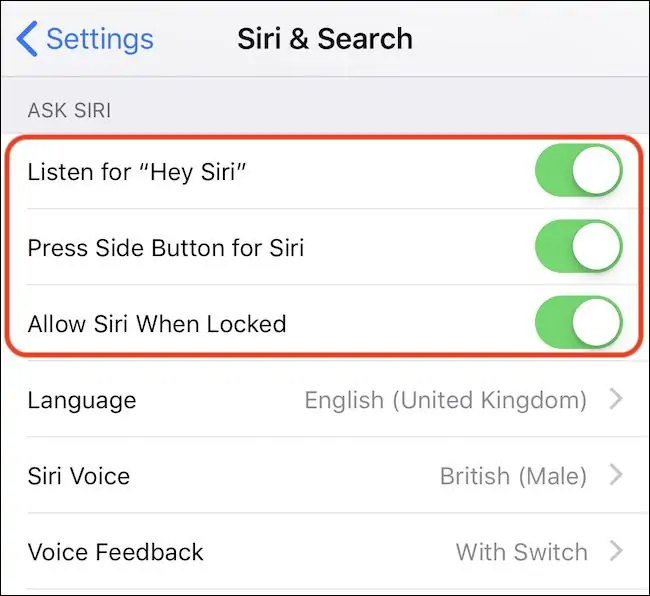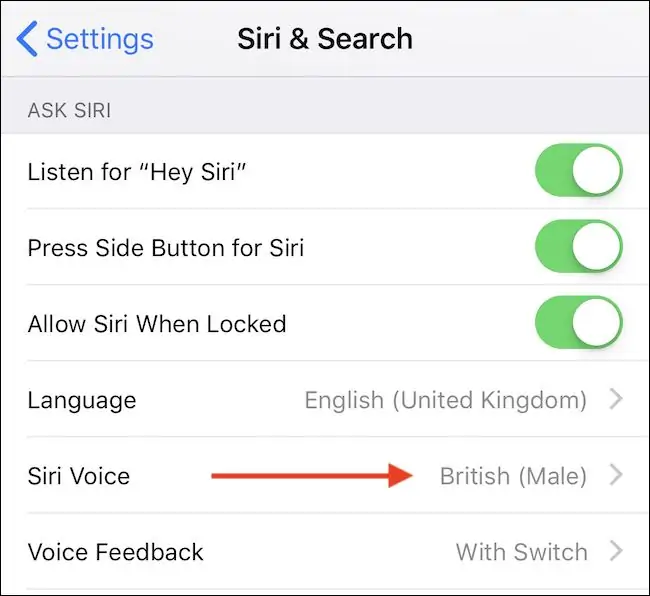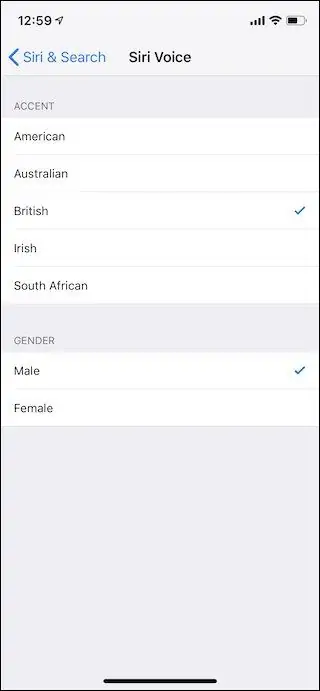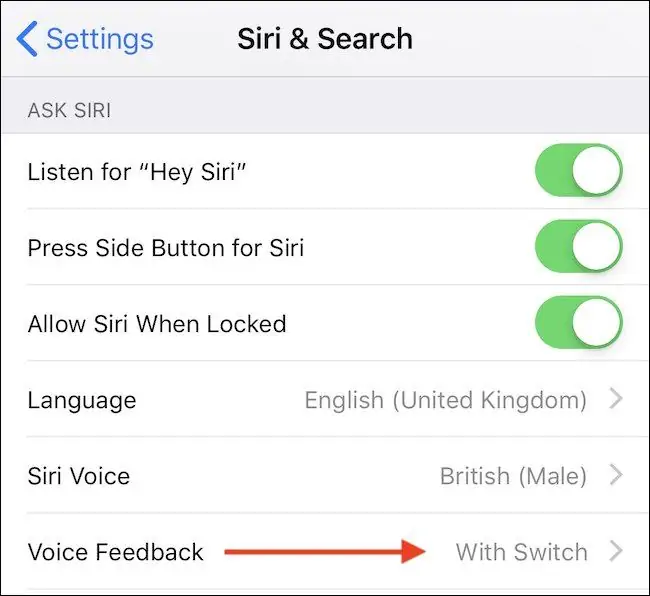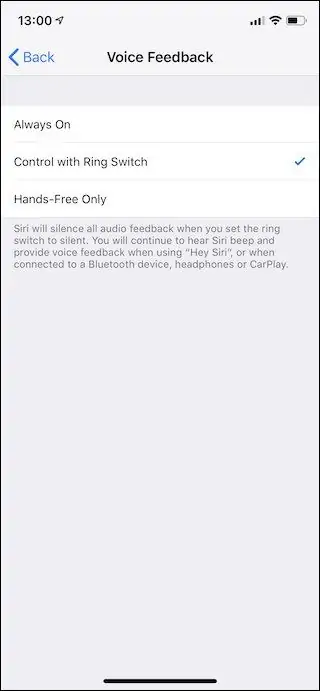دستیار صوتی iOS یا در واقع آیفون و آیپد ، Siri نام دارد. اپل دستیار صوتی آیفون را در گذر زمان پیشرفتهتر و هوشمندتر کرده و علاوه بر اینکه تشخیص کلمات و جملات بهتر و دقیقتر شده، قابلیتهای سیری نیز بیشتر شده است. کارهای زیادی را میتوانید بدون دست زدن به گوشی و صرفاً با فرمان صوتی انجام بدهید.
در نسخهی اخیر iOS حتی قابلیت ایجاد شورتکاتهای سفارشی نیز اضافه شده که امور پیچیده و چندمرحلهای را ساده میکند و همهچیز با یک دستور صوتی کوتاه، سریعاً انجام میشود.
در این مقاله به ستاپ اولیه و شروع کار با Siri در iPhone میپردازیم که به صورت مشابه در iPad نیز انجام میشود. با سیارهی آیتی همراه شوید.
توجه کنید که دستیار صوتی اپل نه تنها در آیفون بلکه در دیگر محصولات این کمپانی نیز کاربردهای زیادی دارد. لذا اگر استفاده از آن و فرمانهای صوتی کاربردی آن را یاد بگیرید، استفاده از محصولات مختلف اپل برایتان سادهتر و لذتبخشتر میشود.
برای آشنایی با قابلیتهای جدید سیری که به کمک Siri Shortcuts اضافه شده، مطالعه کردن مقالات زیر بسیار مفید است:
و نمونهای عملی از توانمندیهای سیری شورتکاتس:
فعال کردن Siri در آیفون
برای فعالسازی سیری، اپلیکیشن Settings آیفون را اجرا کنید. در این اپلیکیشن اسکرول کنید تا به گزینهی Siri & Search برسید و روی آن تپ کنید.
در صفحهی باز شده زیر بخش Ask Siri سه سوییچ وجود دارد:
- Listen for “Hey Siri”: با فعال کردن این گزینه، آیفون همواره در حال گوش کردن و منتظر دریافت فرمان صوتی Hey Siri است. در صورت شنیده شدن این عبارت، دستیار صوتی برای شنیدن دستورات صوتی آماده به کار میشود.
- Press Side Button for Siri: با فعال کردن سوییچ این گزینه، زمانی که دکمهی کناری یا Side در آیفون ایکس و یا دکمهی Home یا خانه در آیفونهای قدیمیتر را فشار بدهید و نگه دارید، دستیار صوتی فعال میشود.
- Allow Siri when Locked: اگر این گزینه را فعال کنید، دستیار صوتی آیفون با فشار دادن دکمهی کناری یا خانه حتی در حالتی که گوشی قفل است و آنلاک نشده، عمل میکند و فرمانهای صوتی را اجرا میکند.
روش تغییر صدای سیری در iPhone
صدای پیشفرض دستیار صوتی اپل موردپسند برخی کاربران آیفون و آیپد نیست. در این صورت میتوانید به سادگی آن را تغییر بدهید. برای این مهم اپلکیشین تنظیمات را با تپ کردن روی آیکون چرخدندهایشکل آن در صفحات خانه اجرا کنید و روی Siri & Search تپ کنید.
سپس روی گزینهی Siri Voice تپ کنید.
و گام بعدی انتخاب یکی از ویسهای موجود است. در بخش Accent میتوانید لهجهی آمریکایی، استرالیایی و غیره را انتخاب کنید و در بخش پایین صفحه میتوانید جنس صدا که مذکر یا Male و مونث یا Female است را انتخاب کنید.
How to Change Whether Siri Speaks on an iPhone
بسته به موقعیتی که در آن هستید، ممکن است بازخورد صوتی که همان صحبت کردن Siri با شماست، مطلوب نباشد و بخواهید فقط نتیجهی اجرای فرمان صوتی یا نتیجهی جستجو کردن را روی صفحه نمایش مشاهده کنید.
برای غیرفعال کردن بازخورد صوتی سیری، در اپ تنظیمات روی Siri & Search تپ کنید.
و سپس روی Voice Feedback تپ کنید.
چند گزینه در اختیار شما قرار میگیرد که هر یک کاربرد خاص خود را دارد:
- Always On: یا همیشه روشن، در این حالت همیشه سیری با صدا پاسخ میدهد.
- Control with Ring Switch: با انتخاب این گزینه، صدای سیری در صورتی پخش میشود که بلندی صدا را از طریق سوییچ مربوطه صفر نکرده باشید. بنابراین سیری در حالت بیصدا یا Silent، فیدبک صوتی نمیدهد.
- Hands-Free Only: با انتخاب این گزینه، سیری تنها در حالتی که ایرفون یا هندزفری بلوتوث و همینطور در صورت استفاده از CarPlay در خودروها، بازخورد صوتی ارایه میکند.
howtogeekسیارهی آیتی