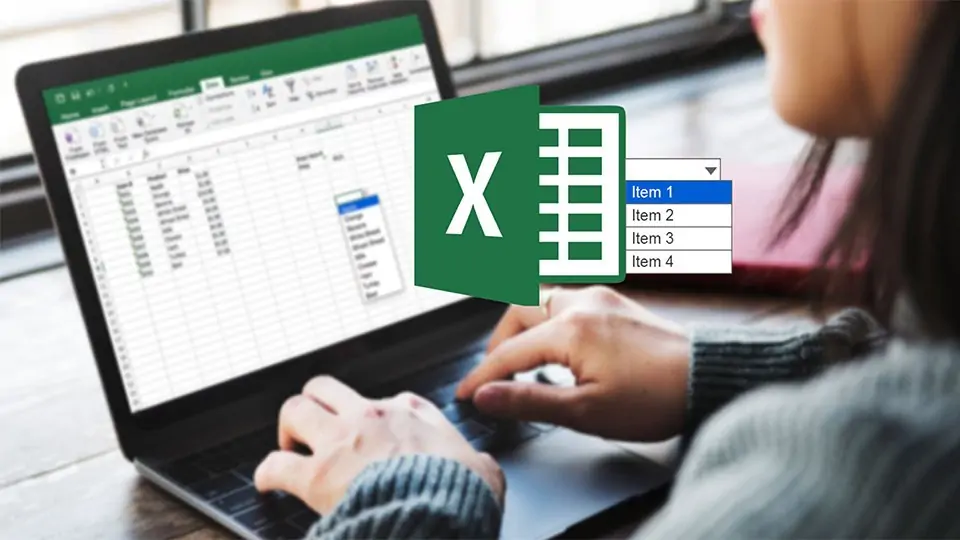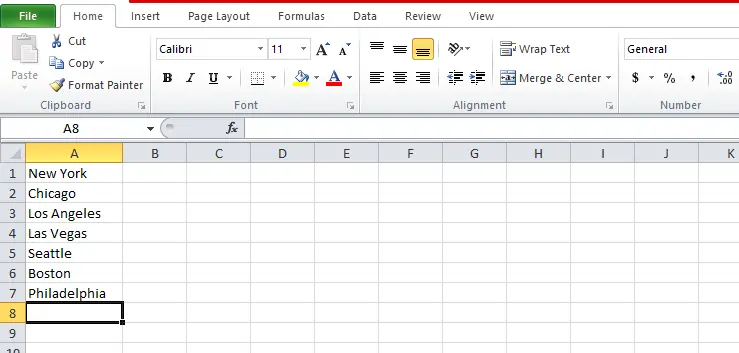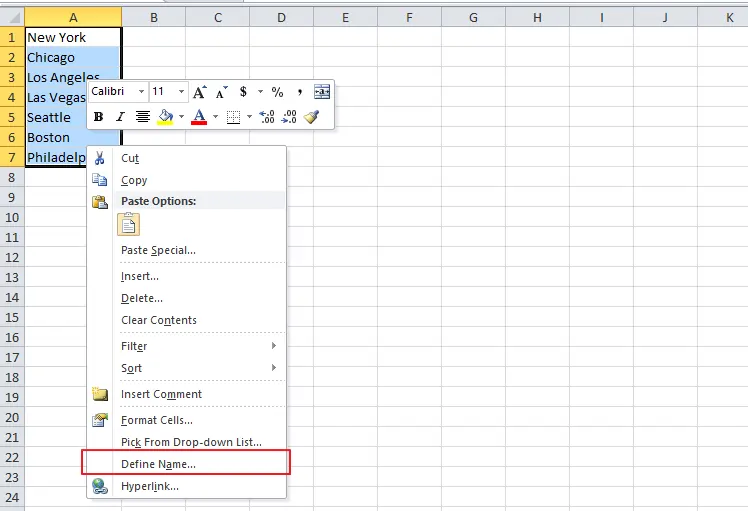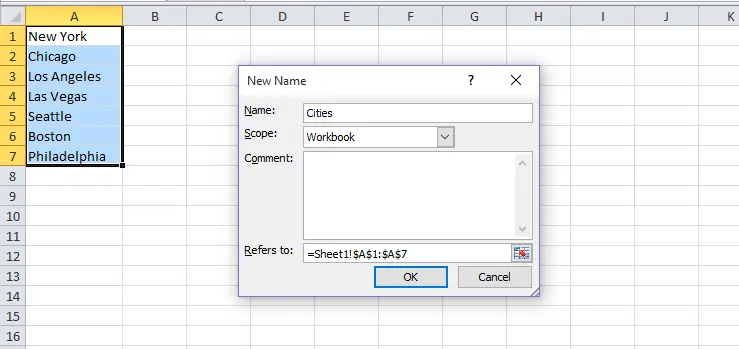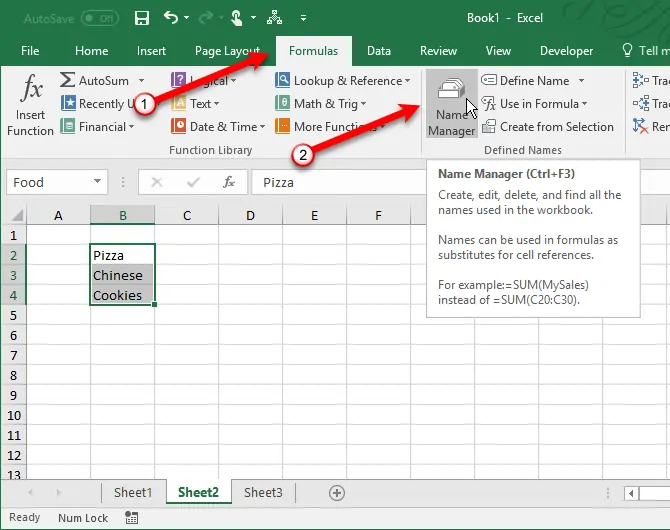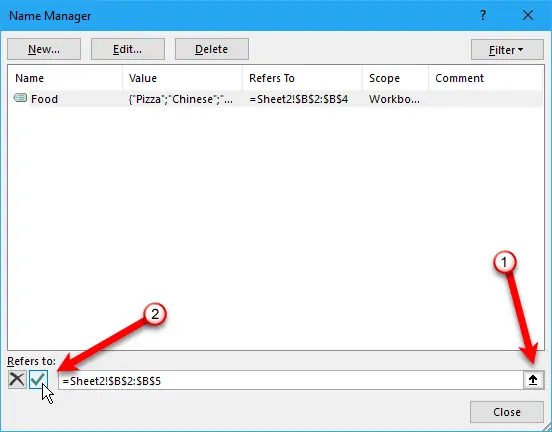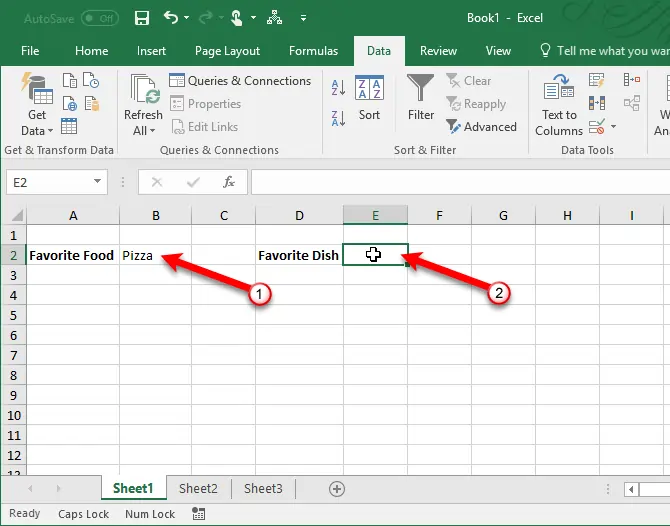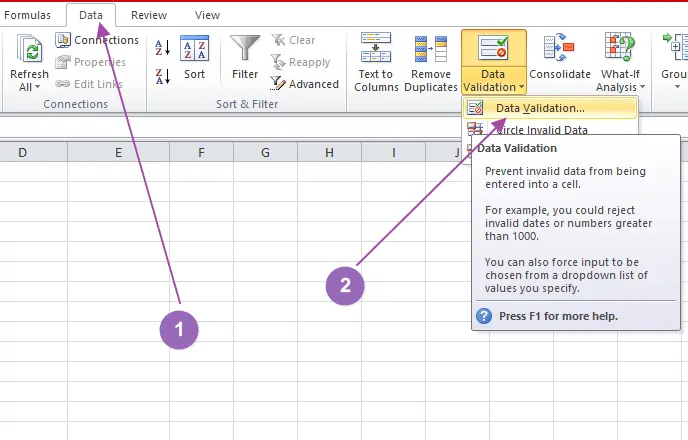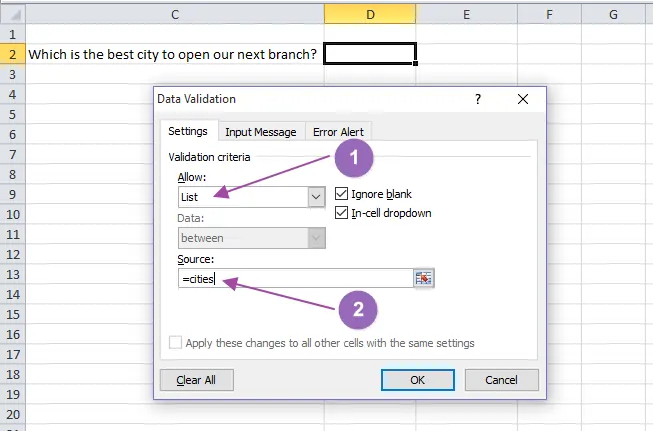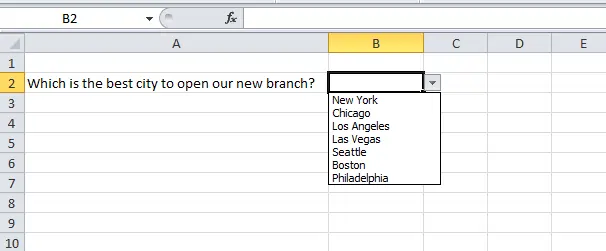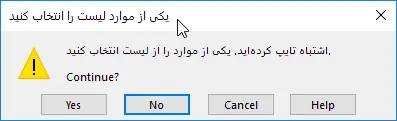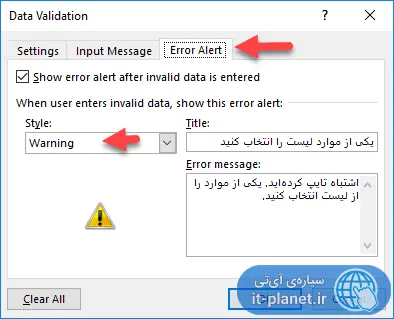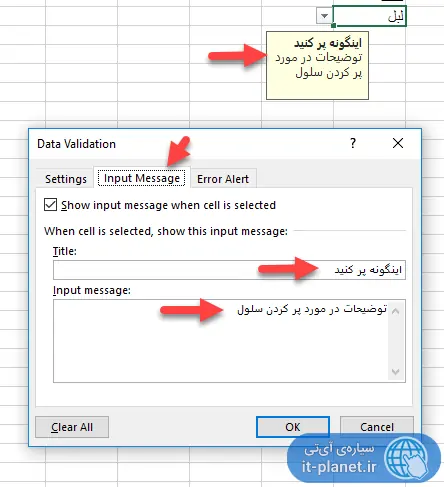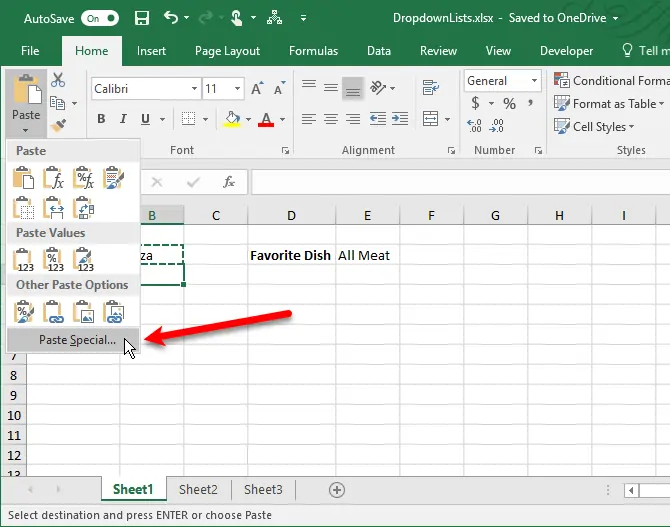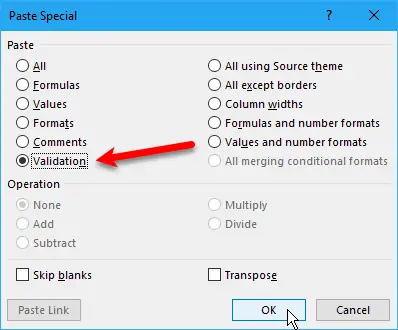در نرمافزار Excel مایکروسافت قابلیت ایجاد منوی کرکرهای یا لیست کشویی یا به بیان دیگر Dropdown list در سلولها وجود دارد. زمانی که روی سلولی با منوی کرکرهای کلیک میکنید، منویی باز میشود و میتوانید یکی از حالتهای تعریفشده را انتخاب کنید. به این ترتیب سرعت پر کردن سلولهای خاص و ایجاد فرمهای پیشرفته، امکانپذیر میشود.
در این مقاله به آموزش ایجاد منوی کرکرهای در سلولهای فایل اکسل میپردازیم. با ما در سیارهی آیتی همراه شوید تا حرفهایتر و بهتر از نرمافزار مایکروسافت اکسل استفاده کنیم.
استفاده از لیست کشویی برای پر کردن سلولها در نرمافزار Excel مایکروسافت و نرمافزارها مشابه اکسل برای سایر سیستم عاملها، در برخی کاربریها بسیار مفید است. علاوه بر افزایش سرعت پر کردن فرمهای خودکار و هوشمند، با توجه به اینکه کاربر نمیتواند هر عبارت اشتباهی را تایپ کند و مجبور است یکی از گزینههای منوی کرکرهای را انتخاب کند، اشتباهات تایپی نیز از بین میرود. به علاوه میتوان از توابع شرطی برای پر کردن سایر سلولها با توجه مقدار سلولی که منوی کرکرهای دارد، استفاده کرد تا فرم هوشمند و جالبی تهیه شود.
کنار سلولهایی که دارای لیست کشویی برای انتخاب داده هستند، فلش کوچکی نمایش داده میشود که اگر روی آن کلیک کنید، منو باز میشود و میتوانید یکی از آیتمهای موجود را انتخاب کنید.
در ادامه مراحل ایجاد منوی کرکرهای یا Dropdown list در سلولهای اکسل را بررسی میکنیم.
لیست بسازید و موارد لیست کشویی را تعریف کنید
اولین قدم این است که در یکی از صفحات فایل Excel خود، دادههای لیست کشویی را به صورت یک لیست ساده وارد کنید. هر مورد از دادهها باید در یک سلول قرار بگیرد و همهی موارد میبایست به صورت افقی یا عمودی در یک سطر یا ستون قرار داشته باشد. توجه کنید که سلولها پشتسرهم باشد و سلول خالی بینشان باقی نگذارید چرا که در این صورت یکی از گزینهها، خالی گذاشتن سلول خواهد بود.
توجه کنید که پس از ساختن لیست، اگر یکی از سلولها تغییر کند، لیست نیز تغییر میکند. به عبارت دیگر یک لیست پویا ایجاد میشود.
به نمونهی زیر توجه کنید که نام تعدادی از شهرها پشتسرهم در یک ستون قرار گرفته است:
پس از تکمیل کردن لیست نامها یا اعداد یا هر نوع دادهی دیگری، مواردی که میخواهید به لیست منوی کرکرهای تبدیل شود را انتخاب کنید و سپس رویشان راستکلیک کنید و گزینهی Define Name را انتخاب کنید.
پنجرهی ایجاد نام جدید یا New Name نمایش داده میشود. برای این لیست در فیلد Name یک نام مناسب وارد کنید. در مثال ما کلمهی Cities به معنی شهرها، عنوان خوبی است. در نهایت روی OK کلیک کنید.
توجه کنید که برای مدیریت کردن لیستهای تعریفشده و تصحیح کردن اشتباهات یا ویرایش نام لیستها، میتوانید از تب Formulas و گزینه Name Manager استفاده کنید.
در ادامه روی نام لیست دادهها کلیک کنید تا انتخاب شود و سپس روی دکمهی Edit کلیک کنید. برای تغییر دادن آدرس و سلولهای یک لیست، میتوانید از فیلد Refers to پایین این پنجره نیز استفاده کنید.
اضافه کردن لیست گزینهها به صورت منوی کرکرهای در سلولهای اکسل
اکنون لیستی از دادهها موجود است و میتوانید در همان Sheet یا صفحهی اکسل و یا صفحات دیگری از همان فایل اکسل، از آن استفاده کنید. برای آراستگی و خلوت شدن صفحات، بهتر است در صفحهی دیگری که خالی است، فرم هوشمند خود را با استفاده از تعدادی لیست کشویی طراحی کنید اما محدودیتی وجود ندارد. به عنوان مثال اگر در شیت ۲ لیست نام غذاها را وارد کردهاید، میتوانید در Sheet 1 فرم انتخاب غذا را ایجاد کنید:
و اما روش اضافه کردن لیست کشویی:
ابتدا سلول یا سلولهایی که میخواهید در آنها منوی کرکرهای قرار دهید را انتخاب کنید. سپس در نوار ابزار بالای صفحه روی تب Data کلیک کنید و در ادامه روی گزینهی Data Validation کلیک کنید. منویی باز میشود که اولین گزینهی آن Data Validation است، روی این گزینه کلیک کنید.
در پنجرهی Data Validation و تب اول که Settings است، از منوی کرکرهای Allow گزینهی List را انتخاب کنید. اکنون در فیلد Source یک = تایپ کرده و به دنبال آن نام لیستی که قبلاً ایجاد کردهاید را تایپ کنید.
در مثال ما عبارت =cities تایپ میشود:
اگر تیک گزینهی Ignore blank به معنی نادیده گرفتن خالیها را بزنید، کسی که فرم را پر میکند، میتواند سلول را خالی بگذارد. تیک گزینهی In-cell dropdown نیز به صورت پیشفرض فعال است و به این معنی است که در کنار سلول، فلش باز کردن منوی کرکرهای قرار میگیرد.
روی OK کلیک کنید تا منوی کرکرهای به سلولهای انتخابشده اضافه شود. دقت کنید که میتوان برای چند سلول در یک مرحله، منوی کرکرهای انتخاب کرد و همینطور میتوان برای تکتک سلولها این کار را به صورت جداگانه نیز انجام داد.
تنظیم پیام هشدار و راهنمای انتخاب منوی کرکرهای سلولهای Excel
اگر کاربری که فرم را پر میکند، یکی از موارد موجود در منوی کرکرهای را انتخاب نکند، پیام هشدار یا راهنمایی یا خطا نمایش داده میشود. مثل نمونهی زیر:
متن این پیام نیز قابلیت سفارشیسازی دارد. به این منظور مجدداً سلولهای موردنظر را انتخاب کرده و روی Data Validation که موقعیت آن را ذکر کردیم، کلیک کنید. پنجرهی تعریف کردن منوی کرکرهای نمایان میشود. روی سومین تب یعنی Error Alert کلیک کنید.
از منوی کرکرهای Style میتوانید آیکون توقف یا هشدار یا راهنمایی و اطلاعات را برای پنجرهی هشدار انتخا کنید. در فیلد Title عنوان پیام و در فیلد Error message متن آن را تایپ کنید. در مثال ما این تب به صورت زیر پر شده است:
به علاوه در تب دوم یعنی Input Message نیز میتوان توضیحی در مورد پر کردن سلولهای دارای منوی کرکرهای اضافه کرد. همانطور که در تصویر زیر مشاهده میکنید، Title یا عنوان و Input message یا متن راهنما، قابلیت سفارشیسازی دارد.
نحوه کپی و پیست کردن سلولهای دارای لیست کشویی در اکسل
اگر بخواهید سلولی که دارای لیست کشویی است را در محل دیگری کپی کنید و صرفاً بخش منوی کرکرهای آن کپی شود و نه موارد دیگری مثل رنگ و فونت و ابعاد فونت و ... سلول، میبایست از Paste Special استفاده کنید.
به این منظور ابتدا سلول اول را انتخاب کرده و از منوی راستکلیک گزینهی Copy را انتخاب کنید.
سپس روی سلول مقصد کلیک کنید و از تب Home بالای صفحه، روی منوی Paste کلیک کنید و گزینهی Paste Special را انتخاب کنید.
اکنون تیک گزینهی Validation را بزنید و روی OK کلیک کنید.
نتیجه این است که فقط منوی کرکرهای کپی و پیست میشود و نه موارد دیگر.
makeuseofسیارهی آیتی