احتمالاً شما هم با فیلمهایی که با دوربین گوشیها و به صورت عمودی گرفته شده، روبرو شدهاید. پخش کردن این ویدیوها در نمایشگر لپتاپ یا مانیتور و تلویزیون متصل به کامپیوتر، فکر خوبی است اما ویدیو نیاز به چرخش ۹۰ درجهای دارد. برای چرخش ویدیو میتوان از نرمافزاری مثل پلیر قدرتمند VLC استفاده کرد.
در مولتیمدیاپلیر VLC نه تنها چرخش ۹۰ درجهای بلکه چرخش به مقدار دلخواه نیز انجام میشود و حتی میتوانید به کمک VLC ویدیوها را همراه با چرخش، کانورت یا تبدیل کنید. در ادامه به نحوه چرخاندن ویدیو حین پخش در VLC Media Player میپردازیم. با ما باشید.
گاهی اوقات به دلیل حواسپرتی، گوشی را به صورت عمودی نگه میداریم و از سوژهها فیلم تهیه میکنیم. تماشا کردن ویدیو در گوشی مشکلی ندارد اما اگر بخواهیم ویدیو را به کامپیوتر منتقل کرده و بعدها نیز آن را تماشا کنیم، بهتر است از همان ابتدا گوشی را به صورت افقی نگه داریم و فیلم بگیریم.
اما اگر به توصیهی فوق عمل نکردهاید و میخواهید ویدیو را در لپتاپ یا روی مانیتور و تلویزیون بزرگ خود تماشا کنید، به جای این که مانیتور و تلویزیون را بچرخانید! میتوانید از تنظیمات پخش ویدیو در پلیرهای قدرتمندی مثل VLC استفاده کنید و ویدیو را بچرخانید.
آموزش چرخاندن ویدیو در VLC
ابتدا حالتی که ویدیو صرفاً عمودی است را بررسی میکنیم و سپس به حالتی میپردازیم که ویدیو با زاویهای مثل ۳۰ درجه فیلمبرداری شده است.
برای چرخاندن ویدیو، از منوی Tools و گزینهی Effects and Filters استفاده کنید.
روی تب Video Effects به معنی افکتهای ویدیویی کلیک کنید.
روی تب Geometry کلیک کنید و تیک گزینهی Transform را بزنید.
از منوی کرکرهای این بخش، گزینهی Rotate by 90 degrees یا Rotate by 270 degrees استفاده کنید که یکی از دو حالت، جهت صحیح خواهد بود و دیگری موجب برعکس شدن ویدیو میشود.
اما حالت بعدی، فرض کنید ویدیویی را با مورب گرفتن گوشی یا دوربین فیلمبرداری و عکاسی، ضبط کردهاید و باید آن را به اندازهی دلخواهی بچرخانید. روش کار بدین صورت است:
مثل قبل از منوی Tools و گزینهی Effects and Filters استفاده کنید و در تب Video Effects و Geometry، تیک گزینهی Rotate را بزنید.
از نمودار دایرهایشکل این بخش، میزان چرخش ویدیو را به صورت دلخواه و متناسب با ویدیوی خود، انتخاب کنید.
برای برگرداندن آینهای ویدیو به صورت افقی و همینطور برگرداندن عمودی، میتوانید از منوی کرکرهای Transform استفاده کنید و حالتهای Flip Vertically یا Flip Horizontally را انتخاب کنید. در این صورت ویدیو نمیچرخد بلکه سمت راست آن به چپ و سمت چپ آن به راست جابجا میشود.
استفاده از VLC برای چرخاندن ویدیوها و کانورت
اگر قرار است ویدیوهای عمودی را روی کامپیوتر خود نگهداری و تماشا کنید، بهتر است به فکر تبدیل کردن و چرخش ویدیو باشید. برای این کار میتوانید از نرمافزارهای ویرایش و تبدیل ویدیو یا به بیان دیگر کانورت ویدیو که گزینهای برای Rotate یا چرخش ویدیو دارند، استفاده کنید و ویدیوها را به گونهای که افقی پخش شوند، تبدیل کنید. در عین حال میتوانید از VLC Media Player استفاده کنید که صرفاً یک پلیر قدرتمند برای پخش ویدیوها نیست بلکه تبدیل ویدیو را نیز در دستور کار خود دارد.
و اما تنظیمات تبدیل ویدیو در VLC برای چرخاندن و کانورت کردن ویدیوها:
ابتدا تنظیمات پخش ویدیو را طبق روشی که شرح دادیم تغییر دهید تا ویدیو حین پخش شدن، جهت مناسبی داشته باشد.
از منوی Tools گزینهی Preferences را انتخاب کنید.
در پایین پنجرهی تنظیمات زیر گزینهی Show settings گزینهی All را انتخاب کنید تا نمایش تمام تنظیمات فعال شود.
اکنون در ستون سمت چپ، روی Video و سپس Filters کلیک کنید.
در سمت راست تیک گزینهی Video transformation filter را بزنید و سپس روی دکمهی Save کلیک کنید.
قدم بعدی کلیک کردن روی گزینهی Media در نوار منوی بالای VLC کلیک کنید.
گزینهی Convert/Save را انتخاب کنید.
در پنجرهای که نمایان شده، روی Add کلیک کنید و سپس فولدر و فایل ویدیویی موردنظر خود را انتخاب کنید.
روی Convert/Save کلیک کنید.
در پنجرهی بعدی از منوی کرکرهای Profile، یکی از فرمتهای تبدیل ویدیو که از نظر حجم ویدیو و کیفیت مناسب به نظر میرسد را انتخاب کنید. معمولاً اولین گزینه یعنی H.264 + MP3 (MP4) مناسب است چرا که ویدیو را با کدک H.264 و صدا را با کدک MP3 فشرده میکند و به صورت یک فایل MP4 ذخیره میکند.
در ادامه روی آیکون آچار روبروی منوی کرکرهای پروفایل کلیک کنید.
در تب Video codec تیک گزینهی Video را بزنید.
سپس روی تب Filters کلیک کنید و در لیست فیلترها اسکرول کنید تا به گزینهی Video transformation filter برسید.
تیک گزینهی Video transformation filter را بزنید و روی دکمهی Create پایین پنجره کلیک کنید.
اکنون به پنجرهی Convert برگشتهاید و آخرین کاری که باید انجام دهید، انتخاب محل ذخیره کردن ویدیوی چرخانده و تبدیلشده است. روی دکمهی Browse روبروی فیلد Destination file کلیک کنید و آدرس و نام فایل خروجی را مشخص کنید.
در نهایت روی Start کلیک کنید تا تبدیل فایل آغاز شود.
پس از تکمیل شدن تبدیل فایل ویدیویی، میبایست تنظیمات VLC Media Player در مقال پخش ویدیو را بازنشانی کنید. به این منظور منوی Tools و گزینهی Preferences را انتخاب کنید و در پنجرهی تنظیمات روی دکمهی Reset Preferences پایین پنجره کلیک کنید.
ویدیوی تبدیل شده را Play کنید و بررسی کنید که کیفیت ویدیو در حد مطلوب باشد و در نهایت ویدیوهای اصلی را حذف کنید.
maketecheasierسیارهی آیتی

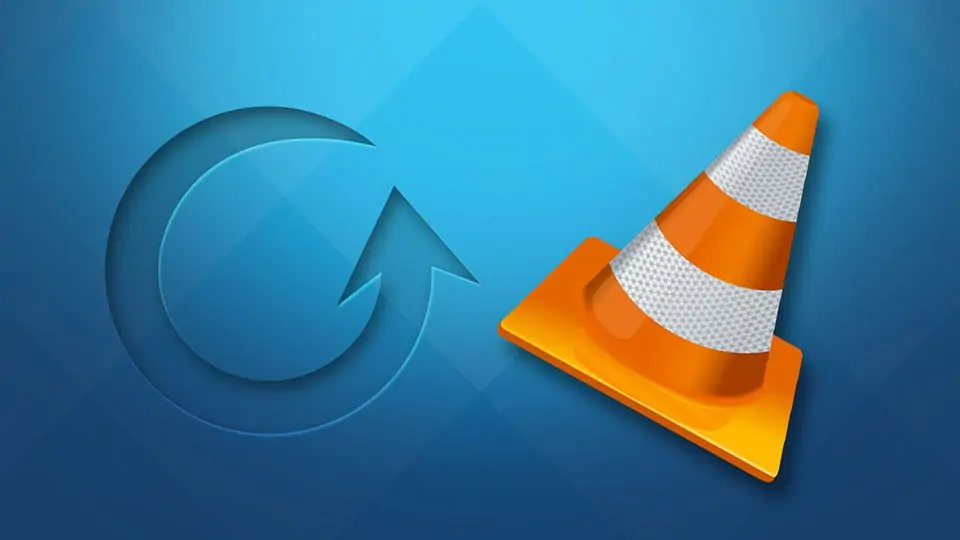
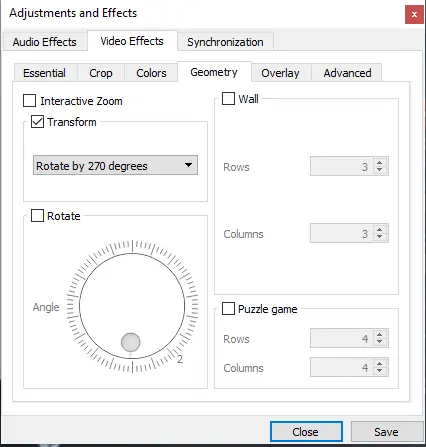
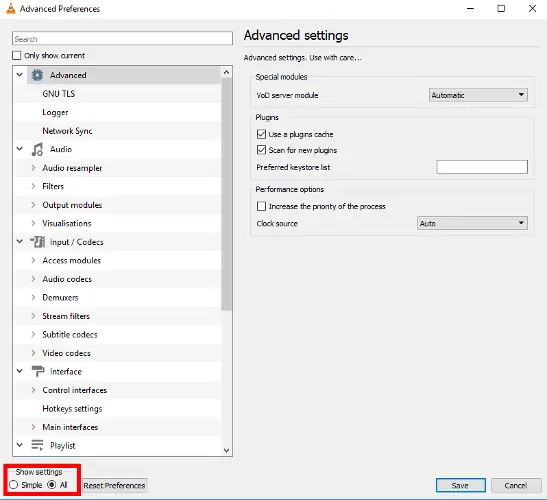
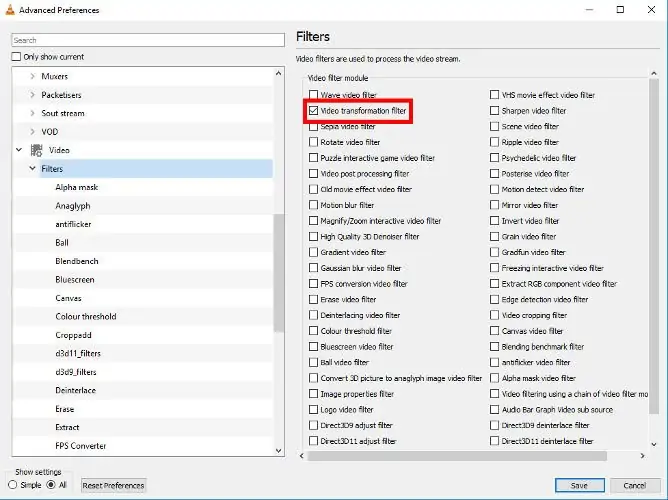
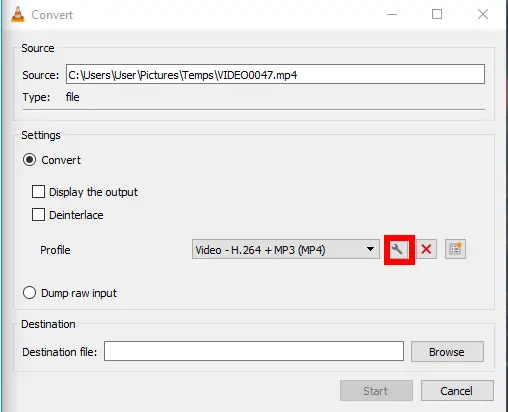
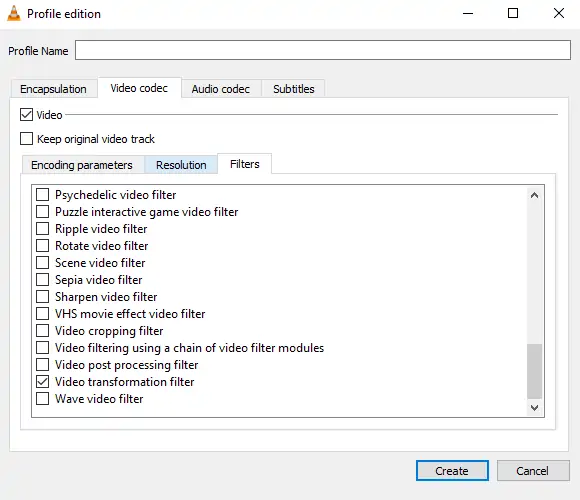
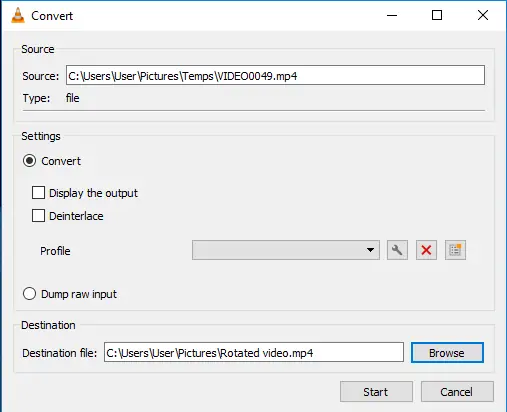
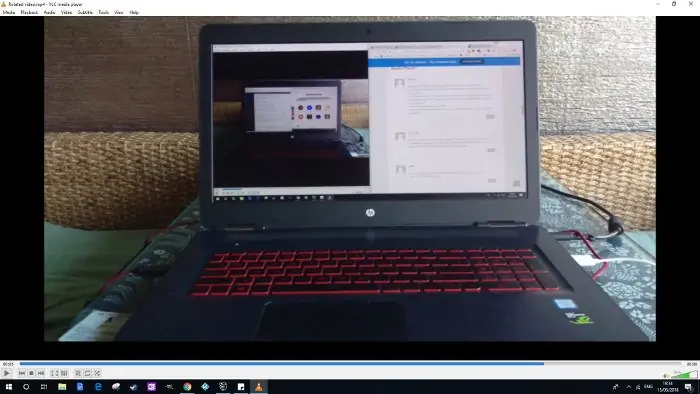
یک دنیا تشکر خیلی ممنون
عالی
مرسییییییییی
سلام هیچ وقت از VLC خوشم نمی آمد تنظیمات ساده است بهترین پلیر ویندوز potplayer است هر تنظیمات میشه رویش انجام داد کاملتره
برای من که جواب نداد