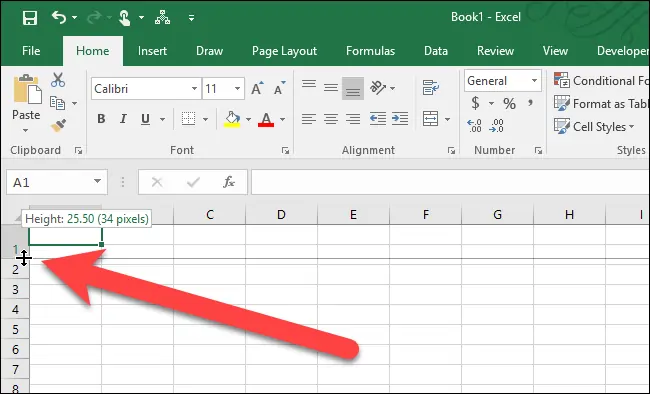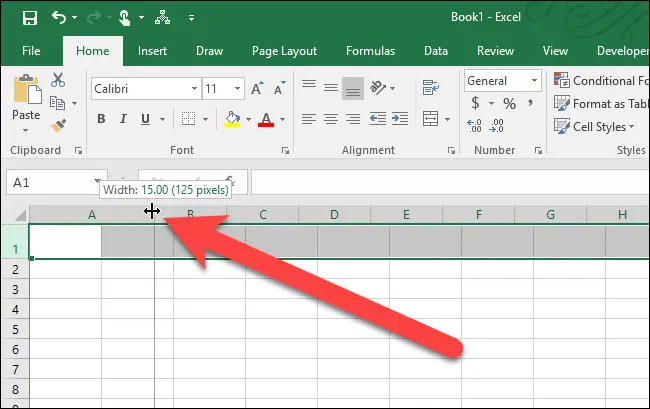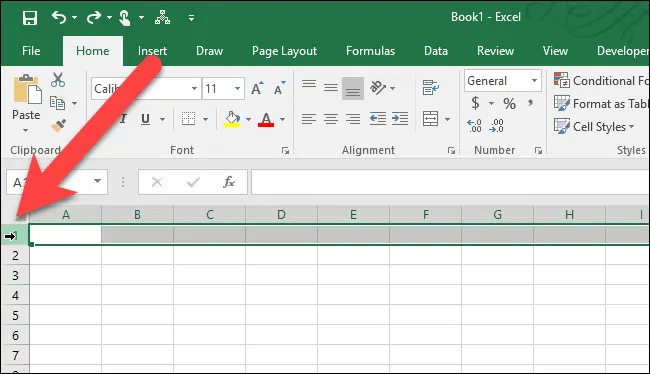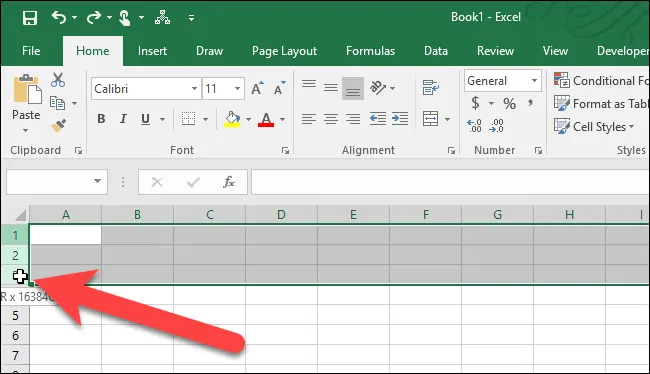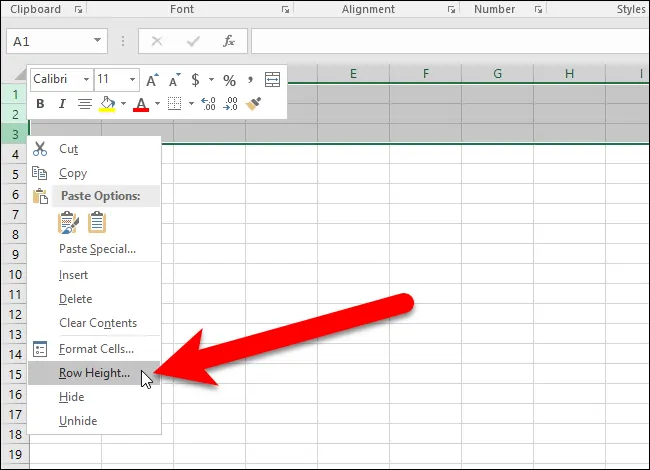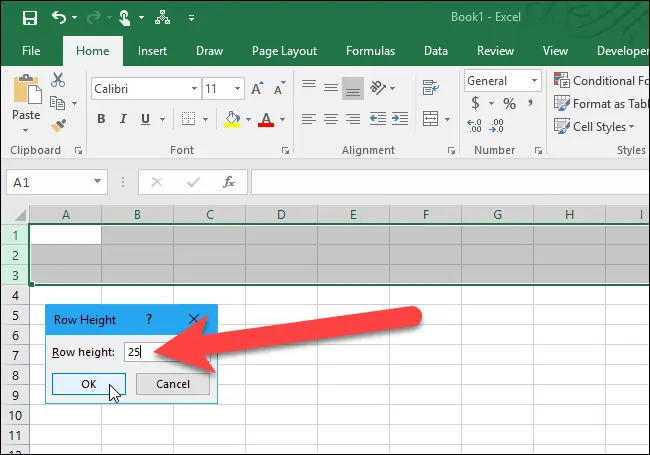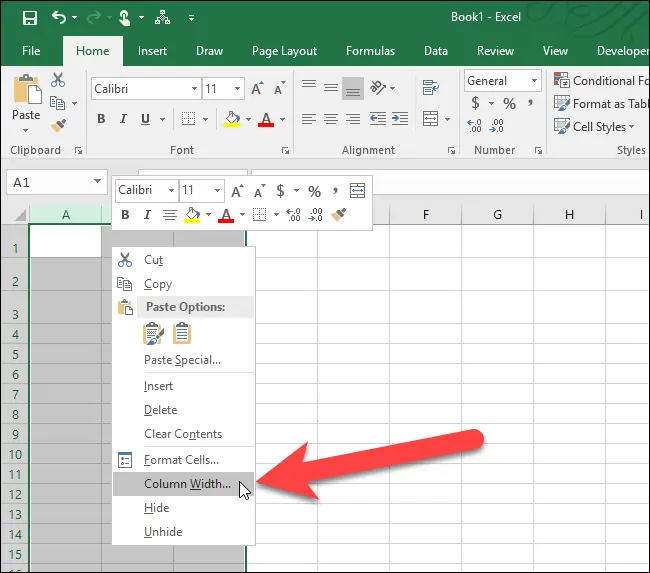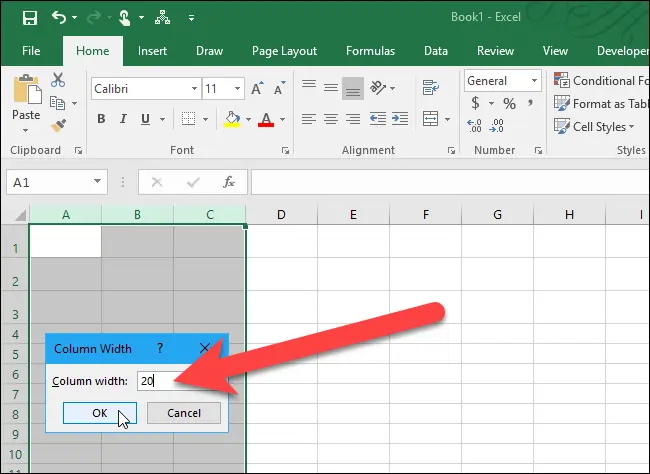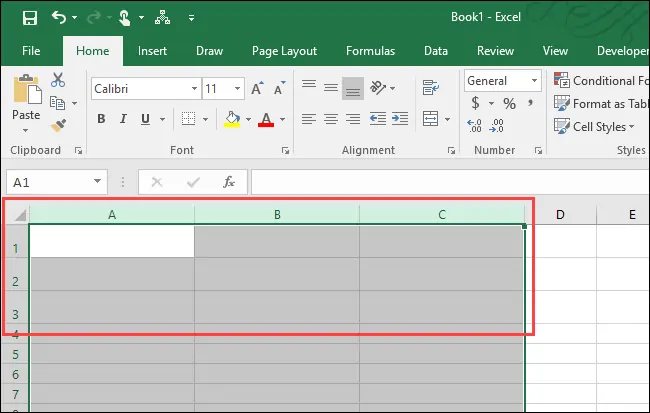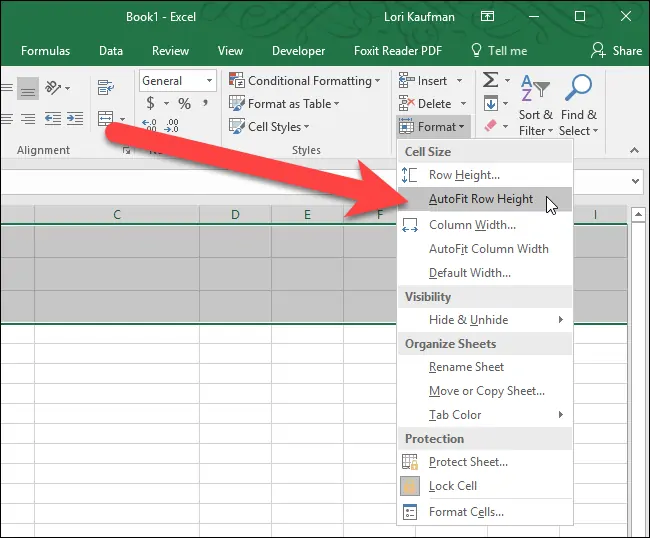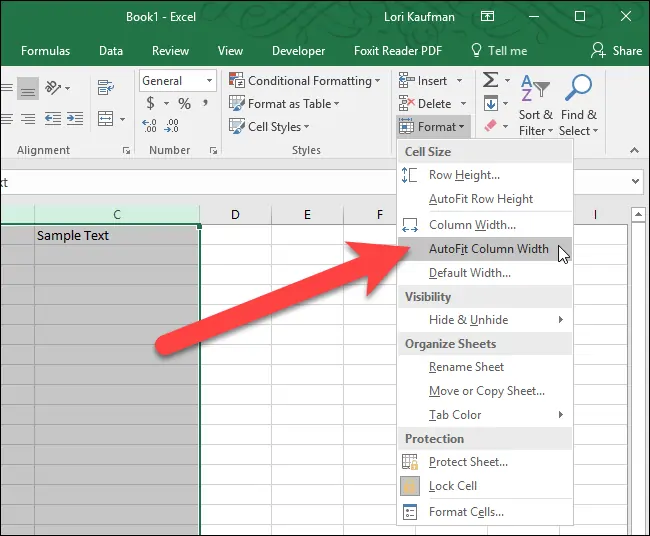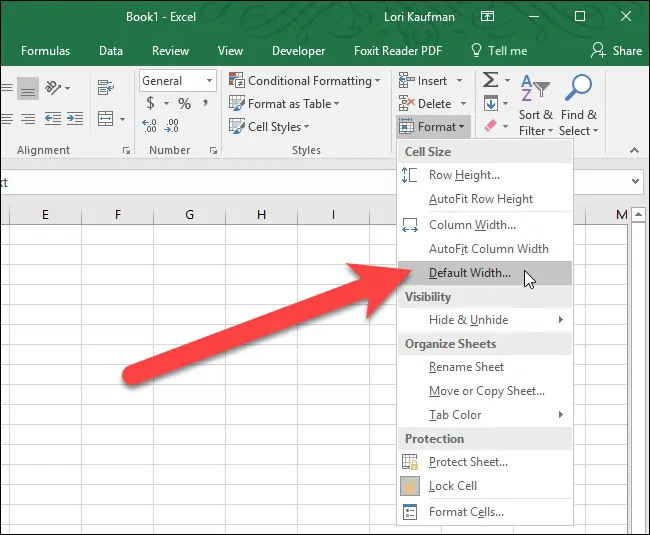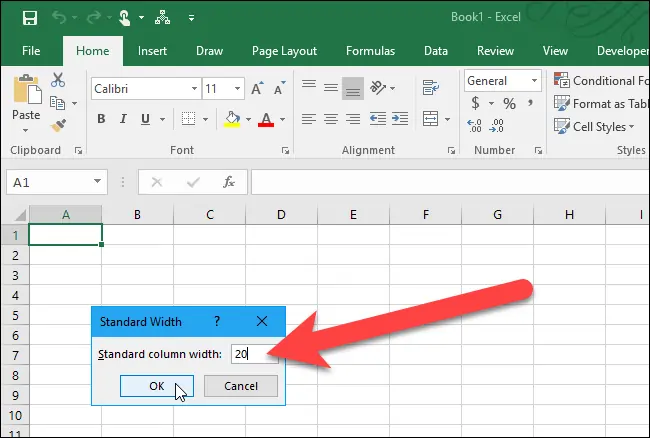در حالت پیشفرض ، وقتی در نرمافزار اکسل یک Sheet یا فضای کاری جدید ایجاد میکنید، ارتفاع سطرها و عرض ستونها همیشه برای همهی خانهها یکسان است.
اما به راحتی میتوان این ارتفاع و عرض را برای سطر و ستونهای دلخواه یا همهی خانههای موجود در صفحه تغییر داد.
با سیارهی آیتی همراه باشید تا نحوهی تغییر دادن ارتفاع سطرها و عرض ستونها در Excel را به شما نشان دهیم.
ارتفاع پیشفرض سطرها در فضاهای کاری جدید اکسل همیشه بر روی ۱۵ است. فونت پیشفرض و اندازهی نوشتهها هم به ترتیب Calibri و ۱۱ میباشد. مقدار پیشفرض عرض ستونها نیز ۸.۳۸ است. ارتفاع پیشفرض هر سطر به بزرگترین فونتی که در یکی از خانههای آن سطر استفاده شده بستگی دارد (چون در هر خانه میتوان از فونت متفاوتی استفاده کرد). با این حال این امکان وجود دارد که ارتقاع یا عرض خاصی را برای سطرها و ستونها مشخص کنید. ارتفاع و عرض میتواند برای سطرها و ستونهای مختلف متفاوت باشد.
روش تنظیم عرض و ارتفاع ستونها و ردیفها در Excel
اگر میخواهید اندازهی یک سطر را تغییر دهید، میتوانید نشانگر موس را بر روی خط پایین شماره ردیف آن سطر ببرید تا آیکن آن به شکل یک فلش دو طرفه تبدیل شود. سپس روی همان خط کلیک کرده و آن را به سمت پایین یا بالا بکشید تا ارتفاع سطر تغییر کند. با بالا و پایین کشیدن موس، مقدار ارتفاع در یک پنجرهی پاپآپ نشان داده میشود.
برای تغییر اندازهی عرض ستونها هم میتوانید همین کار را بکنید: یعنی موس را بر روی خط سمت راست عنوان ستون ببرید و با کشیدن فلش دو طرفه به سمت راست یا چپ اندازهی آن را تغییر دهید. با این کار اندازهی عرض ستون تغییر میکند، ولی روی سایر ستونها اثری نمیگذارد.
برای تعیین دقیقتر ارتفاع یک یا چند سطر میتوانید عدد موردنظر خود را برای ارتفاع سطرها وارد کنید. برای انجام این کار، آنقدر موس خود را روی عنوان سطر تکان دهید تا آیکن آن به صورت یک فلش سمت راست دربیاید. سپس روی عنوان همان سطر کلیک کنید تا کل سطر انتخاب شود. اگر نمیتوانید عنوان سطرها را ببینید، ممکن است آنها در حالت مخفی تنظیم شده باشند.
برای انتخاب چند سطر، روی عنوان اولین سطری که مدنظر شماست کلیک کنید تا انتخاب شود، سپس آن را به سمت بالا یا پایین بکشید تا سطرهای همجوارش هم انتخاب گردد. اگر سطحهای موردنظر شما کنار هم قرار ندارند، روی عنوان سطر اول کلیک کرده و بعد دکمهی Ctrl را نگه دارید، سپس روی سطرهای بعدی کلیک کنید. این کار درست مثل انتخاب چند فایل غیرهمجوار در برنامهی Windows Explorer است.
حالا بر روی یکی از سطرهای انتخاب شده کلیک راست کرده یا کلیدهای ترکیبی Shift + F10 را فشار دهید. سپس از منویی که باز میشود گزینهی Row Height را انتخاب نمایید.
مقدار جدیدی که مدنظر دارید را در پنجرهی Row Height وارد کرده و روی OK کلیک کنید.
نکته: مقادیر اولیهی ارتفاع سطر و عرض ستونها را قبل از این که آنها را تغییر بدهید به خاطر بسپارید، تا اگر زمانی خواستید تنظیمات را به حالت اولیه برگردانید، مقادیر مذکور را داشته باشید.
تعیین مقدار دقیق عرض یک یا چند ستون هم به همین روش انجام میشود. ستونهای موردنظر خود را مثل انتخاب سطرها از طریق عنوان ستونها انتخاب کنید، ولی برای انتخاب سطرهای همجوار به سمت چپ یا راست درگ نمایید. سپس Shift + F10 را فشار داده و گزینهی Column Width را انتخاب کنید.
حالا از پنجرهی Column Width مقدار دقیق عرض ستونهای انتخابی را مشخص و روی OK کلیک کنید.
تا این جای کار صفحهی کاری ما به شکل زیر در میآید، و همان طور که میبینید، ارتفاع سه سطر اول و عرض سه ستون اول تغییر کرده است.
شما میتوانید ارتفاع سطرها را به حالت پیشفرض برگردانید، ولی حالت پیشفرض خیلی هم استاندارد نیست. حالت پیشفرض به گونهای است که خودش را به اندازهی فونت انتخابی شما در میآورد. به عبارت دیگر، ارتفاع سطرهای انتخابی به طور خودکار با توجه به محتوای آن سطر تغییر میکند.
چگونه ارتفاع و عرض سلولهای اکسل را متناسب با محتوای سلول، به صورت خودکار تنظیم کنیم؟
برای این که ارتفاع سطرها به طور خودکار تنظیم شود، سطرهایی که میخواهید اندازهی آنها به حالت پیشفرض دربیاید را انتخاب کنید، به زبانهی Home بروید، از بخش Cells بر روی دکمهی Format کلیک کنید، و بعد از منوی کشویی Cell Size گزینهی AutoFit Row Height را انتخاب نمایید.
برای تنظیم خودکار یک سطر میتوانید موس را بر روی خط پایین عنوان سطر انتخابی خود ببرید تا آیکن آن به صورت یک فلش دوطرفه دربیاید. سپس روی آن خط دو بار کلیک کنید. با این کار ارتفاع سطر بر اساس بزرگترین فونت موجود در آن سطر تغییر میکند.
علاوه بر این گزینهای هم برای تنظیم خودکار عرض ستونهای انتخابی وجود دارد، اما کارکرد آن کمی متفاوت است. تنظیمات AutoFit Row Height ارتفاع سطر را صرف نظر از وجود یا عدم وجود محتوا در خانههای آن سطر تنظیم میکند تا به طور خودکار به اندازهی بزرگترین فونت موجود دربیاید.
وقتی یک یا چند ستون را انتخاب کرده و از منوی Cell Size زبانهی Home گزینهی AutoFit Column Width را انتخاب میکنید، اندازهی ستون انتخابی فقط در صورتی تغییر میکند که در یکی از خانههای آن ستون محتوا وجود داشته باشد. در غیر این صورت، اگر همهی خانههای آن ستون خالی باشد، اندازهی ستون مذکور تغییری نمیکند.
مضاف بر اینها، اگر میخواهید کاری کنید که عرض یک ستون به طور خودکار با توجه به عرض محتواهای موجود در آن ستون تغییر کند، باید نشانگر موس را بر روی خط کنار عنوان ستون موردنظر ببرید تا آیکن آن به صورت یک فلش دوطرفه دربیاید، و بعد روی همان خط دو بار کلیک کنید. با این کار اندازهی عرض ستون با توجه به عریضترین محتوای موجود در آن ستون تنظیم میشود. این روش فقط برای ستونهایی کار میکند که خالی نباشند.
با توجه به این که ارتفاع پیشفرض سطرها متأثر از اندازهی فونت محتوای خانههای هر سطر است، نمیتوانید برای ارتفاع سطر یک مقدار پیشفرض تعیین کنید. اما تغییر مقدار پیشفرض عرض ستونها در فضای کاری فعلی ممکن است. برای تعیین یک عرض متفاوت برای همهی ستونهای فضای کاری فعلی، مطمئن شوید که زبانهی Home فعال باشد، سپس از بخش Cells بر روی Format کلیک کرده و از منوی کشویی Cell Size گزینهی Default Width را انتخاب نمایید.
مقدار موردنظر خود را از طریق پنجرهی Standard Width برای عرض استاندارد ستونها مشخص کرده و روی OK کلیک کنید. عرض ستونهای فضای کاری فعلی صرف نظر از عرض محتوای موجود در خانههای ستون مذکور به مقداری که توسط شما تعیین شده تغییر مییابد.
در صورتی که نظری دربارهی نکات گفته شده دارید یا فکر میکنید چیزی از قلم افتاده آن را با ما در میان بگذارید.
howtogeekسیارهی آیتی