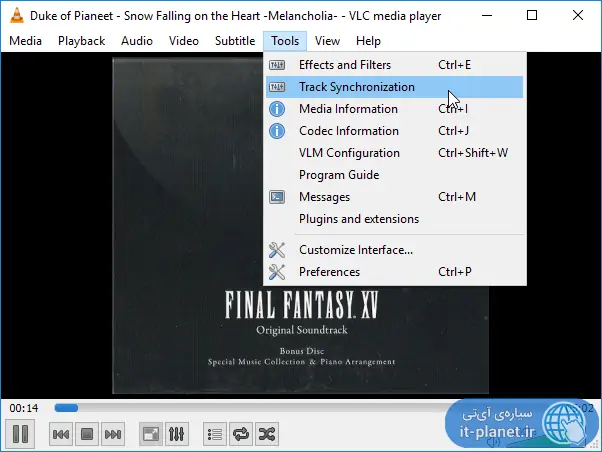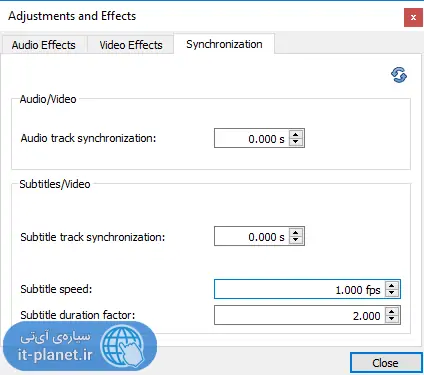مشکل عقب یا جلو بودن زیرنویس و همینطور مشکل زیرنویسهایی که مرتباً جلو یا عقب میافتند، پدیدهای است که دوستداران فیلم و سریالهای زبان اصلی بارها و بارها با آن روبرو شدهاند. برای حل مشکل زیرنویسی که با فیلم هماهنگ نیست، میتوان زیرنویس بهتری دانلود کرد اما اگر زیرنویس دیگری در کار نباشد هم میتوان فیلم را به کمک پلیرهای خوبی مثل VLC و PotPlayer تماشا کرد و زیرنویس را عقب یا جلو برد. در محصولات اندرویدی نیز پلیر قدرتمند MX Player برای حل مشکلات زیرنویس گزینهای عالی است.
در این مقاله میخواهیم مشکل عقب با جلو بودن زیرنویس و همینطور صدا نسبت به ویدیو را به کمک VLC Media Player که برای ویندوز و سایر سیستم عاملها منتشر شده، حل کنیم. خوشبختانه VLC نرمافزاری رایگان و چند منظوره است، لذا کاربرانی که از سیستم عاملهایی به جز ویندوز استفاده میکنند هم میتوانند از VLC برای حل مشکلات زیرنویس استفاده کنند.
قبلاً در مقالهای به مقایسه کردن دقیق MX Player و VLC for Android پرداختیم و روش استفاده از قابلیتهای مختلف نسخهی اندرویدی VLC و همینطور مقولهی نمایش اشتباه فونتها و زیرنویس را بررسی کردیم. بهتر است کاربران اندروید به نکات مفیدی که در مورد پخش ویدیو در اندروید به کمک MX Player مطرح کردیم، نگاهی بیاندازند و مصرف باتری و سرعت و کیفیت پخش فیلم و ویدیوها را بهینه کنند:
آموزش تنظیمات زیرنویس و پخش ویدیو در MX Player و VLC و مقایسه این اپها
در این مقاله به نسخهی ویندوزی VLC و مقولهی عقب یا جلو بودن زیرنویس میپردازیم که مشکلی عمومی و فراگیر است.
چگونه مشکل عقب و جلو بودن زیرنویس را در VLC حل کنیم؟
قبل از هر چیز توجه کنید که در یک فایل ویدیویی با پسوندی مثل mp4 یا mkv ممکن است چند استریم ویدیو و چند استریم صدا و همینطور چند زیرنویس موجود باشد و بتوان حین پخش ویدیو، انتخاب کرد که کدام ویدیو و صدا و زیرنویس پخش شود. به این استریمها گاهی Track نیز گفته میشود، در نرمافزار VLC نیز منظور از Track همین است. برای اطلاعات بیشتر به مقالهای که در خصوص مفهوم کدکها و اینکدر نوشتیم مراجعه فرمایید.
طبق معمول ویدیوی خود را در VLC باز کنید. روی منوی Tools کلیک کنید و دومین گزینه که Track Synchronization را انتخاب کنید.
در پنجرهای که نمایان شده، سه تب افکتهای صوتی و ویدیویی و همگامسازی یا Synchronization وجود دارد. در تب همگامسازی میتوان صدا را نسبت به ویدیو عقب و جلو کرد. برای این کار از بخش Audio/Video استفاده کنید و مقدار جلو یا عقب بردن صدا را بر حسب ثانیه و تا سه رقم اعشار وارد کنید. میتوانید روی فلش به سمت بالا یا پایین نیز کلیک کنید و همینطور میتوانید با کلیدهای جهت بالا و جهت پایین کیبورد، عدد را به اندازهی ۰.۱ ثانیه تغییر دهید.
برای جابجا کردن زیرنویس هم از بخش Subtitle/Video استفاده کنید. در فیلد Subtitle track synchronization مدت زمان عقب یا جلو بودن زیرنویس را با اعداد مثبت و منفی تایپ کنید تا مشکل حل شود.
توجه: اعداد مثبت به معنی دیرتر نمایش داده شدن زیرنویس است و اعداد منفی به معنی زودتر نمایش داده شدن زیرنویس.
برخی زیرنویسها به جای تطبیق زمانی، روی فریمهای ویدیو منطبق شدهاند. به عنوان مثال خط بیستم زیرنویس برای فریم ۱۰۰۰ است. اگر ویدیوی دیگری که سرعت آن بیشتر یا کمتر باشد را تماشا کنید، متوجه میشوید که مرتباً زیرنویس عقب یا جلو میافتد! به عبارت دیگر با روش اول یعنی چند ثانیه جلو یا عقب بردن زیرنویس، مشکل حل نمیشود. در مورد این ویدیوها میتوان Subtitle Speed و Subtitle duration factor را تغییر داد. به عنوان مثال اگر زیرنویس برای ویدیویی با سرعت ۳۰ فریم بر ثانیه طراحی شده، همین عدد را در فیلد Subtitle speed تایپ کنید. توجه کنید که زیرنویسهایی که هر خط در زمان مشخصی نمایش داده میشود، با این روش دستخوش تغییر نخواهند شد و باید از روش اول استفاده کرد.
شورتکاتهای عقب و جلو بردن زیرنویس در VLC Media Player
به جای استفاده از منوی همگامسازی ترکها، میتوان از شورتکاتهای کیبورد استفاده کرد که سادهتر و سریعتر است:
برای جلو بردن زیرنویس یا کاهش تأخیر زیرنویس، از کلید G استفاده کنید. هر بار زدن کلید G معادل ۵۰ میلیثانیه جلو رفتن زیرنویس است و در واقع زیرنویس زودتر پخش میشود.
برای عقب بردن زیرنویس و یا افزایش تأخیر در پخش زیرنویس، از کلید H استفاده کنید. با هر بار فشار دادن کلید H، زیرنویس ۵۰ میلیثانیه عقب میرود یا به عبارت دیگر یک بیستم ثانیه دیرتر پخش میشود.