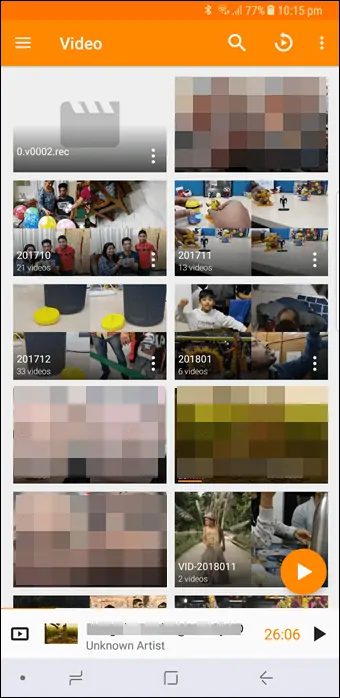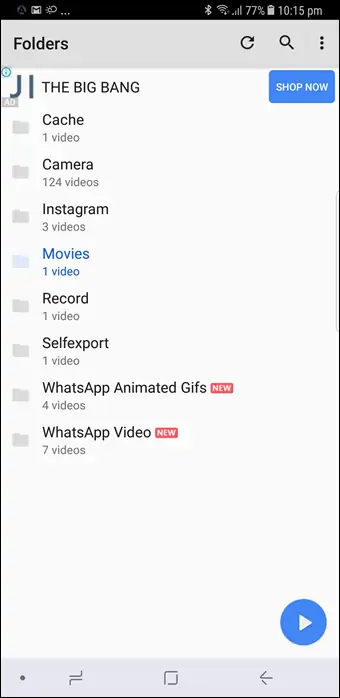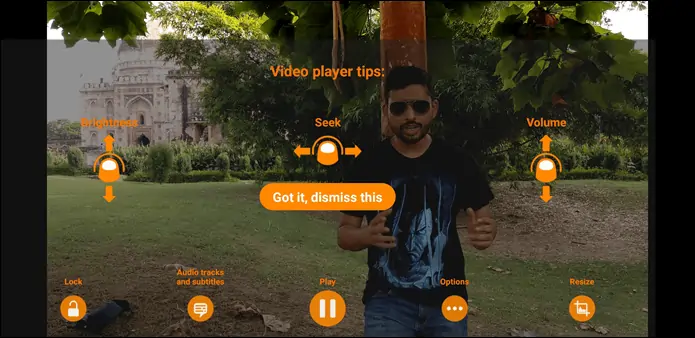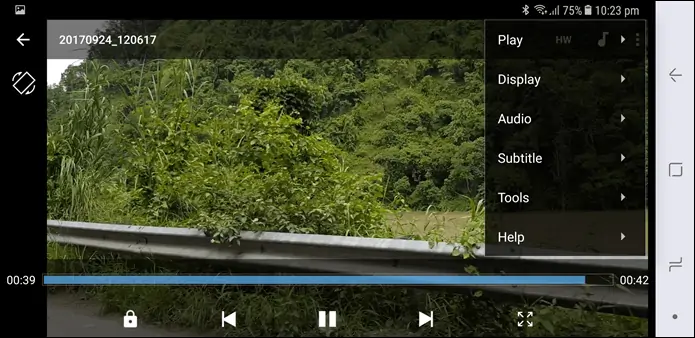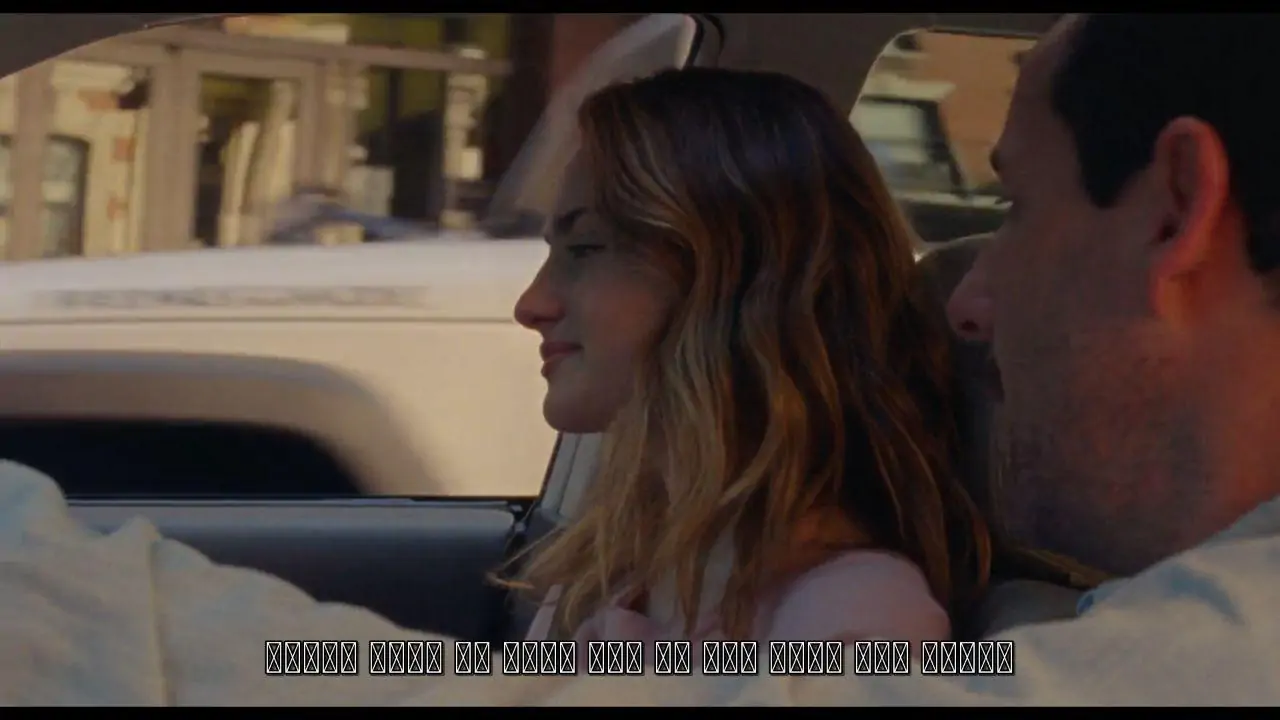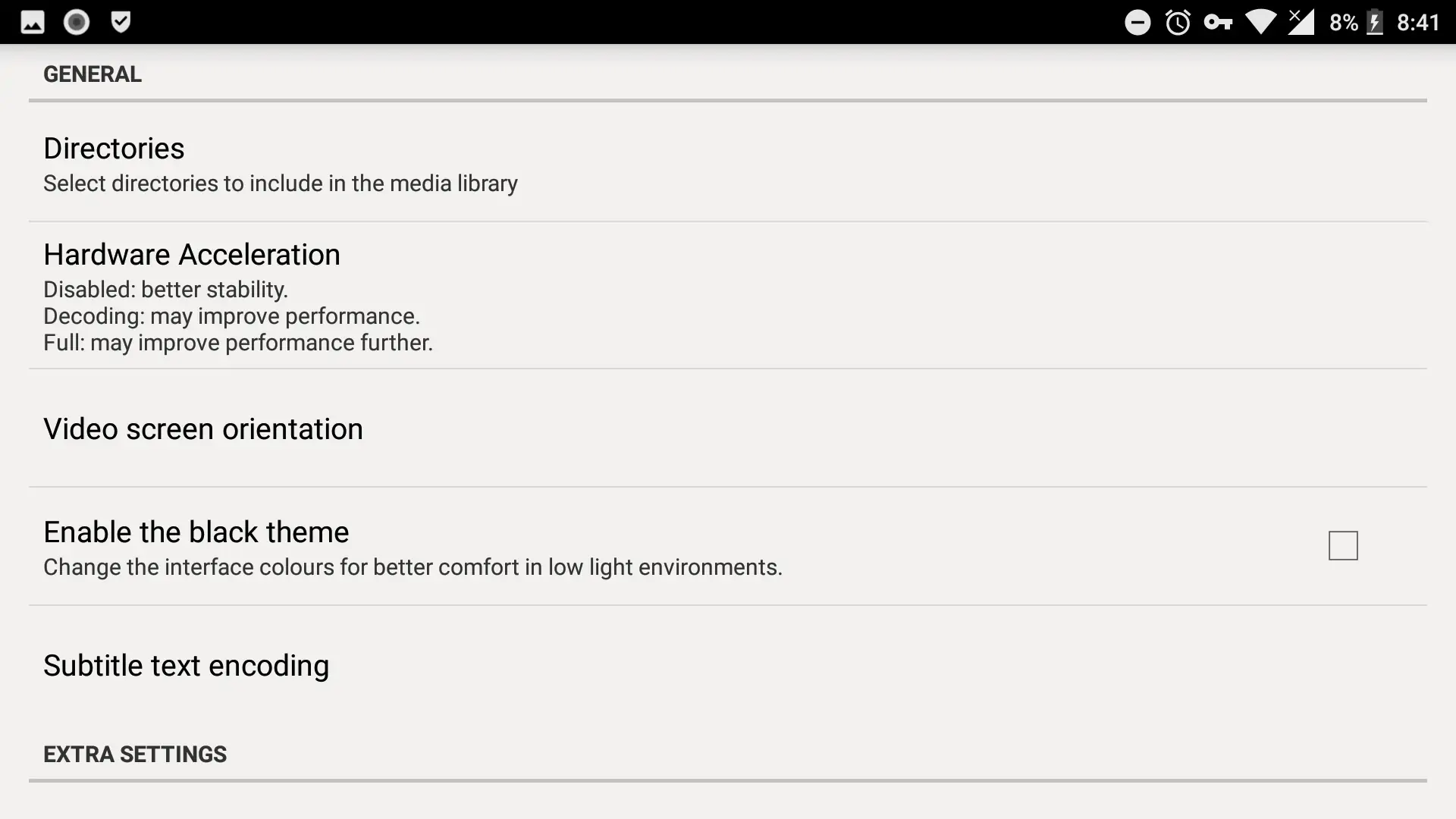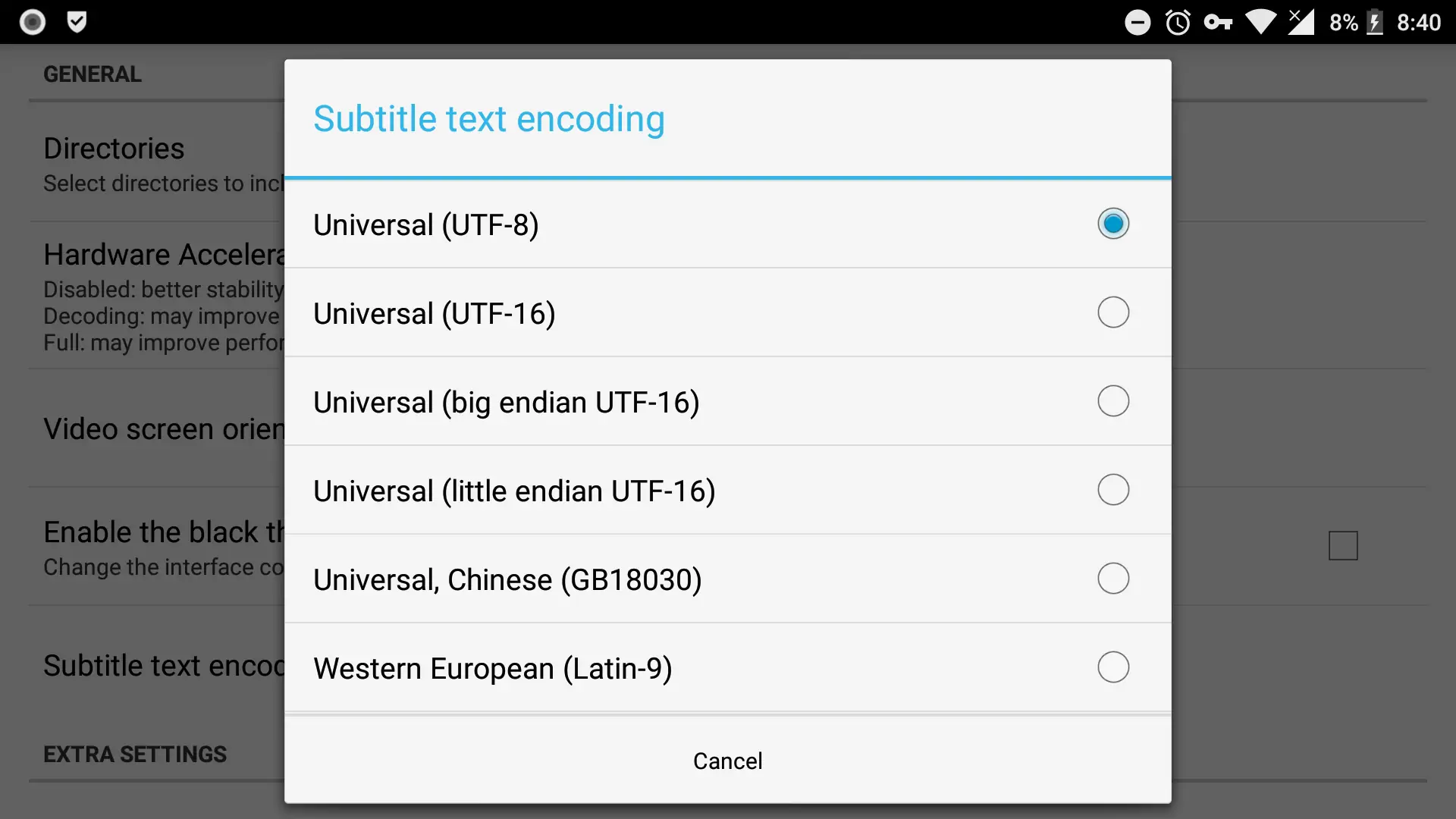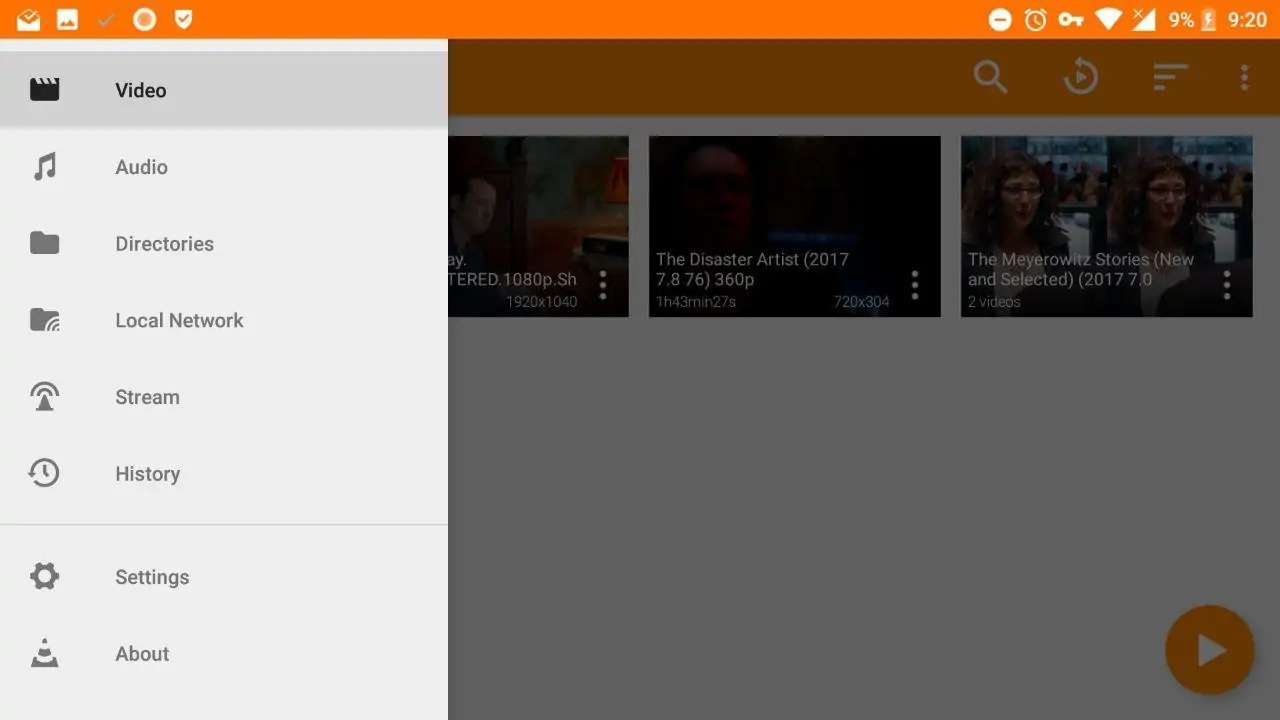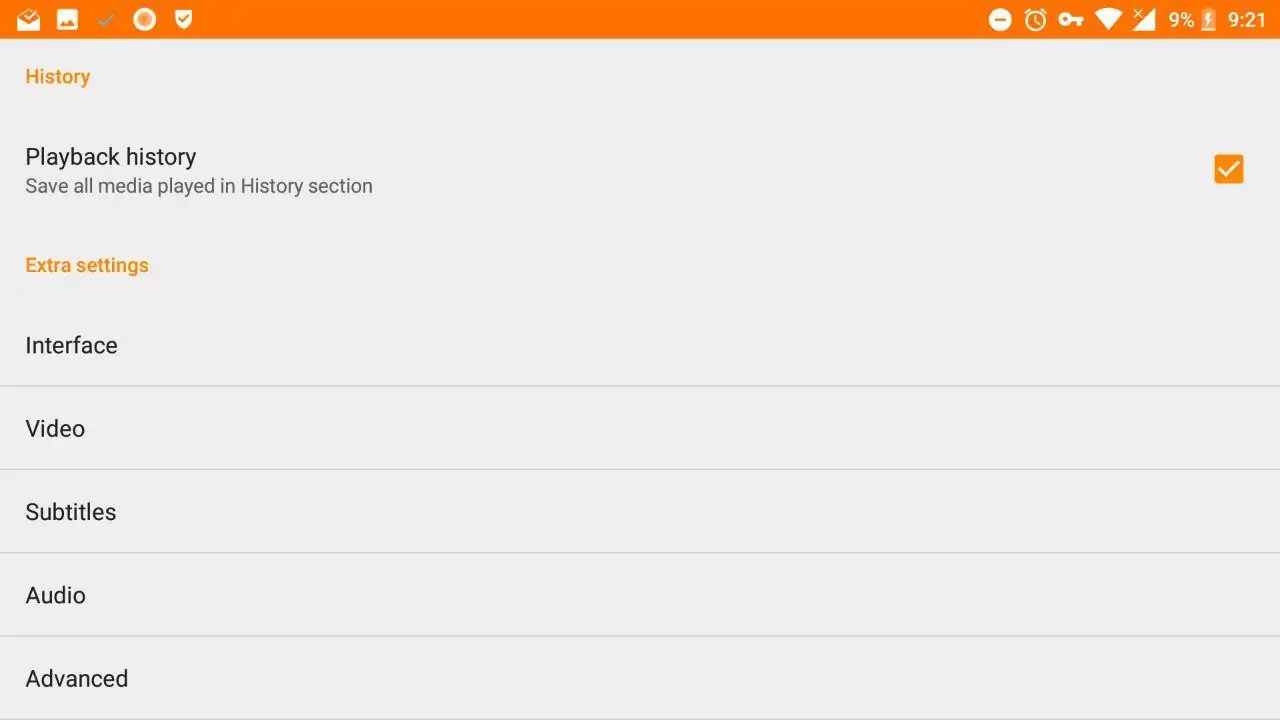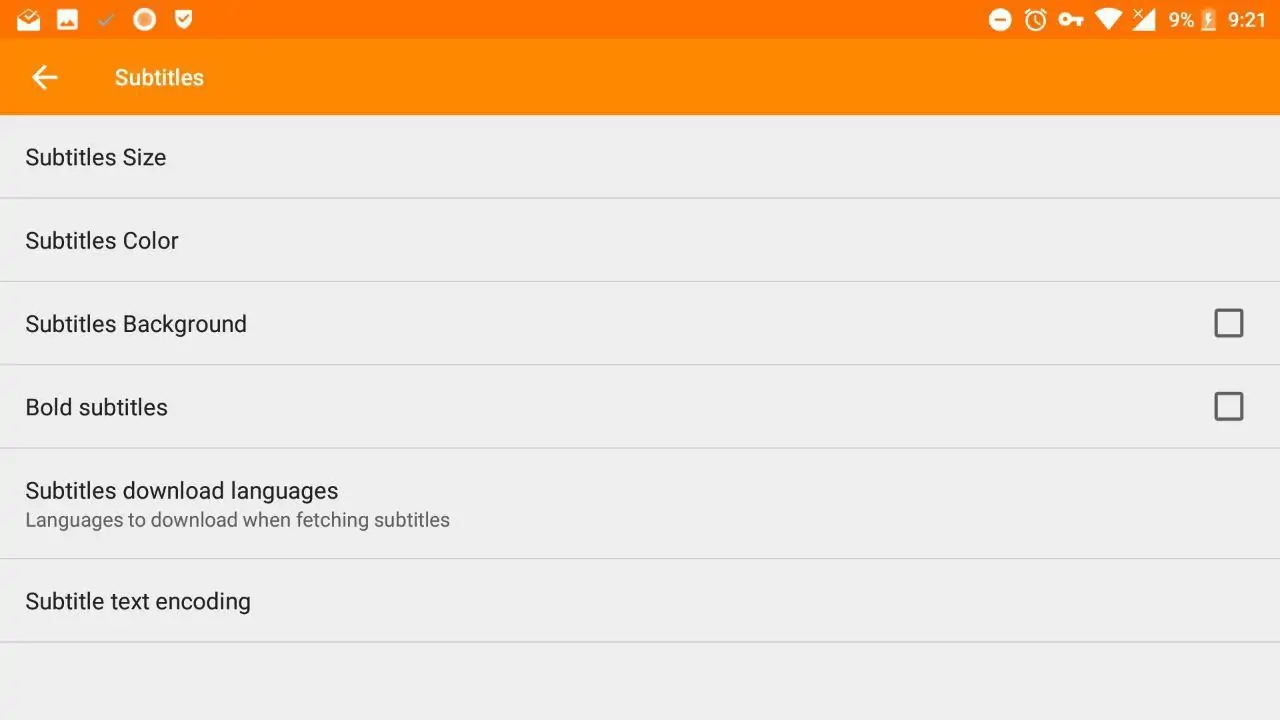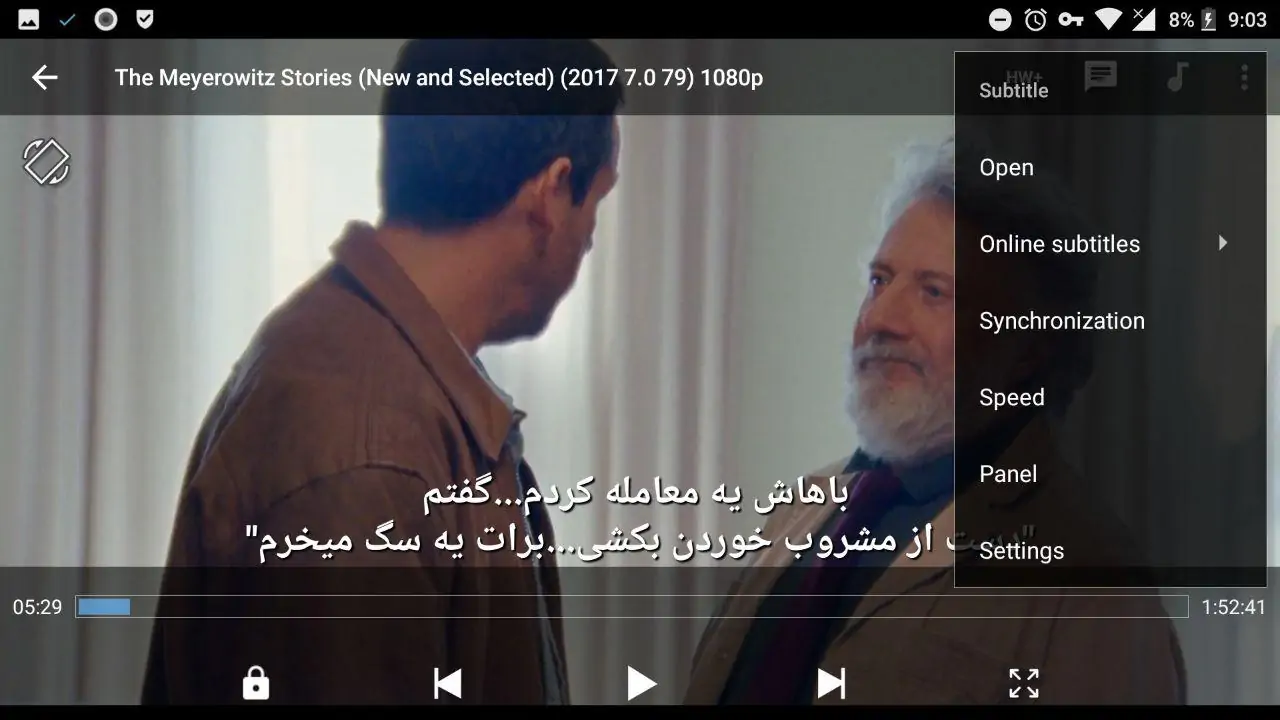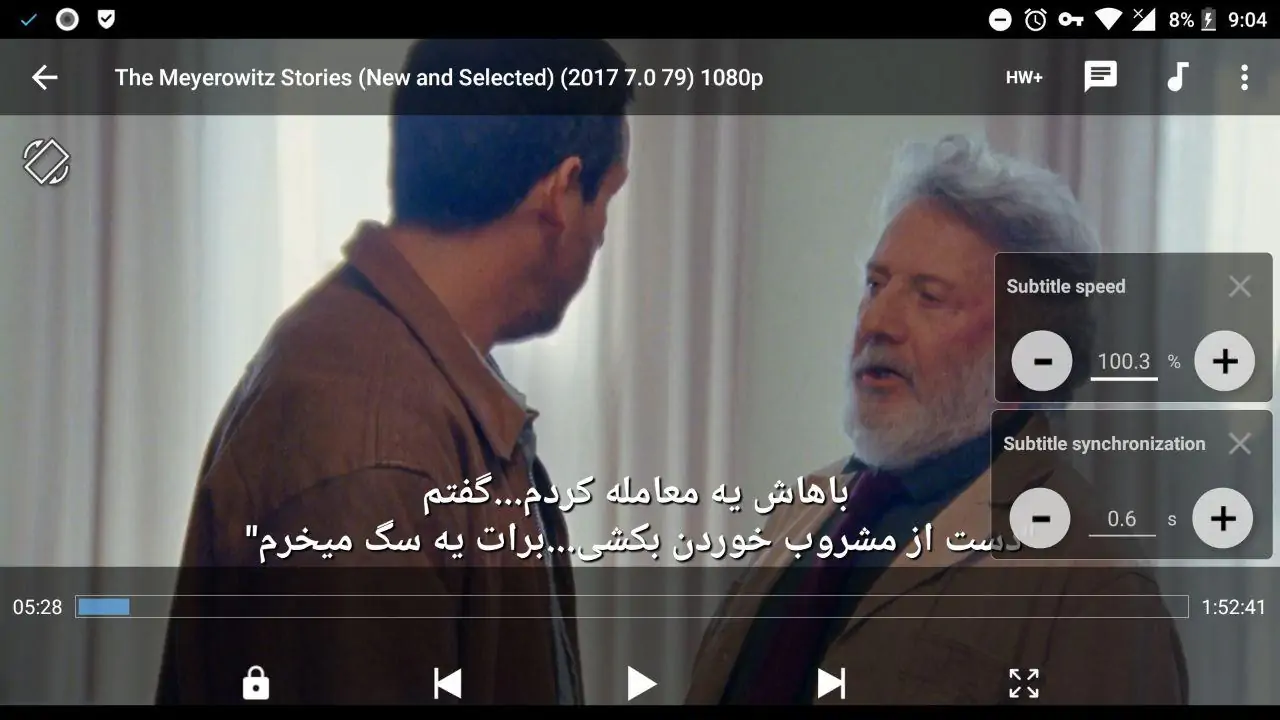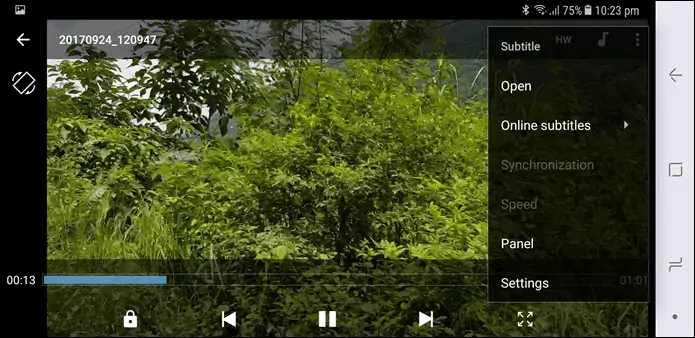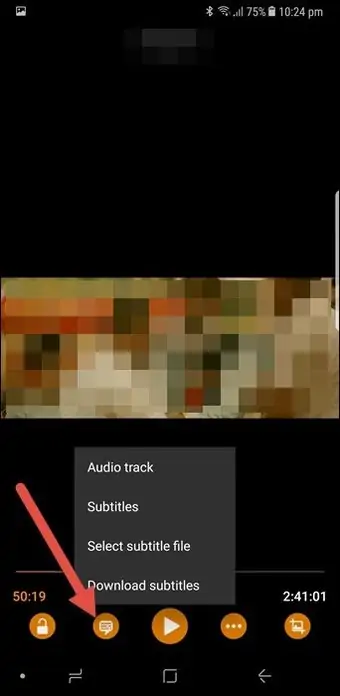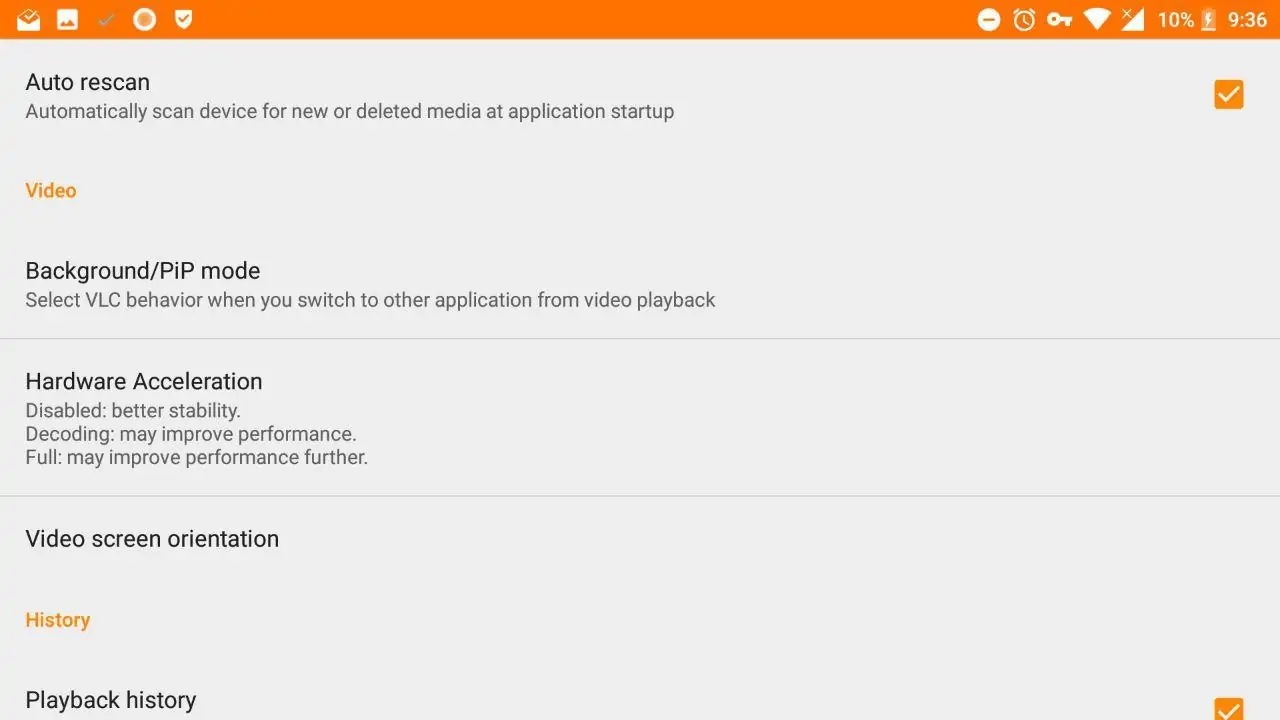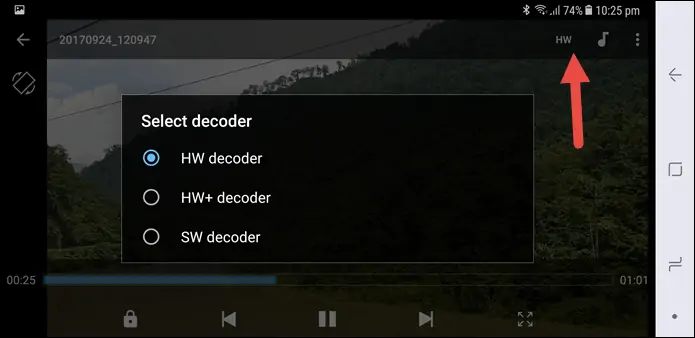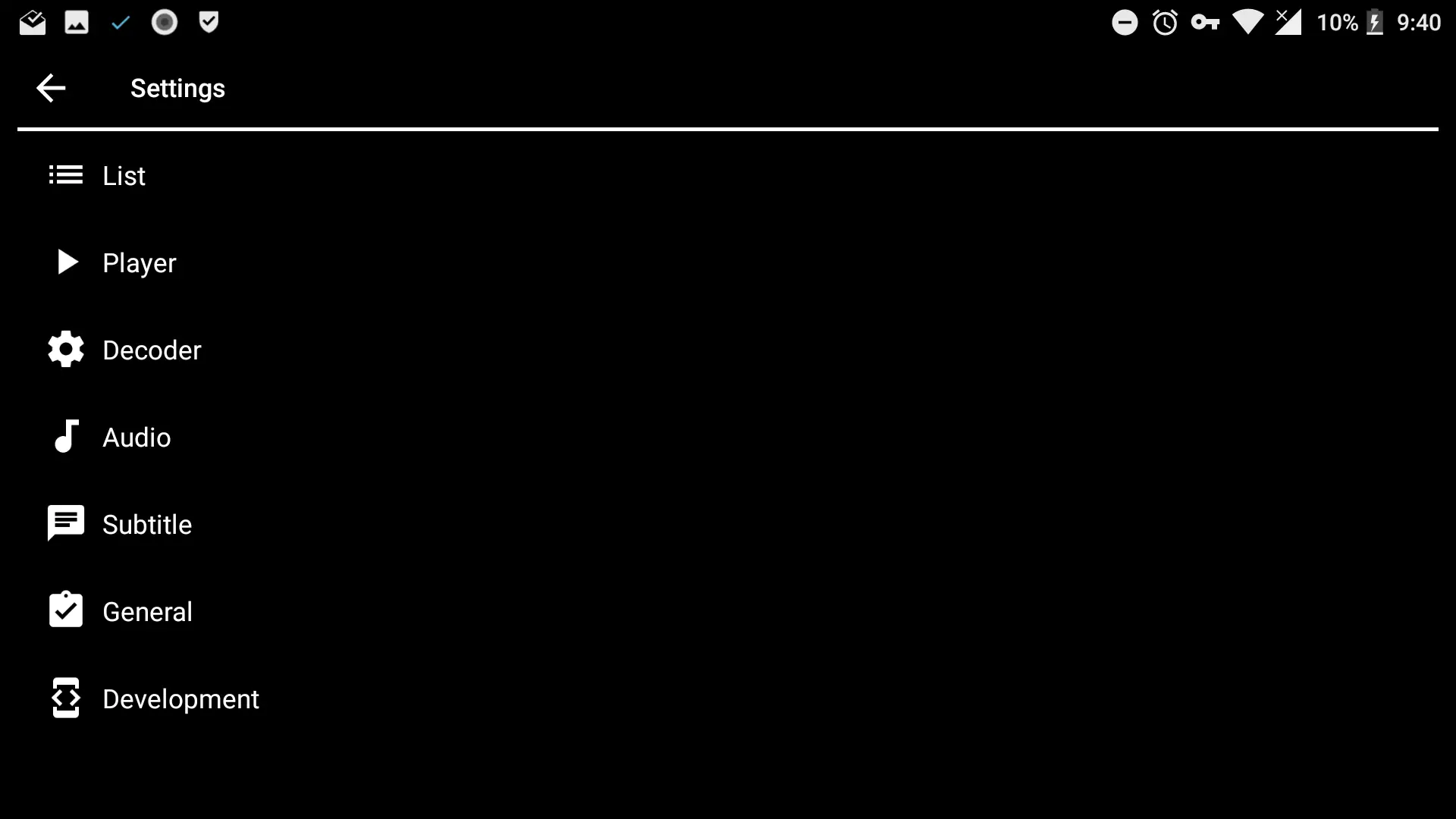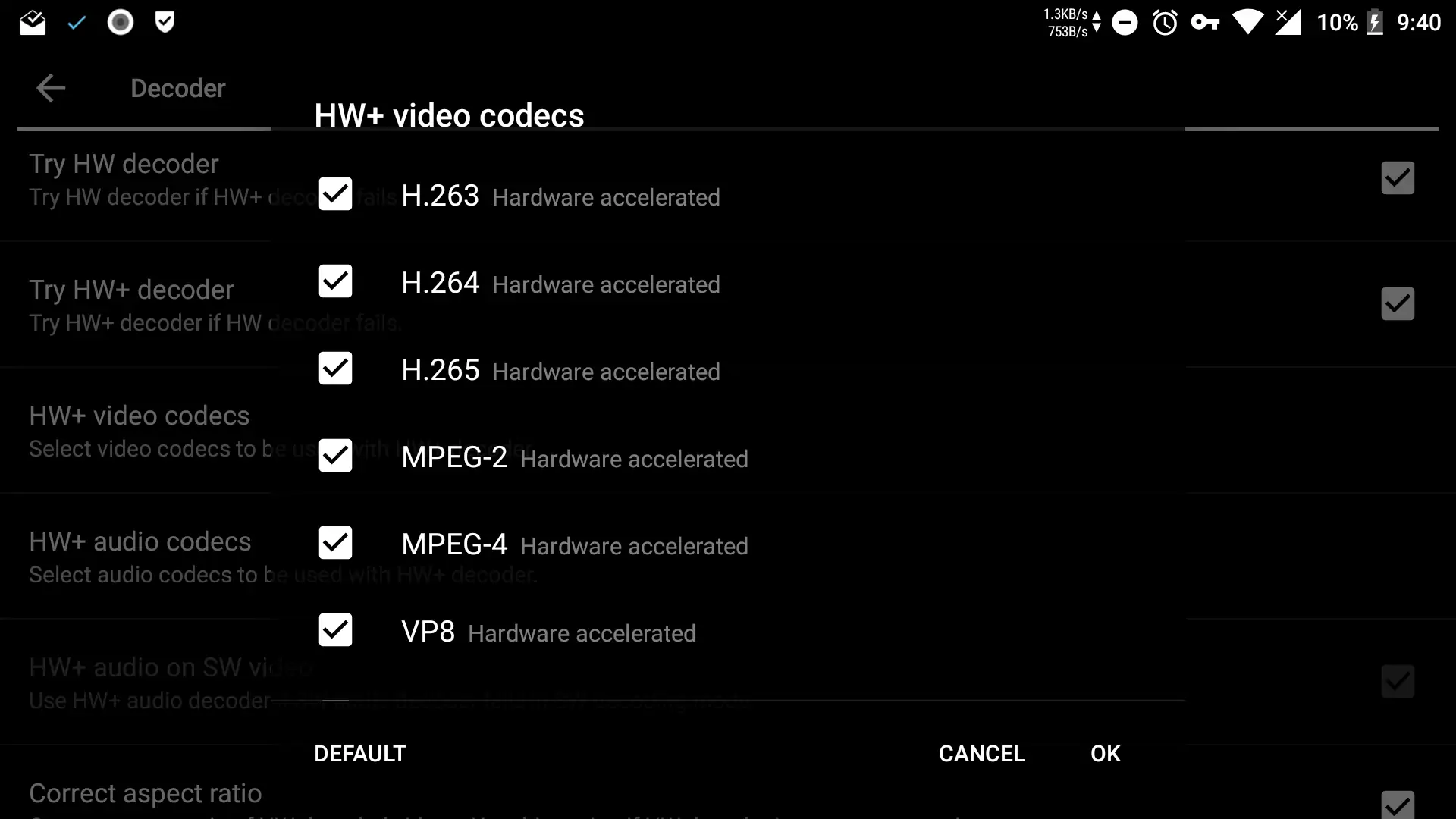اغلب کاربران اندروید برای تماشای فیلمها از پلیرهای معروفی مثل MX Player و Dice Player استفاده میکنند چرا که از فرمتها و کدکهای مختلف و همینطور زیرنویس به خوبی پشتیبانی میشود. نسخهی اندرویدی پلیر معروف VLC نیز به مرور زمان کاملتر شده است و اکنون از نظر قابلیتها و رابط کاربری، یک پلیر عالی محسوب میشود.
یکی از مزایای MX Player نسبت به اغلب رقبا، کنترل کامل روی کدکها و دیکدرها، حل مشکلات زیرنویس و ژستهای حرکتی عالی آن است.
در این مقاله میخواهیم قابلیتهای دو اپ معروف MX Player و VLC for Android را با هم مقایسه کنیم و در نهایت به این سوال پاسخ دهیم که کدام پلیر برای تماشای فیلم در اندروید، بهترین است و آیا میتوان به جای MX Player و پلیرهای محبوب و قدیمی اندروید، از VLC استفاده کرد یا خیر. با ما باشید.
MX Player در میان کاربران اندروید کاملاً جاافتاده و شناختهشده است چرا که چند سالی است با پشتیبانی از کدکهای متنوع و قابلیتهایی برای روانتر پخش کردن ویدیو و همینطور رابط کاربری ساده و دلپذیر، در گوگل پلی حضور دارد و مرتباً بروز شده است. اما VLC چندان قدیمی نیست و حتی در نسخههای اولیهی آن، باگها و اشکالات متعددی دیده میشد. اکنون VLC for Android به مراتب بهتر از گذشته است و شاید بتوان آن را به جای MX Player استفاده کرد. بهتر است از جنبههای مختلف این دو پلیر قدرتمند را مقایسه کنیم.
طراحی رابط کاربری و شیوهی استفاده از پلیرهای MX Player و VLC for Android
در نگاه اول به نظر میرسد که VLC for Android پلیر بهتری است چرا که در آن به جای لیست فولدرها و ویدیوها، تصاویر بندانگشتی ویدیوها به صورت مرتب چیده شده است. البته میتوان نما را تغییر داد اما چیدمان جذابتر در VLC، یک مزیت است.
اما شیوهی استفاده که موضوع اصلی است را در ادامه بررسی میکنیم.
مقایسهی ژستهای حرکتی حین استفاده از MX Player و VLC for Android
در هر دو پلیر با سه ژست حرکتی جاروبی در سمت راست صفحه، چپ صفحه و در طول صفحه میتوان صدا، روشنایی و موقعیت پخش ویدیو را تغییر داد. اگر اولین بار است که از این پلیرها استفاده میکنید، بهتر است حرکت جاروبی در نقاط مختلف صفحه را آزمایش کنید و به روش کار عادت کنید. به علاوه پلیر VLC توضیحاتی تصویری در این رابطه میدهد:
MX Player ژستهای حرکتی دو انگشتی نیز دارد. به عنوان مثال اگر دو انگشت روی صفحه قرار گیرد میتوان زوم دوانگشتی انجام داد و همینطور اگر دو انگشت را به صورت افقی قرار دهیم و به راست یا چپ جابجا کنیم، عمل Pan یا جابجا کردن تصویر به چپ و راست و همینطور بالا و پایین قابل انجام است. به عبارت دیگر میتوان ویدیو را بزرگ کرد و سپس آن را جابجا کرد تا بخشی که مدنظر است در صفحه باقی بماند. اگر دو انگشت روی صفحه باشد و ابتدا به چپ و راست حرکت نکرده باشد، جابجا کردن به بالا و پایین ممکن نخواهد بود و باید مجدداً تلاش کرد.
این قابلیت جالب برای پخش کردن فیلمهای سهبعدی که دو تصویر در کنار هم قرار گرفته، بسیار عالی است چرا که میتوان ابتدا ویدیو را Resize کرد تا طول آن دو برابر شود و سپس با زوم کردن و جابجا کردن، تصویر چپ را در صفحه نگه داشت. در مورد فیلمهای سهبعدی که دو تصویر در ارتفاع کنار هم قرار گرفتهاند هم کافی است ارتفاع را دو برابر کنید و به همین روش ویدیو را جابجا کنید.
توجه کنید که در MX Player حرکت دو انگشت به سمت بالا و پایین برای افزایش و کاهش سرعت پخش ویدیو کاربرد دارد. در VLC ژستهای حرکتی سادهتر است و پخش کردن ویدیوهای سهبعدی به صورت دوبعدی، امکانپذیر نیست.
همانطور که در تصویر فوق مشاهده میکنید چند آیکون ساده در پایین نوار موقعیت ویدیو وجود دارد و برای تغییر دادن تنظیمات مختلف میتوان از آن استفاده کرد.
در MX Player نیز تنظیمات متنوع و کامل است اما بیشترشان در منوی گوشهی بالای صفحه پنهان شده است که طراحی قدیمیتری است. اما توجه داشته باشید که کنترل بیشتری روی سرعت پخش ویدیو، همگامسازی زیرنویس یا به بیان دیگر جابجا کردن زیرنویس به ثانیههای قبل یا بعد، ابعاد و موقعیت تصویر و همینطور دیکدرها وجود دارد در حالی که در VLC for Android، اغلب این موارد وجود ندارد!
در MX Player تنظیمات کاملی برای تغییر دادن عملکرد ژستهای حرکتی در نظر گرفته شده که با مراجعه کردن به منوی تنظیمات، آنها را خواهید دید. به عنوان مثال میتوان Video Pan که به معنی جابجا کردن ویدیو است را غیرفعال کرد، با دبلتپ کردن ویدیو را متوقف کرد و مجدداً با دبلتپ کردن، پخش ویدیو را ادامه داد. حتی با منوی کرکرهای Touch Action میتوان مشخص کرد که اگر روی صفحه تپ شود، لازم است دکمهها و رابط کاربری نمایش داده شوند و ویدیو نیز متوقف شود یا خیر.
مشکل زیرنویس فارسی و زیرنویسهایی با زمانبندی اشتباه در MX Player و VLC for android
متأسفانه اغلب زیرنویسهای فارسی که به صورت فایل متنی ساده با پسوند srt در وب وجود دارد، در پلیرهای ویدیو به درستی باز نمیشود اما خوشبختانه MX Player از ایندکدینگهای مختلف پشتیبانی میکند و کمتر با مشکل حروف عجیب و غریب زیرنویسهای فارسی روبرو میشویم. در نسخههای جدید VLC for Android نیز این مشکل به ندرت دیده میشود و میتوان با خیال راحت از زیرنویسهای فارسی استفاده کرد.
حل مشکل حروف عجیب در زیرنویس با تغییر دادن اینکدینگ
در VLC نیز تنظیماتی برای انتخاب کردن نوع اینکدینگ وجود دارد. اگر نسخههای قدیمیتر VLC را نصب کردهاید، ابتدا از منوی سهنقطه در صفحهی خانهی اپ VLC گزینهی Preferences را انتخاب کنید. سپس روی Subtitle text encoding تپ کنید.
در نهایت یکی از اینکدینگهای Universal مثل UTF-8 را انتخاب کنید. اینکدینگ Arabic برای ویندوز و ... نیز ممکن است مشکل زیرنویس شما را برطرف کند.
در نسخههای جدید که میتوان از گوگل پلی دانلود کرد، تنظیمات به مراتب بیشتر است. به منظور انتخاب اینکدینگ ابتدا روی منوی کشویی سمت چپ صفحه تپ کنید و Settings را انتخاب کنید.
در تنظیمات اسکرول کنید تا به بخش Interface و Subtitle برسید. روی این گزینه تپ کنید.
در این بخش تنظیمات زیرنویس شامل تغییر ابعاد و ... و همینطور ایندینگ موجود است:
حل مشکل زیرنویسهایی که زمانبندی یا سرعت اشتباه دارند به کمک MX Player
اگر زیرنویسی از نظر زمانبندی مشکل داشته باشد، استفاده از آن در MX Player امکانپذیر است و حتی میتوان در طول پخش فیلم، زیرنویس را عقبتر یا جلوتر برد. این قابلیت برای زیرنویسهایی که از نظر اختلاف زمانی مرتباً تغییر میکنند بسیار مفید است. به این منظور زمانی که فیلم در حال پخش شدن است، روی صفحه تپ کنید و از منوی سهنقطه روی Subtitle و سپس روی Synchronization تپ کنید. منوی کوچکی با دو آیکون + و - در گوشهی صفحه نمایان میشود و به کمک آن میتوان زیرنویس را 0.1 ثانیه به عقب یا جلو جابجا کرد. به علاوه اگر اختلاف زمانی زیاد باشد، میتوان روی آیکون مثبت یا منفی تپ و مکث کرد تا به سرعت زمان کم و زیاد شود.
حتی میتوان روی عددی که وارد شده تپ کرد و عدد دلخواه را وارد کرد!
موضوع جالبتر این است که در نسخههای اخیر MX Player، قابلیت تغییر سرعت زیرنویس هم فراهم شده است چرا که برخی زیرنویسها به صورت زمانی طراحی نشدهاند بلکه بر اساس شمارهی فریم کار میکنند. طبعاً اگر ویدیویی فریمریت بالاتر یا پایینتری داشته باشد، مرتباً زیرنویس عقب یا جلو میافتد! بنابراین به جای آنکه مرتباً اختلاف زمانی را تغییر دهید، کافی است از قابلیت تغییر دادن سرعت زیرنویس استفاده کنید. به این منظور از منوی سهنقطه روی Subtitle و سپس Speed تپ کنید.
همانطور که در تصویر فوق مشاهده میکنید، میتوان هر دو قابلیت Synchronization و Speed را فعال کرد و همزمان اختلاف زمانی و سرعت زیرنویس را کم و زیاد و بهینه کرد.
در مجموع میتوان گفت که MX Player در کار با زیرنویسهای فارسی که زمانبندی صحیحی ندارند، همهفنحریف است و هیچ خلائی در آن وجود ندارد حال آنکه اغلب پلیرها از این نظر مشکلاتی دارند.
تنظیمات زیرنویس در پلیر MX Player و VLC for Android
در MX Player میتوان ویدیو را استاپ کرد و سپس روی زیرنویس تپ کرد و آن را به سمت بالا یا پایین حرکت داد! میتوان برای دیدن خط بعدی زیرنویس، آن را به سمت چپ درگ کرد و برای مشاهده کردن خط قبلی نیز به راست جابجا کرد. به این ترتیب در حالتی که پخش ویدیو متوقف است، میتوان صرفاً دیالوگها را به سرعت مرور کرد.
اگر به منوی تنظیمات مراجعه کنید، در تب TEXT تنظیمات بیشتری برای تغییر Size یا اندازه، Scale یا میزان بزرگنمایی زیرنویس، Color یا رنگ و همینطور قابلیت درشت یا Bold کردن زیرنویس در این تب پیشبینی شده است.
در حالت پیشفرض حاشیهی زیرنویس مشکی است و میتوان از اسلایدر Border برای تغییر اندازهی آن استفاده کرد. اضافه کردن Shadow یا سایه نیز برای بهبود خوانایی زیرنویس امکانپذیر است.
اگر ویدیو و فایل زیرنویس به صورت جداگانه هستند، حین پخش ویدیو روی منوی سهنقطه تپ کنید و گزینهی Subtitle و سپس Open را انتخاب نمایید. میتوان زیرنویس را جایگزین زیرنویس قبلی کرد و یا آن را به لیست زیرنویسها اضافه کرد. به این منظور پس از انتخاب فایل زیرنویس، گزینهی REPLACE یا ADD را انتخاب کنید.
در پلیر VLC اندرویدی نیز تغییرات ظاهر زیرنویس امکانپذیر است. برای اضافه کردن زیرنویس، روی آیکون زیرنویس در پایین صفحه تپ کرده و گزینهی Select subtitle file را انتخاب نمایید.
برای تغییر دادن تنظیمات نمایش زیرنویس و بهبود ظاهر آن نیز با توجه به مسیری که قبلاً ذکر کردیم، عمل کنید. گزینههای Size و Color برای تغییر دادن اندازه و رنگ زیرنویس و همینطور Subtitles Background برای انتخاب رنگ پسزمینهی زیرنویس در اختیار کاربر است.
سرعت پخش ویدیو در MX Player و VLC اندرویدی
هر دو پلیر از کدمهای مختلف پشتیبانی میکنند. VLC با توجه به سابقهی درخشانی که در دنیای ویندوز و لینوکس و مکاواس داشته، با کولهباری از کدکهای پیشفرض منتشر شده است اما MX Player نیز از سال ۲۰۱۶ به بعد نیازی به نصب کردن بستهی کدک به صورت جداگانه نداشته است. به عبارت دیگر در اندروید و پلیرهای متنوع ویدیویی آن، مثل ویندوز یا لینوکس، نصب کردن کدک ضروری نیست.
در هر دو پلیر از شتابدهی سختافزاری برای پخش کردن ویدیوها پشتیبانی میشود. بنابراین میتوان ویدیوهای رزولوشن بالا که با کدکهای امروزی مثل HEVC یا همان H.265 فشرده شدهاند را با کمترین مصرف باتری و طبعاً بدون داغ شدن بدنهی گوشی و تبلت، تماشا کرد! قبلاً به تفاوت بین کدکهای سختافزاری و نرمافزاری در ویندوز پرداختیم، تفاوت بین این دو روش در اندروید نیز مشابه ویندوز و دیگر سیستم عاملهاست. در روش سختافزاری از قدرت دیکدر سختافزاری که ممکن است بخشی از پردازندهی اصلی یا کارت گرافیک باشد، استفاده میشود اما در روش نرمافزاری، از موتور مالتیمدیا استفاده نمیشود و همه چیز به صورت عادی و البته غیربهینه انجام میشود تا استریم ویدیو دیکد (از حالت فشرده خارج) و پخش شود.
برای اطلاعات بیشتر به مقالات زیر مراجعه فرمایید:
برای بهبود سرعت پخش ویدیو و همینطور کاهش مصرف باتری و حتی افزایش کیفیت پخش ویدیو در اندروید، پلیری خوب و توانمندی انتخاب کنید و سپس در تنظیمات به دنبال بخشی مثل Decoder بگردید و در این بخش نیز به دنبال گزینههایی با عنوان Hardware Accelerated Video Playback بگردید و آن را فعال کنید.
در VLC اگر از منوی سمت چپ گزینهی Settings را انتخاب کنید، Hardware Acceleration را مشاهده خواهید کرد. بهتر است حالت Full Acceleration را انتخاب کنید مگر آنکه حین پخش شدن یک ویدیوی خاص، مشکلاتی به وجود آمده باشد.
در MX Player تنظیمات متنوعتر است. حین پخش ویدیو میتوان از منوی بالای صفحه، حالت HW یا HW+ و SW را انتخاب کرد. حالت SW معادل دیکدر نرمافزاری است و حالت HW نیز سختافزاری است. HW+ نیز سختافزاری است اما کیفیت پخش ویدیو و صدا را بهینهتر میکند.
در MX Player با مراجعه کردن به منوی Settings و تپ روی گزینهی Decoder، تنظیمات کاملی در اختیار کاربر قرار میگیرد.
روی گزینهی HW+ video codecs و همینطور HW+ audio codecs تپ کنید تا لیستی از انواع کدکها نمایان شود و مواردی که میخواهید با شتابدهی سختافزاری، به صورت بهینهتر و سریعتر دیکد شود را تیک بزنید. در مورد MX Player هم بد نیست ابتدا تمام تیکها را بزنید و در صورتی که ویدیوهای خاص با مشکل پخش روبرو شدند، حین پخش ویدیو از گزینههای بالای صفحه، حالت SW decoder را انتخاب کنید تا مشکل ویدیوی خاص برطرف شود.
جمعبندی و نتیجهگیری: VLC for Android بهتر است یا MX Player
پلیر VLC در حال حاضر مشکلات گذشته را ندارد و به خوبی اغلب ویدیوها و همینطور فایلهای صوتی را پخش میکند. MX Player مختص پخش ویدیو است و با وجود اینکه طراحی ظاهری آن کمی کهنهتر از VLC به نظر میرسد، کنترل بسیار عالی روی تنظیمات مربوط به کدکهای ویدیو و صدا، تنظیمات زیرنویس و تغییر زمانبندی آن و همینطور تغییر دادن عملکرد ژستهای حرکتی مثل تپ، حرکت جاروبی با یک انگشت و حرکت جاروبی دو انگشتی در آن پیشبینی شده است.
از نقاط قوت VLC میتوان به قابلیت پخش فایلهای صوتی و تصویری از شبکه به صورت استریم اشاره و همینطور قابلیت پخش ویدیو به صورت شناور یا همان تصویر در تصویر (PiP) اشاره کرد که در اپلیکیشنهای پخش ویدیو کمتر دیده میشود.
از اشکالات اساسی MX Player این است که مرتباً تبلیغات درون اپلیکیشن مزاحم کاربر میشود. حتی زمانی که ویدیو را استاپ میکنید، در وسط صفحه یک بنر کوچک تبلیغاتی نمایان میشود! در VLC که کاملاً رایگان است، هیچ تبلیغاتی وجود ندارد.
در مجموع میتوان توصیه کرد که اگر به پلیرهای جدید علاقهمند هستید، بد نیست VLC for Android را به عنوان پلیر دوم روی گوشی یا تبلت اندرویدی خود داشته باشید اما در حال حاضر کار کردن با MX Player سادهتر است و تنظیمات آن کاملتر از اغلب محصولات است.