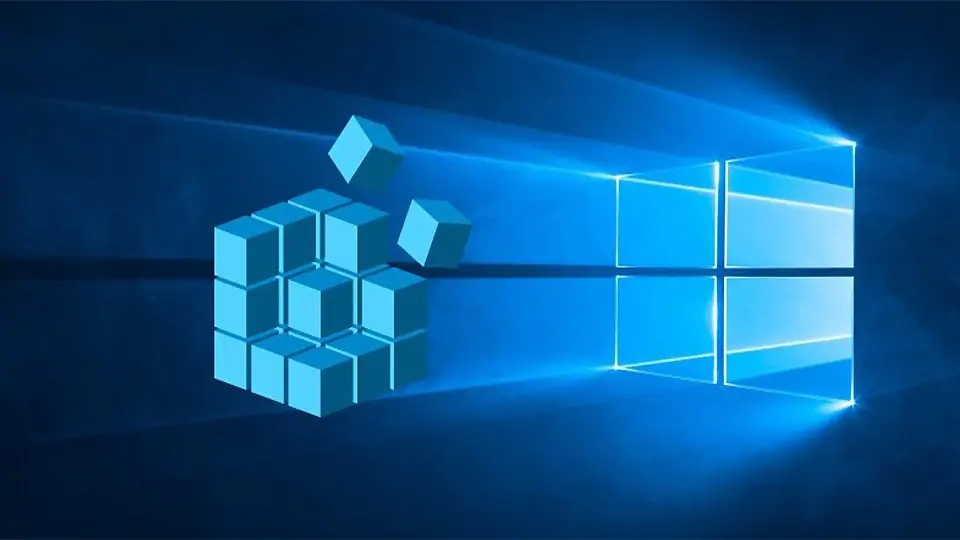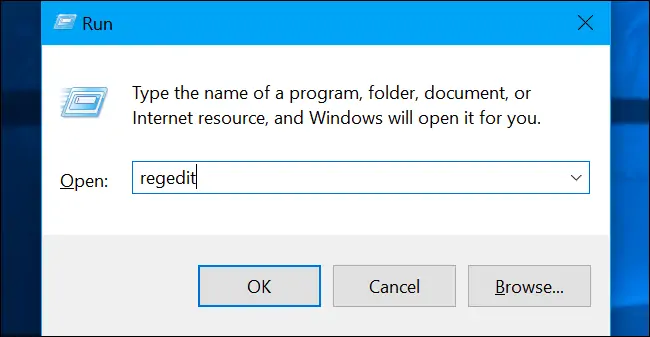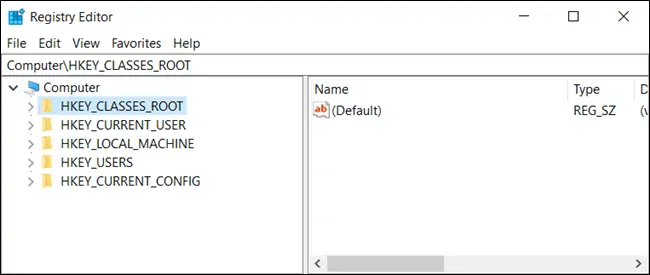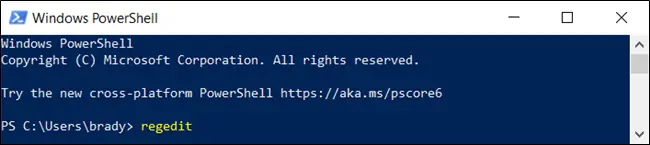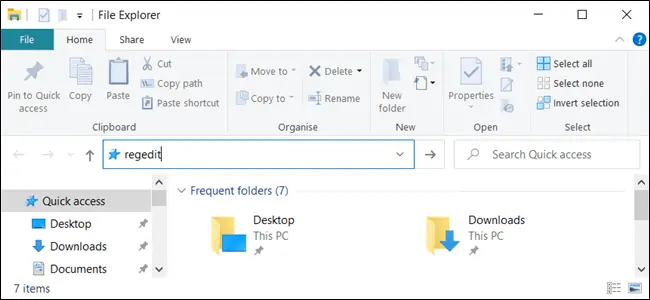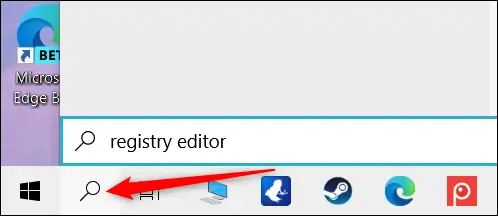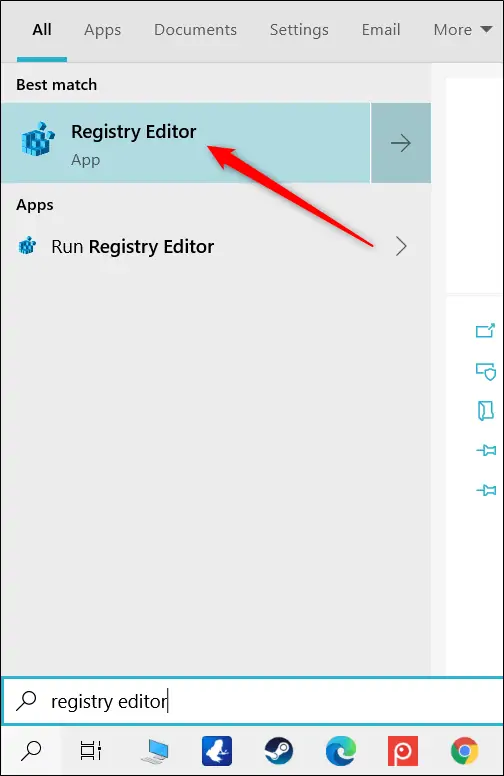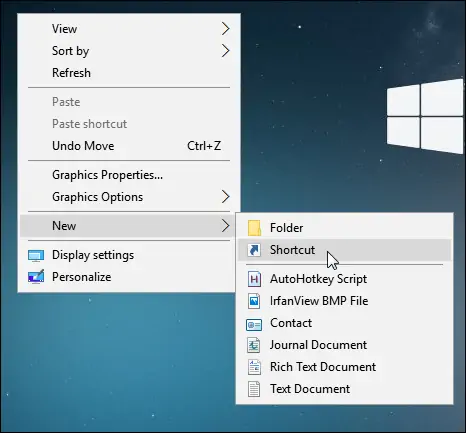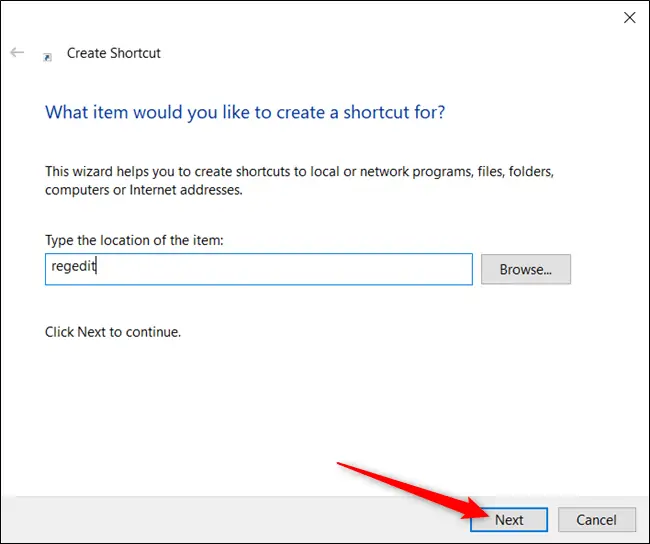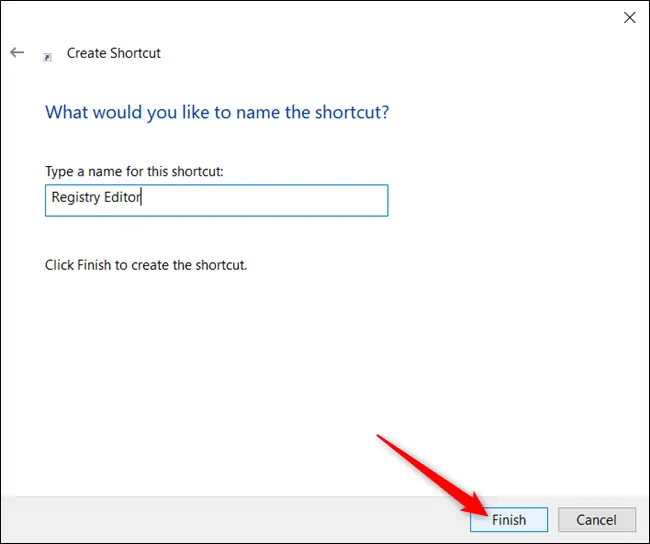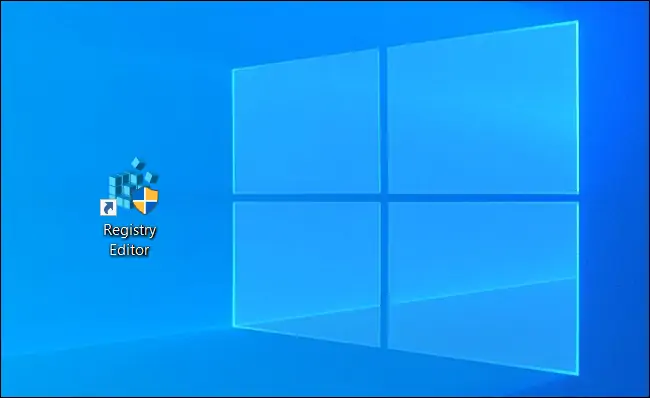برای اجرا کردن ابزار مفید و پرکاربرد Registry Editor در ویندوز ۱۰، چند روش مختلف وجود دارد. بهتر است با چند مورد از روشها آشنایی داشته باشید تا در مواقع خاص راه دیگری برای ویرایش کردن رجیستری در پیش بگیرید. به عنوان مثال ممکن است اگر همیشه از روش جستجو به کمک منوی استارت، رجیستری ادیتور را اجرا کنید، در صورت خراب شدن و باز نشدن منوی استارت با مشکل مواجه میشوید.
در این مقاله به چند روش اجرا کردن رجیستری ادیتور در ویندوز ۱۰ میپردازیم. اغلب روشها در نسخههای قبلی ویندوز به صورت مشابه قابل استفاده است.
Registry Editor چیست و آیا مهم است؟
تنظیمات بسیاری از نرمافزارها و اپلیکیشنهای ویندوزی در رجیستری ذخیره میشود. رجیستری اساساً یک بانک داده است که هر دادهی آن به تنظیمی خاص در ویندوز یا نرمافزارها مربوط میشود. به علاوه تنظیمات مربوط به هر حساب کاربری نیز به صورت مجزا ذخیره میشود. لذا در مجموع اطلاعات بسیار زیاد و البته مهمی در رجیستری ویندوز موجود است.
زمانی که تغییر دادن تنظیمات به روش معمول امکانپذیر نیست، یک روش اصلی رفع مشکلات این است که رجیستری ویندوز را مستقیماً ویرایش کنید. به عنوان مثال برای غیرفعال کردن صفحهی قفل ویندوز ۱۰ میتوانید از طریق رجیستری اقدام کنید.
در رجیستری ویندوز کلیدها که به شکل فولدر نمایش داده میشود و مقدارهایی از نوع DWORD و String و غیره موجود است. برای رویت کردن و اضافه و حذف کردن و تغییر دادن کلیدها و مقدارها میتوانید از Registry Editor استفاده کنید که یکی از ابزارهای مهم و کاربردی ویندوز است. در سایت سیارهی آیتی تاکنون مطالب زیادی در مورد استفاده از رجیستری ادیتور برای تغییرات مختلف در ویندوز منتشر کردهایم.
توجه کنید که دستکاری کلیدها و مقدارهای موجود در رجیستری بدون اطلاع از اثر هر مورد در ویندوز یا نرمافزارها، خطرناک است و احتمال بروز مشکلات عجیب وجود دارد.
توصیه میکنیم که قبل از تغییرات در رجیستری ویندوز، یک بکاپ از آن تهیه کنید تا در صورت بروز مشکل، بتوانید شرایط را سریعاً به حالت قبل برگردانید.
در ادامه چند روش اجرا کردن رجیستری ادیتور در ویندوز ۱۰ را مرور میکنیم. با هر یک از روشها که بخواهید رجیستری ادیتور را اجرا کنید، ممکن است پیغام UAC ظاهر شود. کافی است Enter را فشار دهید یا روی دکمهی Yes برای تأیید کلیک کنید.
اجرا با دستور regedit در پنجرهی Run
سریعترین روش این است که با کلید میانبر Win + R پنجرهی Run ویندوز را باز کنید و سپس دستور regedit را تایپ کرده و کلید Enter را فشار دهید.
و نتیجه باز شدن پنجرهی رجیستری ادیتور است. به عبارت دیگر بدون دست زدن به موس و فقط با استفاده از کیبورد میتوانید رجیستری ادیتور را اجرا کنید.
استفاده از دستور regedit در cmd یا PowerShell
همانطور که میدانید ویندوز ۱۰ دارای دو واسط خط دستور است. Command Prompt یا به اختصار cmd، واسط خط دستور قدیمی است که در ویندوزهای قدیمی نیز وجود داشته و واسط خط دستور Windows PowerShell، گونهی پیشرفتهتری است که چند سال پیش معرفی شده است.
در هر دو واسط خط دستور اگر دستور regedit را تایپ کنید و کلید Enter را فشار دهید، پنجرهی رجیستری ادیتور باز میشود.
باز هم تکرار میکنیم که اگر پیغام UAC ظاهر شد، روی Yes کلیک کنید یا Enter را فشار دهید.
اجرا کردن دستور regedit از طریق نوار آدرس File Explorer
اگر فایل اجرایی یک نرمافزار دلخواه را به عنوان متغیرهای محیطی تعریف کرده باشید، امکان اجرا کردن سریع آن از طریق اپ مدیریت فایل ویندوز که فایل اکسپلورر نام دارد، وجود دارد. به عبارت دیگر هر فولدری که باز باشد، میتوانید نام فایل اجرایی را در نوار آدرس وارد کنید و Enter را بزنید تا نرمافزار موردنظر اجرا شود. قبلاً مقالهای کامل در این خصوص منتشر کردیم:
در مورد regedit با توجه به اینکه جزو فایلهای سیستمی ویندوز است، نیازی به تعریف کردن متغیر محیطی نیست. لذا کار بسیار ساده میشود: کافی است دستور regedit را در نوار آدرس فایل اکسپلورر تایپ کرده و Enter را فشار دهید. به همین سادگی!
جستجو کردن در منوی استارت
راهکار بعدی برای اجرا کردن Registry Editor این است که نام کامل یا بخشی از نام آن را در منوی استارت جستجو کنید. برای سرعت بیشتر میتوانید فقط کلید Win کیبورد را فشار دهید و شروع به تایپ کردن کنید. حتی اگر چند حرف ابتدایی یعنی regis را تایپ کنید هم جستجو انجام میشود و Registry Editor در صدر نتایج ظاهر میشود. در این حالت کلید Enter را بزنید. همانطور که متوجه شدهاید نیازی به موس نیست. در این فرآیند اساساً استفاده از موس موجب کاهش سرعت میشود!
البته اگر به استفاده از موس علاقهمند باشید، میتوانید ابتدا روی آیکون منوی استارت کلیک کنید و سپس نام کامل Registry Editor را تایپ کنید و در نهایت روی اولین نتیجه کلیک کنید. این روش طولانیتر است! و برای حرفهایها مفید نیست.
ایجاد شورتکات برای اجرا کردن رجیستری ادیتور
اگر به وفور به این ابزار کاربردی نیاز دارید، بهتر است شورتکاتی برای آن بسازید. برای ایجاد شورتکات روی دستاپ، در فضای خالی راستکلیک کرده و گزینهی New و Shortcut را وارد کنید.
پنجرهی ایجاد شورتکات باز میشود. مرحلهی اول وارد کردن دستور یا انتخاب کردن فایل موردنظر است و مرحلهی دوم نامگذاری شورتکات. در مرحلهی اول نیازی به کلیک روی دکمهی Browse برای انتخاب کردن فایل regedit.exe نیست بلکه میتوانید دستور regedit را تایپ کنید. روی Next کلیک کنید.
و نام دلخواهی برای این شورتکات تایپ کنید و روی Finish کلیک کنید.
اکنون با دبلکلیک کردن روی شورتکاتی که ساختهاید میتوانید رجیستری ادیتور را سریعاً باز کنید.
سریعترین روش اجرا کردن رجیستری ادیتور: تسکبار و کلید میانبر
سریعترین روشی که برای اجرا کردن رجیستری ادیتور پیشنهاد میکنیم، این روش است! شورتکاتی که در راهکار قبلی ساختهاید را با روش درگ و دراپ، بگیرید و روی Taskbar رها کنید. میتوانید پس از این کار، شورتکات را از دستاپ حذف کنید!
حال برای اجرا کردن سریع اولین اپلیکیشن پین شده روی تسکبار، از کلید میانبر Win + 1 استفاده کنید. البته دقت کنید که آیکون Task View و ابزار جستجو را در شمارش لحاظ نکنید. به عبارت دیگر سومین آیکون پین شده، با کلید Win + 1 اجرا میشود. طبعاً اگر شورتکات اجرا کردن رجیستری ادیتور در جایگاه ۴ قرار داشته باشد، با نگه داشتن کلید Win و زدن عدد 2 اجرا خواهد شد.
با همین روش میتوانید اپهای بسیار پرکاربرد را روی تسکبار پایین صفحه پین کنید و به سرعت اجرا کنید.
howtogeekسیارهی آیتی