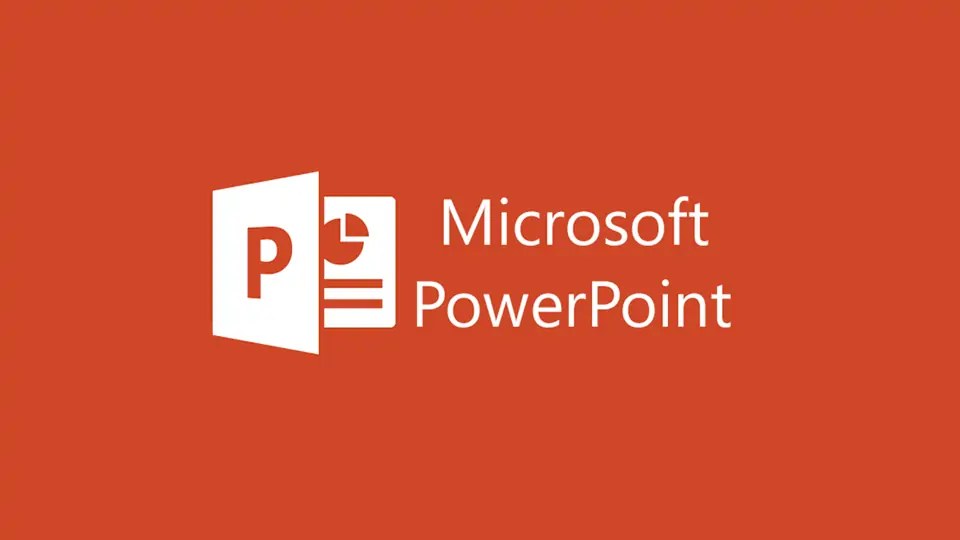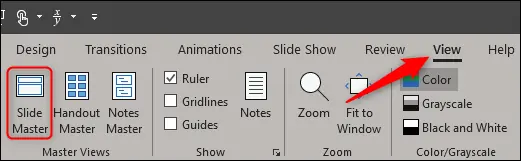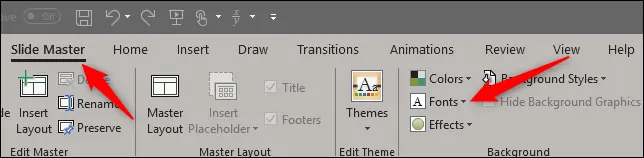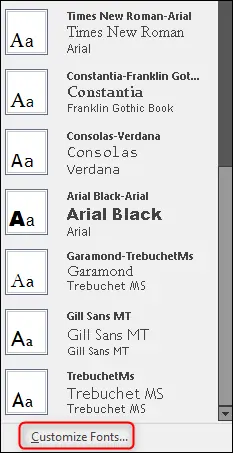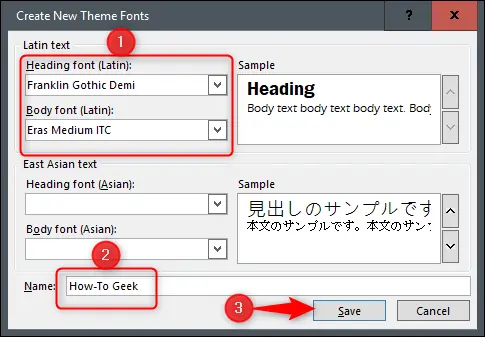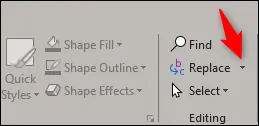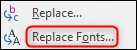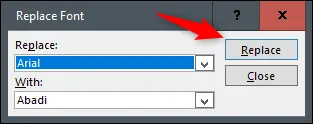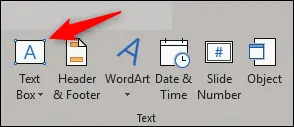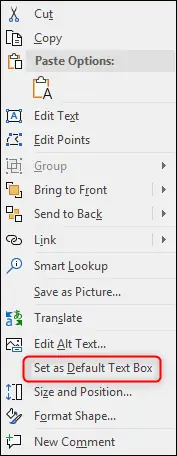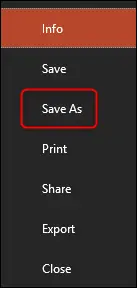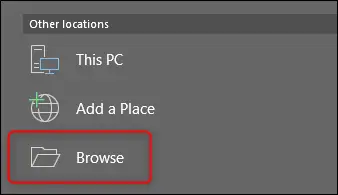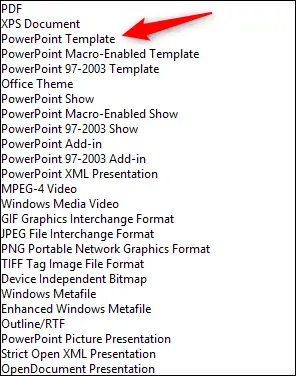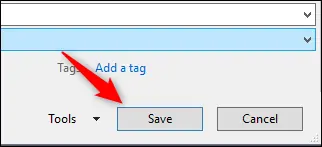تغییر دادن فونت در نرمافزارهایی مثل PowerPoint ساده است اما اگر بخواهید همواره پس از ایجاد فایل جدید، فونت موردنظر تنظیم شده باشد، می توانید فونت پیشفرض یا Default را تغییر بدهید. در پاورپوینت این قابلیت وجود دارد که فونت پیشفرض برای بخشهای مختلف مثل هدینگها، بدنهی مطالب، کادرهای متنی و غیره را تنظیم کنید.
در این مقاله به روش تغییر دادن فونت پیشفرض در نرمافزار پاورپونیت مجموعهی آفیس مایکروسافت میپردازیم.
آشنایی با Slide Master و تغییر فونت اسلایدها
در نرمافزار پاورپوینت مایکروسافت برای پیشرفت سریعتر کار طراحی پرزنتیشن، معمولاً از قالبها استفاده میشود. خوشبختانه کتابخانهی گستردهای از تمها در اختیار کاربر قرار دارد و برای بسیاری از امور میتوان از تمپلیتی مناسب استفاده کرد.
فونت پیشفرض در قالبهای مختلف، متفاوت است و شاید موردپسند کاربر نباشد. اما خوشبختانه قابلیت تغییر دادن فونت پیشفرض بخشهای مختلف وجود دارد. کافی است Slide Master را باز کرده و اسلایدها را ویرایش کنید.
در واقع اسلاید مستر قالب کلی انواع و اقسام اسلاید در یک فایل پاورپوینت است. لذا اگر این بخش را باز کرده و ظاهر اسلایدی را تغییر بدهید، تمام اسلایدهای مبتنی بر آن اسلاید، تغییر میکنند. تغییرات ظاهری به فونت محدود نمیشود بلکه رنگ متن، پسزمینه، افکتها، انیمیشنها و موارد دیگر همگی جزو تغییرات ظاهری محسوب میشود که از طریق Slide Master قابل تغییر است.
تغییر دادن فونت تمام اسلایدها در پاورپوینت
برای ویرایش قالب کلی پرزنتیشن، از تب View و گزینهی Slide Master استفاده کنید.
به این ترتیب تب جدیدی در بالای صفحه نمایان میشود که نام آن Slide Master است. برای تغییر دادن فونت، روی گزینهی Fonts در این تب کلیک کنید.
از منوی کرکرهای باز شده، فونت موردنظر را انتخاب کنید. برای تنظیمات جزئیتر و بیشتر، روی گزینهی Customize Fonts کلیک کنید.
پنجرهای به اسم Create New Theme Fonts باز میشود. در این پنجره میتوانید فونت متن انگلیسی و فارسی را به صورت مجزا انتخاب کنید. به علاوه فونت هدینگها از منوی کرکرهای Heading font (Latin) تنظیم میشود فونت بدنهی متن از منوی بعدی که Body font (Latin) است، انتخاب میشود. در سمت چپ و در کادر Sample نیز پیشنمایشی از فونت انتخاب شده مشاهده میکنید.
برای متنی که به زبان انگلیسی نیست، از منوی کرکرهای بعدی استفاده کنید. در نهایت پس از انتخاب کردن فونت مناسب، روی Save کلیک کنید. اگر بخواهید از این تنظیمات برای تغییر فونت در دیگر پرزنتیشنها هم استفاده کنید، بهتر است قبل از ذخیره کردن تنظیمات، در کادر Name، نامی تایپ کنید.
تغییر دادن فونت با دستور Replace Fonts
راهکار بعدی برای تغییر دادن فونت، استفاده از فرمان Replace Fonts است. برای این مهم از تب Home نوار ابزار بالای صفحه و بخش Editing آن استفاده کنید و روی فلش کنار گزینهی Replace کلیک کنید.
در منوی کرکرهای روی Replace Fonts کلیک کنید.
اکنون در پنجرهی Replace Font از منوی کرکرهای اول که Replace است، نام فونتی که میخواهید تغییر دهید را انتخاب کنید و از منوی کرکرهای With نیز نام فونت موردپسند را انتخاب کنید. در نهایت روی Replace کلیک کنید.
تغییر فونت پیشفرض Text Box یا کادرهای متن در PowerPoint
فونت پیشفرض کادرهای متن هم به سادگی قابل تغییر است. برای این مهم از تب Insert و گزینهی Text Box استفاده کنید.
و با گرفتن کلید چپ موس و درگ کردن موس و سپس رها کردن کلید چپ، یک کادر متن ساده رسم کنید. در ادامه متنی در آن تایپ کنید.
پس از وارد کردن متن، با استفاده از امکانات تغییر فونت که در تب Home نوار ابزار بالای صفحه موجود است، ظاهر متن را تغییر بدهید و بهینه کنید. تغییر فونت، اندازهی فونت و رنگ آن به راحتی انجام میشود.
در نهایت روی کادر متن راستکلیک کنید و از منوی باز شده گزینهی Set as Default Text Box را انتخاب کنید.
به این ترتیب استایل متن کادرهای متن بعدی به همین شکل خواهد بود و البته هر زمان که لازم باشد، میتوانید استایل پیشفرض متن در کادرهای متن را تغییر بدهید.
ذخیره کردن فونت پیشفرض به عنوان تمپلیت جدید
راهکار بعدی برای تنظیم فونت پیشفرض در نرمافزار پاورپوینت این است که تمپلیتی جدید بسازید و برای کارهای آتی، از آن استفاده کنید. این روش به خصوص برای انجام کارهای تکراری و در واقع ساختن پرزنتیشنهای مشابه عالی است چرا که کارهای دیگری مثل تنظیم استایل و رنگبندی و فواصل را ساده و خودکار میکند و تمام فایلهایی که در آینده میسازید، استایل یکسانی خواهد داشت.
و اما روش ذخیره کردن تمپلیت: پس از ویرایش قالب و تنظیم استایل بخشهای مختلف، روی منوی File کلیک کنید و در صفحهی باز شده روی Save As که از گزینههای ستون کناری است کلیک کنید.
در سمت راست و بخش Other locations روی گزینهی Browse کلیک کنید.
در پنجرهی ذخیره کردن فایل، آدرس زیر را انتخاب کنید که در حقیقت فولدر تمپلیتهای سفارشی نرمافزار آفیس است:
C:\Users\user\Documents\Custom Office Templates
از منوی کرکرهای Save as type برای تغییر دادن فرمت فایل خروجی استفاده کنید.
در واقع فرمت تمپلیتها با فایلهای معمولی پاورپوینت اندکی متفاوت است. گزینهی PowerPoint Template را انتخاب کنید.
و سپس روی دکمهی Save کلیک کنید.
به این ترتیب تمپلیت جدیدی ذخیره کردهاید که تنظیمات فونت آن مناسب و موردپسندتان است.
howtogeekسیارهی آیتی