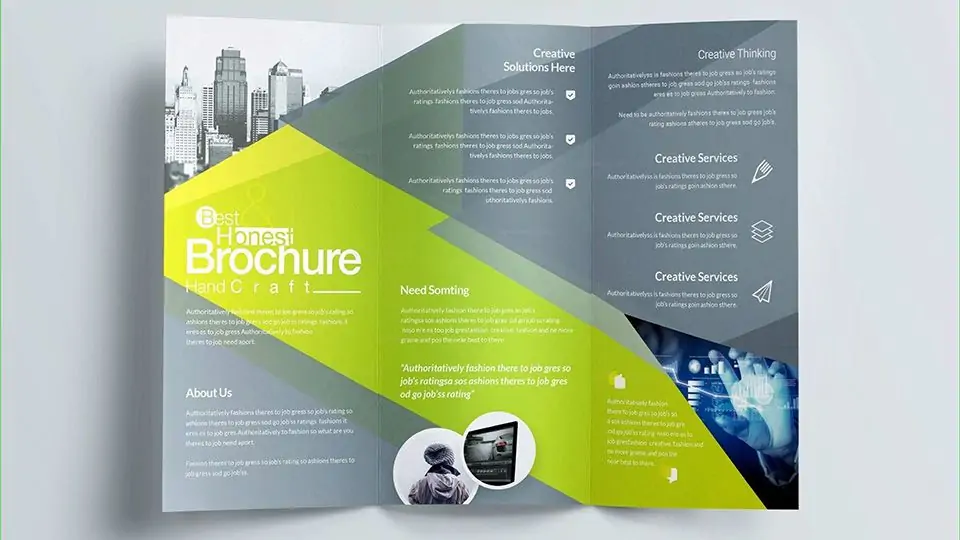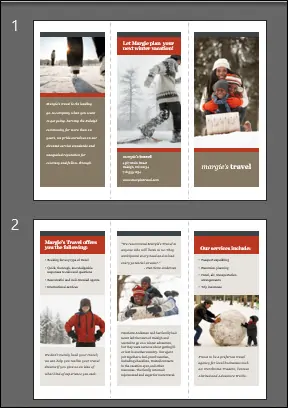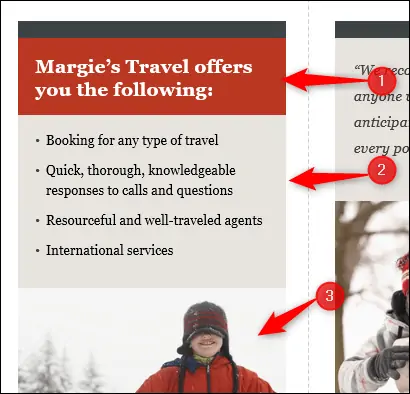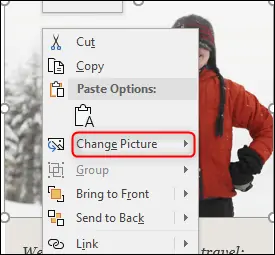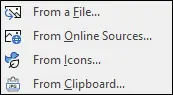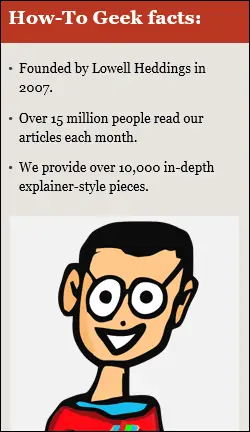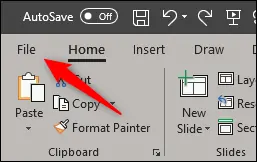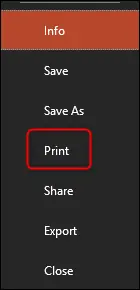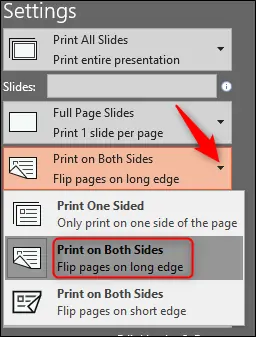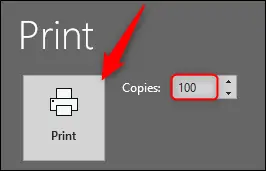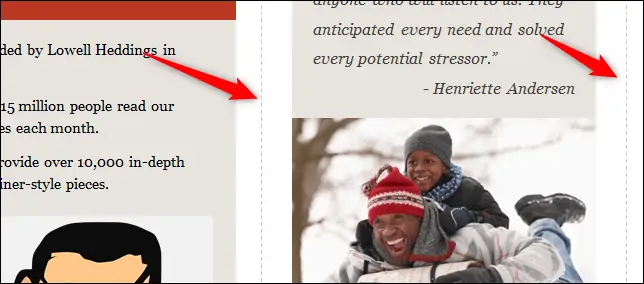یکی از کاربردهای نرمافزار پاورپوینت مایکروسافت، طراحی بروشور و کاتالوگ است. حتی طراحی کارت ویزیت و بنر هم در PowerPoint امکانپذیر است. در طراحی بروشورهایی که چند خط تا دارند و به عبارت دیگر سه تا و چهار تا هستند، با رعایت کردن ترفندهایی ساده، کار تقسیم کردن صفحه به چند بخش مساوی سادهتر میشود.
در این مقاله به روش تقسیم صفحه به ۳ بخش مساوی برای طراحی بروشور سه تا در پاورپوینت میپردازیم.
همانطور که قبلاً در مقالاتی توضیح دادیم، در نرمافزار پاورپوینت قابلیت تنظیم دقیق ابعاد و اندازهها و فاصلهها وجود دارد و در واقع نیازی به میزان کردن ابعاد به صورت چشمی نیست.
تقسیم صفحه به سه بخش مساوی در پاورپوینت
برای تقسیم فضای صفحه به چند بخش مساوی، چند راهکار ساده وجود دارد. سادهترین و سریعترین راهکار این است که از قالبهای آماده استفاده کنید. خوشبختانه تعدادی قالب یا به زبان دیگر Template به صورت رایگان برای دانلود قرار داده شده است. برای دانلود به وبسایت رسمی آفیس مایکروسافت مراجعه کنید:
یک یا چند تمپلیت که به نظر برای طراحی بروشور موردنظر شما مناسب است را دانلود کنید و در پاورپوینت باز کنید و مشغول ویرایش کردن آن شوید. معمولاً قالبهای بروشور به صورت دو اسلاید است که یکی روی کاغذ و دیگری پشت آن چاپ میشود و در نهایت تا زدن از روی خطوط انجام میشود.
قالبها دارای عکس و متن هستند که قابلیت ویرایش دارد. لذا ممکن است نیازی به طراحی مجدد نباشد و صرفاً با تغییر متن و جایگزین کردن تصاویر و تغییر فونت و استایل متن، بروشور تکمیل شود!
به عنوان مثال در اولین ستون از قالب فوق، یک عنوان و یک متن چند موردی و یک تصویر وجود دارد:
برای تغییر دادن این موارد، کافی است روی بلوکهای متن کلیک کنید، متن موجود را با زدن Del یا Backspace کیبورد پاک کنید و متن جدید را تایپ کنید.
در مورد تصویرها نیز میتوانید روی عکس پیشفرض راستکلیک کرده و گزینهی Change Picture را انتخاب کنید:
و سپس گزینهی From a File را برای انتخاب کردن عکس از کامپیوتر خویش انتخاب کنید. البته قابلیت استفاده از عکس کپی شده در کلیپبورد با انتخاب گزینهی From Clipboard نیز وجود دارد و همینطور میتوانید از منابع آنلاین برای جستجو و انتخاب عکس استفاده کنید.
به همین ترتیب ستونهای بعدی را یکبهیک ویرایش کنید.
و اما مقولهی پرینت و چاپ بروشور: معمولاً چاپ کردن بروشور در چاپخانه و روی کاغذ گلاسه انجام میشود تا کیفیت بالا و قیمت پایینی داشته باشد. اما در صورت نیاز میتوانید تعداد کم بروشور را با پرینتر رنگی خانگی چاپ کنید. برای این مهم روی منوی File کلیک کنید. Print
و سپس در ستون کناری روی Print کلیک کنید.
به جای کلیک روی File و سپس گزینهی Print میتوانید از شورتکات Ctrl + P برای سرعت بیشتر استفاده کنید.
در سمت راست و بخشی که با عنوان Settings یا تنظیمات چاپ مشخص شده، برای چاپ در پشت و روی کاغذ، گزینهی Print on Both Sides را از منوی کرکرهای انتخاب کنید.
بهتر است ابتدا پرینت را روی یک برگه انجام بدهید و نتیجه را بررسی کنید و اگر وضعیت مطلوب است، بروشور را در تعداد بیشتر چاپ کنید. برای مشخص کردن تعداد پرینت، در فیلد Copies عدد موردنظر را تایپ کنید. در نهایت روی دکمهی Print کلیک کنید.
حال میتوانید از محل خطوط راهنما برای تا زدن بروشور، کاغذ را تا بزنید.
howtogeekسیارهی آیتی