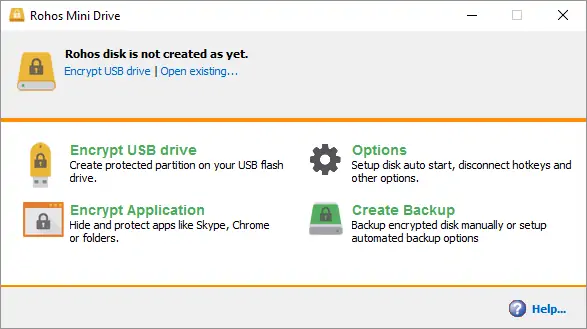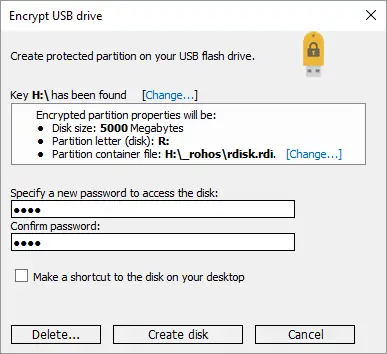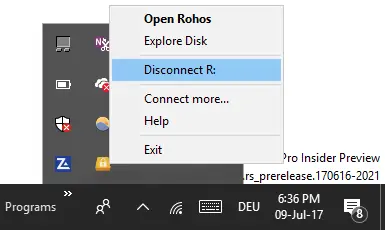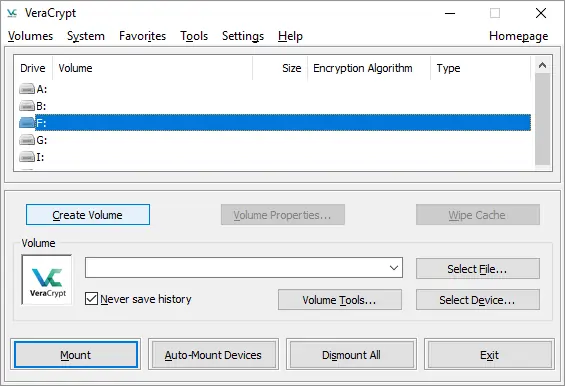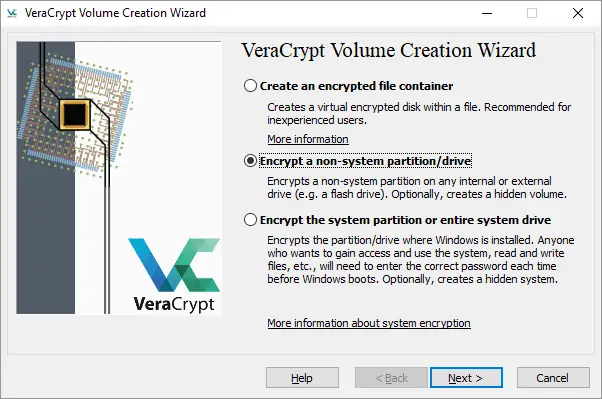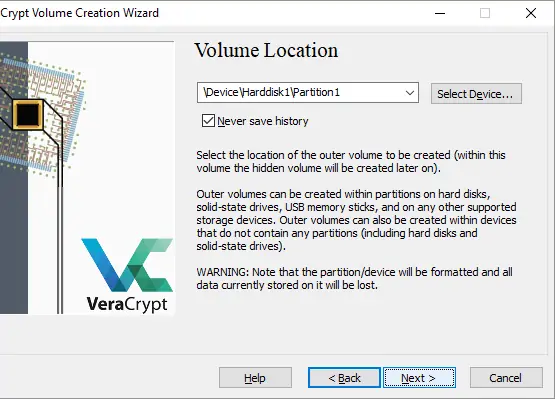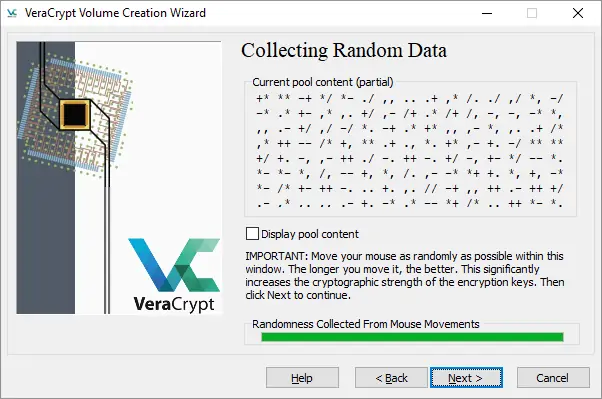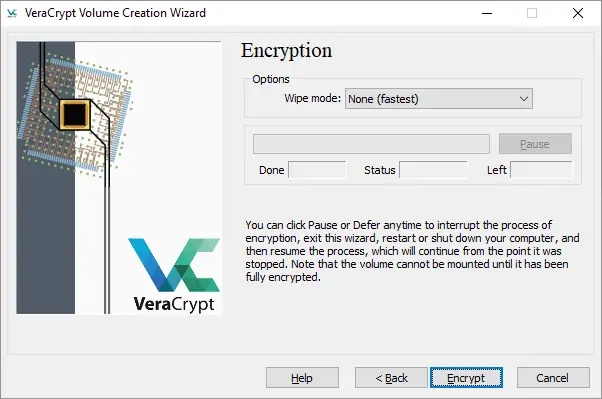رمزگذاری کردن فلشدرایو USB یا به اصطلاح رمز گذاشتن روی فلش، راهکار مفیدی برای حفاظت از اطلاعات مهم شخصی و کاری است که دائماً در حال جابجایی است.
متأسفانه رمزگذاری کامل روی فلشدرایو امکانپذیر نیست مگر آنکه فلشدرایو USB خاصی تهیه کنید که قابلیت رمزگذاری سختافزاری دارد و در حقیقت همیشه آنچه روی آن ذخیره میشود، به صورت رمزگذاری شده ذخیره میشود. اما خوشبختانه با نرمافزارهای مختلف میتوانید فایلها و فولدرها مهم را به سادگی و با کمترین هزینه، رمزگذاری کنید.
در این مقاله به آموزش چند روش ساده برای Encrypt یا رمز گذاشتن روی فلشدرایو USB با استفاده از نرمافزارهای مختلف میپردازیم. با سیارهی آیتی همراه شوید.
برای حفظ حریم خصوصی بهتر است همواره فایلهای مهم را به صورت رمزگذاریشده روی فلشدرایو USB و همینطور هارد اکسترنال ذخیره کنید. در این صورت افراد سودجو نمیتوانند به سادگی همهی فایلهای شما را باز کرده یا کپی کنند. برای این کار میتوانید از نرمافزارهای پولی و رایگان مختلفی استفاده کنید و حتی ویندوز هم ابزاری برای این کار دارد. در ادامه به ۲ روش ساده برای رمز گذاشتن روی فلشدرایوهای USB در محیط ویندوز میپردازیم.
توجه کنید که به جز روشهای موردبحث، میتوانید از قابلیت BitLocker که در نگارش Professional ویندوز ۱۰ و نسخههای کاملتر یعنی Business و Enterprise موجود است هم برای رمزگذاری فلشدرایوها استفاده کنید که قبلاً روش کار را بررسی کردیم. این قابلیت در نسخهی خانگی یا Home وجود ندارد.
Rohos Mini Drive برای ایجاد پارتیشن رمزگذاری شده
تعداد زیادی از نرمافزارهای رمزگذاری و حفاظت با پسورد با روش ایجاد پارتیشن جدید که رمزگذاری شده است، از اطلاعات حفاظت میکنند. بیشتر این نرمافزارها برای عملکرد صحیح نیاز به دسترسی ادمین دارند. به عبارت دیگر باید حساب کاربری شما از نوع Administrator باشد اما خوشبختانه برخی دیگر مثل Rohos Mini Drive، به دسترسی ادمین نیاز ندارند. بنابراین در هر کامپیوتری میتوانید ایجاد پارتیشن رمزگذاریشده را انجام دهید.
در نسخهی رایگان این نرمافزار، قابلیت ایجاد پارتیشن مخفی و رمزگذاری شده با ظرفیت حداکثر ۸ گیگابایت پیشبینی شده است. Encrypt کردن با روش AES و کلید ۲۵۶ بیتی صورت میگیرد که امنیت بالایی دارد. برای باز کردن پارتیشن رمزگذاریشده میتوانید از نرمافزار پرتابل Rohos Disk Browser استفاده کنید و در واقع باید این نرمافزار را روی فلشدرایو حاوی پارتیشن مخفی، کپی کنید و نگه دارید. در این صورت در هر سیستمی میتوانید به اطلاعات رمزگذاریشدهی خویش دسترسی داشته باشید، بدون نصب کردن نرمافزاری خاص.
برای انجام رمزگذاری، در صفحهی شروع نرمافزار Rohos Mini Drive روی گزینهی Encrypt USB drive کلیک کنید. در ادامه درایو موردنظر را انتخاب کنید و پسورد دلخواه و البته پیچیدهای را تایپ کنید. در نهایت روی Create disk کلیک کنید. صبر کنید تا ایجاد پارتیشن رمزگذاری تکمیل شود.
برای باز کردن محتویات پارتیشن رمزگذاری شده، روی آیکون اپلیکیشن Rohos Mini.exe کلیک کنید. این اپلیکیشن در فولدر روت یا به زبان دیگر فولدر اصلی درایو USB ایجاد میشود. قدم بعدی وارد کردن پسورد برای رمزگشایی است. به این ترتیب پارتیشن مخفی شما به صورت یک درایو مجزا در File Explorer ویندوز اضافه میشود و میتوانید مثل همیشه فایل در آن کپی کرده یا فایلهای موجود را بررسی کرده و باز کنید.
برای بستن پارتیشن مخفی، کافی است روی آیکون Rohos در گوشهی تسکبار ویندوز راستکلیک کنید و گزینهی Disconnect را انتخاب کنید.
VeraCrypt برای رمزگذاری کردن فلشدرایو USB به صورت کامل
نرمافزار VeraCrypt در حقیقت جایگزین TrueCrypt سابق شده است. این نرمافزار به صورت پرتابل منتشر میشود و در واقع میتوانید آن را روی فلشدرایو USB یا هارد اکسترنال ذخیره کنید و در هر سیستمی اجرا کنید. اما محدودیت و نقطه ضعف اصلی VeraCrypt را فراموش نکنید که نیاز به دسترسی ادمین است! بنابراین در هر کامپیوتری نمیتوانید از VeraCrypt استفاده کنید.
این نرمافزار هم با الگوریتم AES 256-bit رمزگذاری را انجام میدهد اما از الگوریتمهای Serpent و TwoFish و حالت ترکیبی الگوریتمهای رمزگذاری هم پشتیبانی میکند. در نسخهی رایگان محدودیت حجم درایو، ۲ گیگابایت است. روش کار مشابه Rohos Mini Drive است، به عبارت دیگر با داشتن پسورد رمرگذاری، میتوانید پارتیشن مجازی را در فایل اکسپلورر ویندوز اضافه کنید که حاوی فایلهای مهم شماست.
و اما روش استفاده از VeraCrypt:
ابتدا VeryCrypt Portable را دانلود کرده و روی فلشدرایو USB یا هارد اکسترنال موردنظر، نصب کنید. اپلیکیشن پرتابل را اجرا کنید تا لیستی از درایوها نمایش داده شود. حال روی Create Volume که زیر لیست درایوها قرار کرده کلیک کنید. پنجرهی VeraCrypt Volume Creation Wizard باز میشود.
برای رمزگذاری کردن فلشدرایو USB به صورت کامل، حالت Encrypt a non-system partition/drive را در اولین صفحه انتخاب کنید و روی دکمهی Next کلیک کنید.
در قدم بعدی یکی از گزینههای Standard یا Hidden VeraCrypt volume را انتخاب کنید. حالت استاندارد یک پارتیشن معمولی ایجاد میکند اما حالت دوم یک پارتیشن مخفی میسازد که امنتر و بهتر است. توجه کنید که در صورت انتخاب گزینهی ایجاد پارتیشن مخفی، فلشدرایو USB کاملاً فرمت شده و اطلاعات پاک میشود!
اگر Standard VeraCrypt volume را انتخاب کنید، قدم بعدی انتخاب پارتیشن است. روی Select Device کلیک کنید و پارتیشن مربوط به فلش را انتخاب کنید و دقت کنید که اشتباهی رخ ندهد. روی OK کلیک کنید و سپس روی دکمهی Next کلیک کنید.
برای رمزگذاری کردن تمام درایو USB، در صفحهی بعدی Encrypt partition in place را انتخاب کنید و سپس روی Next کلیک کنید. VeraCrypt پیام هشداری در مورد ایجاد نسخهی بکاپ از اطلاعات نمایش میدهد. اگر اطلاعات بسیار مهم و حساس است، بهتر است یک کپی از تمام فایلها در محل دیگری نگه دارید.
حال Encryption و Hash Algorithm یا به عبارت دیگر الگوریتم رمزگذاری را انتخاب کنید. در نهایت باید رمز عبور یا Volume Password را تایپ کنید که برای دسترسی به پارتیشن رمزگذاریشده، ضروری است. در قدم بعدی نیز حرکات تصادفی موس مشخص میکند که پیچیدگی الگوریتم کریپتوگرافی چقدر است.
در آخرین مرحله از منوی کرکرهای Wipe Mode یا روش پاکسازی، یکی از حالتها را انتخاب کنید. هر چه تعداد بیشتر باشد، امنیت بالاتر خواهد بود. در نهایت روی دکمهی Encrypt کلیک کنید.
سیارهی آیتی