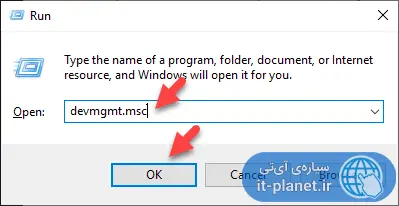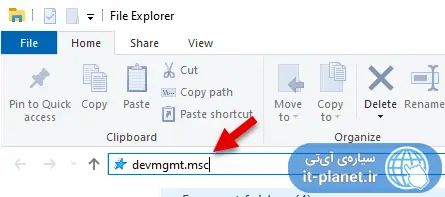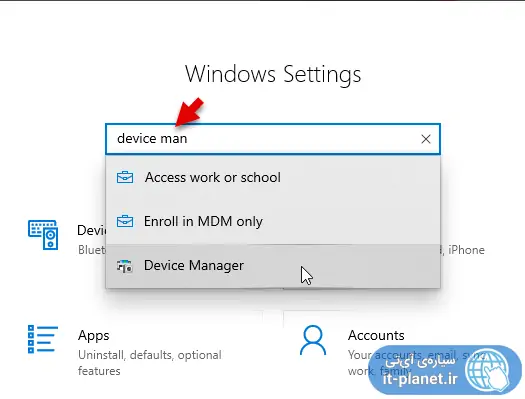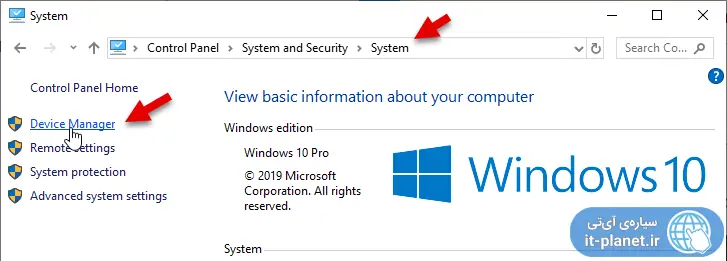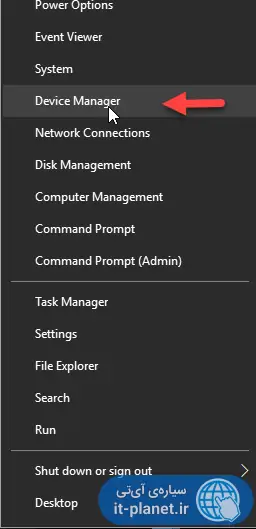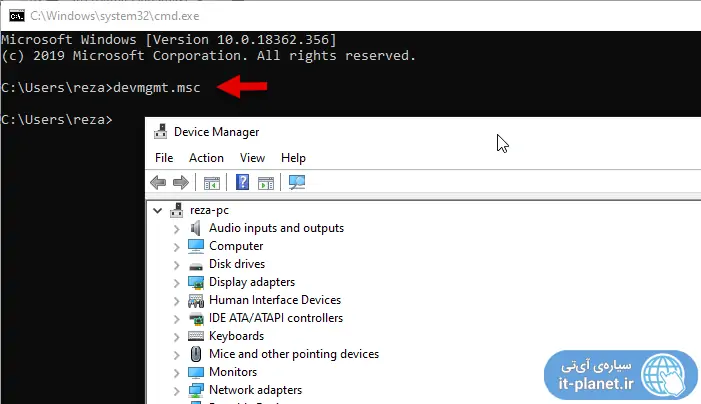دیوایس منیجر بخش مهمی از ویندوز است، به خصوص برای کسانی که ویندوز را تازه نصب کردهاند و میخواهند بررسی کنند که درایور همهی قطعات سختافزاری درست نصب شده یا خیر. برای رفع مشکلات مرتبط با سختافزار و وسایل جانبی هم غالباً مراجعه به دیوایس منیجر و انجام برخی امور مثل آپدیت کردن، حذف کردن و نصب مجدد درایورها و غیرفعال کردن از راههای اصلی است.
در نسخههای مختلف ویندوز و به خصوص ویندوز ۱۰، چندین روش برای اجرا کردن Device Manager وجود دارد که در ادامه بررسی میکنیم.
بد نیست قبل از مطالعه کردن این مقاله، با اهمیت درایورها و کاربردشان آشنا شوید:
اجرا کردن دستور devmgmt.msc به کمک Run
با استفاده از پنجرهی Run ویندوز میتوانید دستورات زیادی را اجرا کنید. برخی دستورات برای دسترسی سریع به بخشهایی از ویندوز کاربرد دارد. در واقع اگر مسیر دسترسی به بخشی از ویندوز طولانی باشد، بهتر است دستور دسترسی سریع به آن را در پنجرهی Run اجرا کنید. برای اجرا کردن سریع Run، کلید میانبر Win + R را فشار دهید. روش دیگر جستجو کردن Run در منوی استارت است.
دستور اجرا کردن دیوایس منیجر، devmgmt.msc است که در واقع مخفف Device Management است.
devmgmt.msc
و در ادامه روی OK کلیک کنید یا برای سرعت بیشتر، Enter را فشار دهید.
دسترسی به دیوایس منیجر از طریق File Explorer
اگر در حال چک کردن فایل و فولدرها به کمک اپلیکیشن مدیریت فایل ویندوز هستید، نیازی به ترک کردن آن نیست. میتوانید دستور devmgmt.msc را در نوار آدرس تایپ کنید و Enter را فشار دهید!
devmgmt.msc
با این روش هم دیوایس منیجر اجرا میشود.
اپلیکیشن Settings ویندوز ۱۰
اگر برای تغییر دادن تنظیمات ویندوز ۱۰، کلید میانبر Win + I را فشار دادهاید و اپلیکیشن تنظیمات را اجرا کردهاید، میتوانید در نوار جستجوی بالای این پنجره، عبارت Device Manager یا بخشی از آن را تایپ کنید. گزینهی دیوایس منیجر در نتایج نمایان میشود و میتوانید روی آن کلیک کنید تا پنجرهی دیوایس منیجر باز شود.
مسیر دیوایس منیجر در Control Panel
دیوایس منیجر یکی از بخشهای ویندوز است که از طریق کنترل پنل میتوانید آن را باز کنید. Control Panel یکی از گزینههای منوی استارت در ویندوزهای قدیمیتر بوده اما در ویندوز ۱۰ تدریجاً با اپلیکیشن جدید Settings جایگزین میشود. بنابراین برای باز کردن کنترل پنل میبایست نام آن را در منوی استارت جستجو کنید.
در کنترل پنل مسیر زیر را طی کنید:
Control Panel\System and Security\System
و در این بخش روی گزینهی Device Manager در ستون کناری کلیک کنید.
منوی راستکلیک روی لوگوی ویندوز
اگر روی آیکون استارت منو که در واقع لوگوی ویندوز است و در گوشهی پایین تسکبار واقع شده، راست کلیک کنید، منویی باز میشود. البته این منو در ویندوزهای قدیمی وجود نداشته است. روش دیگر برای باز کردن این منو، استفاده از کلید میانبر Win + X است.
در منوی موردبحث، گزینهی Device Manager یکی از گزینههای مهم و مفید است.
اجرا کردن دیوایس منیجر از طریق CMD یا PowerShell
برای اجرا کردن دیوایس منیجر، میتوانید از واسط خط دستور که در ویندوز ۱۰ دو مورد است، استفاده کنید. در واقع میبایست دستور devmgmt.msc را در کامند پرامپت یا پاورشل اجرا کنید.
devmgmt.msc
دقت کنید که میبایست cmd یا PowerShell را با دسترسی ادمین یا از طریق حساب ادمین اجرا کنید.
سیارهی آیتی