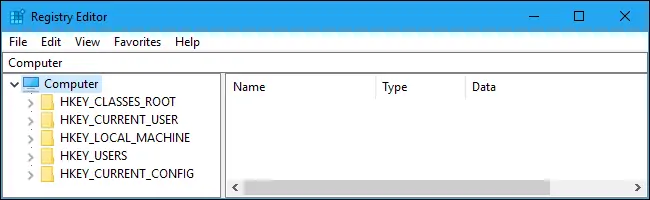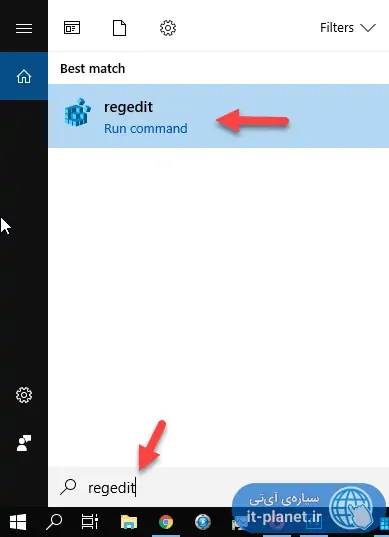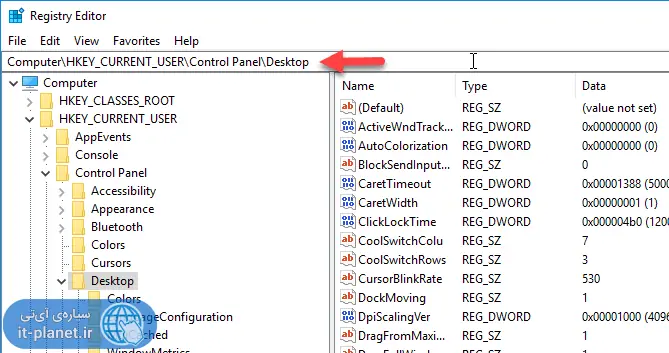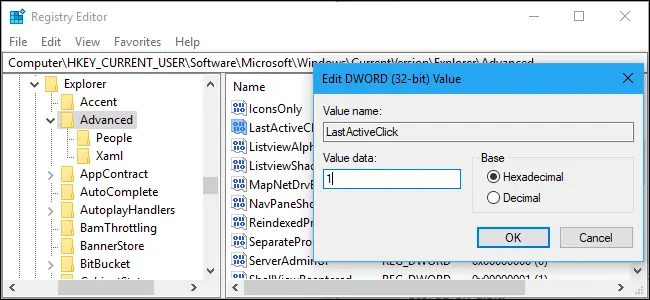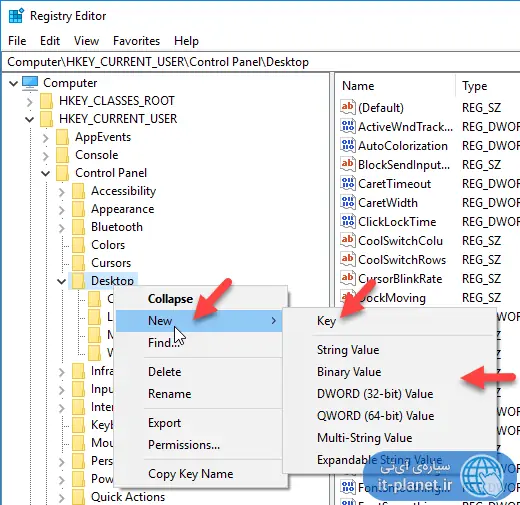رجیستری ویندوز در حقیقت یک بانک اطلاعاتی است که سیستم عامل ویندوز و همینطور بسیاری از برنامههای نصب شده، تنظیمات و پیکربندیشان را در این دیتابیس ذخیره میکنند. مایکروسافت برای ویرایش کردن رجیستری ابزاری به اسم Registry Editor را در نسخههای مختلف ویندوز پیشبینی کرده که به ویژه کاربران حرفهای بسیار از آن استفاده میکنند.
در ادامه به قابلیتهای رجیستری ویندوز و تغییراتی که با آن ویرایش آن میتوان ایجاد کرد میپردازیم. با ما باشید.
آشنایی با ساختار رجیستری ویندوز
رجیستری ویندوز عملاً ترکیبی از چندین Database یا بانک داده است. یک دیتابیس یا بانک داده برای تمام کاربران و دیتابیسهای کوچکتر برای تغییرات در هر یک از حسابهای کاربری. البته میتوانید از طریق حساب ادمین، دیتابیس دیگر کاربران را هم ویرایش کنید:
در ویندوز ۱۰ و ویندوز ۸ و ویندوز ۷، دیتابیس عمومی در مسیر زیر ذخیره میشود:
C:\Windows\System32\Config\
و در عین حال برای هر حساب کاربری نیز دیتابیسی در فایل NTUSER.dat موجود است که محل قرارگیری آن، فولدری مثل نمونهی زیر است:
C:\Windows\Users\Name
بنابراین میتوانید از حساب کاربری ادمین، دیتابیس یا در واقع رجیستری دیگر حسابهای کاربری را هم ویرایش کنید و به این ترتیب تنظیمات نرمافزارها و اپلیکیشنها و حتی خود ویندوز در حسابهای دیگر، قابلیت تغییر دارد.
همانطور که در مقالهای از بخش دانشنامه اشاره کردیم، در رجیستری ویندوز ساختار فایل و فولدری وجود دارد. به فولدرها Key یا کلید گفته میشود و به فایلها که انواع مختلف رشتهای و عددی دارند، Value یا مقدار گفته میشود.
در رجیستری ویندوز گروههای بزرگی از کلیدها و مقادیر موجود است که به آن hive گفته میشود، نظیر HKEY_CURRENT_USER و HKEY_LOCAL_MACHINE که در تصویر زیر مشاهده میکنید.
مایکروسافت در زمان معرفی ویندوز ۳.۱ مقولهی رجیستری را مطرح کرد. در آن زمان رجیستری فقط برای ذخیره کردن تنظیمات برخی نرمافزارها کاربرد داشت و معمولاً نرمافزارها برای ذخیره کردن پیکربندی، از یک فایل متنی ساده با پسوند INI استفاده میکردند. اکنون این نوع فایل کاربرد زیادی در ویندوز ندارد و تنظیمات نرمافزارها معمولاً در رجیستری ویندوز ثبت و ضبط میشود. اما در نهایت تصمیم با توسعهدهندهی نرمافزار است که تنظیمات را در رجیستری ویندوز ذخیره کند یا فایل دلخواهی برای این کار در نظر بگیرد.
با تغییر در رجیستری ویندوز چه کارهایی میتوان انجام داد؟
اغلب کاربران مبتدی هیچ گاه به رجیستری ویندوز دست نمیزنند و آن را قلمروی خطرناکی میدانند. حتی برخی کاربران حرفهای هم به دلایل مختلف نیازی به ویرایش کردن Registry ویندوز پیدا نمیکنند.
اگر مبتدی هستید و میخواهید تغییرات عجیب در رجیستری بدهید، بهتر است یک بکاپ تهیه کنید. میتوانید از سیستم ریاستور و نقاط بازگردانی برای برگشت به حالت سابق کامپیوتر ویندوزی استفاده کنید که روش خوب و سریعی است.
اما کاربران علاقهمند به یادگیری نکات جالب و به خصوص Registry Hack یا به زبان دیگر، ترفندهای رجیستری، میتوانند از Registry Editor استفاده کرده و تغییرات جالبی در رجیستری ویندوز بدهند. کارهایی که با تغییر در رجیستری میتواند انجام داد، بسیار متنوع است و تاکنون به موارد بسیاری پرداختیم:
و بسیاری موارد دیگر. در واقع اغلب تنظیمات عملکردی، ظاهری و قابلیتهای ویندوز را میتوانید با تغییر در کلیدها و مقادیر رجیستری مدیریت کنید.
چگونه در رجیستری ویندوز تغییر ایجاد کنیم؟
برای دسترسی به ابزار رجیستری ادیتور، دو روش ساده وجود دارد:
- کلید میانبر Win + R را فشار دهید تا پنجرهی Run باز شود. دستور regedit را تایپ کنید و کلید Enter را فشار دهید. در صورت نمایش پیام UAC یا کنترل حسابهای کاربری، روی Yes کلیک کنید و ادامه دهید.
- در منوی استارت عبارت Registry Editor یا regedit را جستجو کنید و روی اولین نتیجه کلیک کنید.
- در صورت نیاز به دسترسی ادمین، میتوانید پس از جستجو در منوی استارت، روی نتیجه راستکلیک کرده و گزینهی Run as administrator را انتخاب کنید.
در پنجرهی رجیستری ادیتور میتوانید از نوار آدرس بالای صفحه برای پیمایش سریع استفاده کنید. کافی است آدرسی را پیست کرده و کلید Enter را فشار دهید.
برای ایجاد تغییر در مقادیر موجود در کلیدهای رجیستری، کافی است روی مقدار موردنظر دبل کلیک کنید و در فیلد Value data، مقدار جدید را تایپ کنید و سپس روی OK کلیک کنید.
برخی تغییرات به صورت آنی اتفاق میافتد و برخی دیگر نیاز به ریاستارت کردن سیستم دارد.
در صورت نیاز میتوانید کلید یا به اصطلاح فولدر جدید و همینطور مقدار جدید ایجاد کنید. روی یکی از کلیدها راستکلیک کنید و برای ایجاد فولدر زیرمجموعه، گزینهی New و Key را انتخاب کنید و سپس نام آن را تایپ کنید. برای ایجاد مقدار نیز میتوانید یکی از اقسام موجود را از طریق گزینهی New انتخاب کنید.
توجه کنید که تغییر دادن نام کلیدها و مقدارها نیز امکانپذیر است. کافی است روی آیتم موردنظر کلیک کنید و کلید F2 را فشار دهید. روش دیگر استفاده از منوی راستکلیک و گزینهی Rename است.
سیارهی آیتی