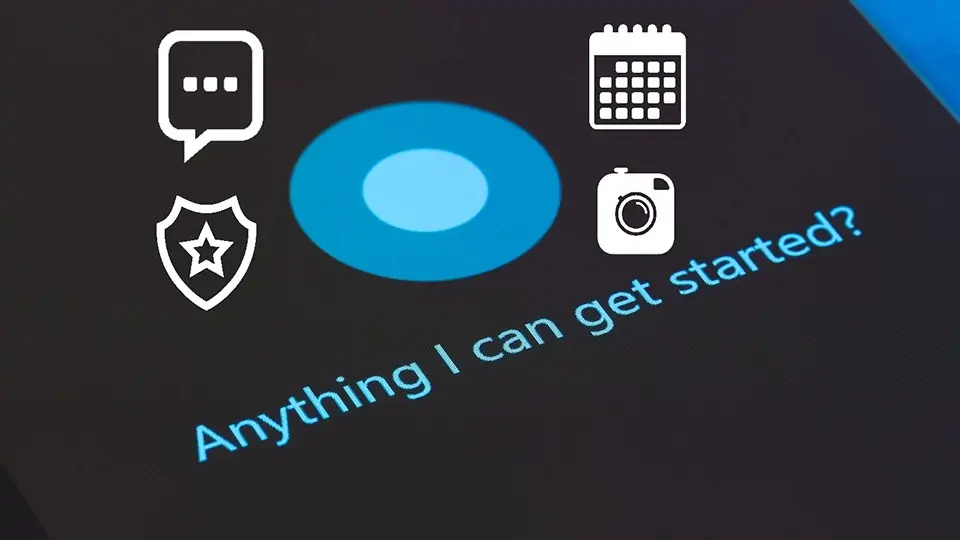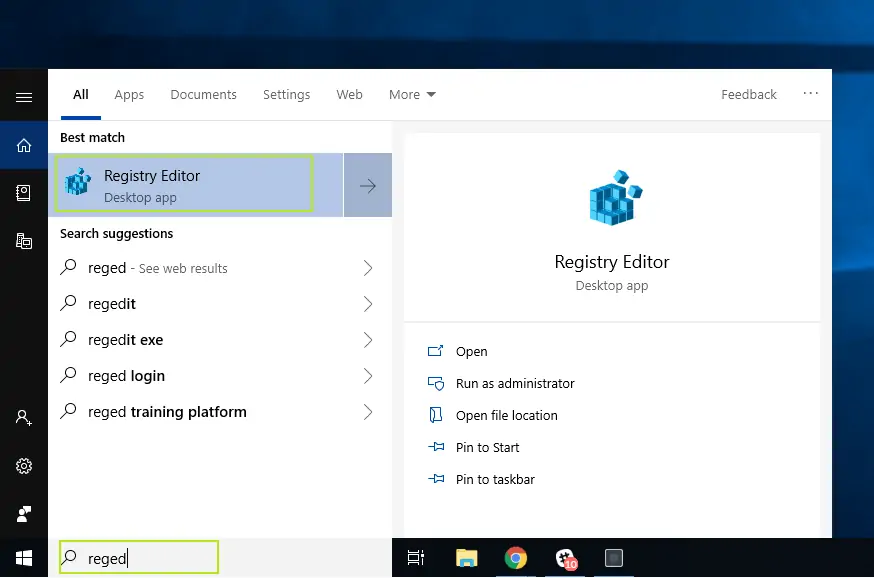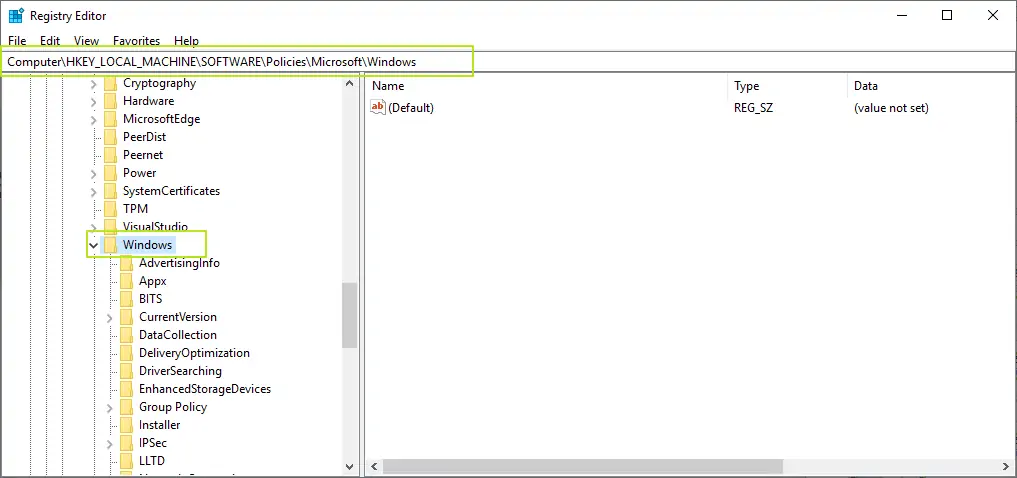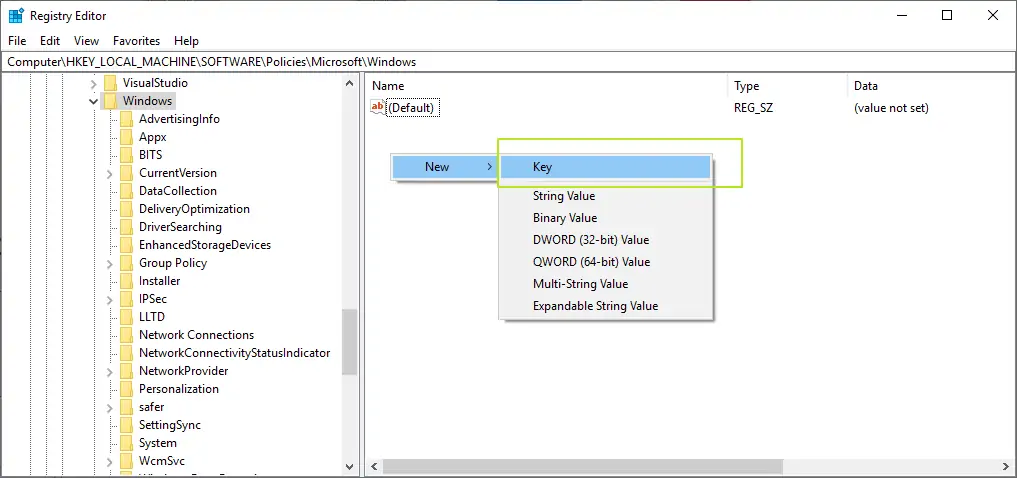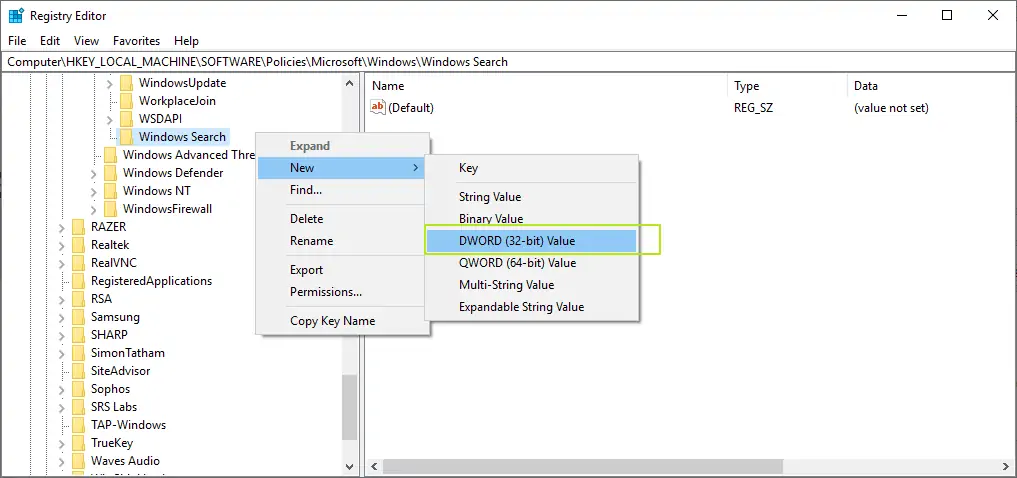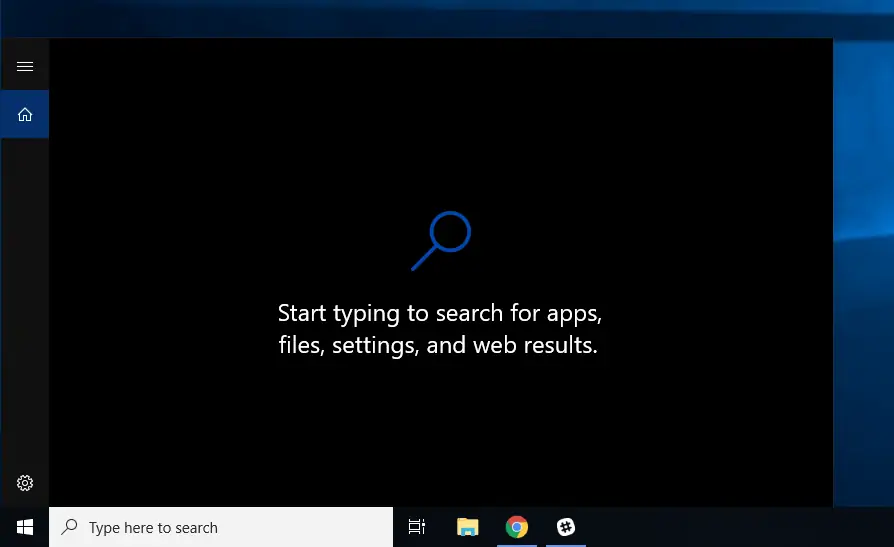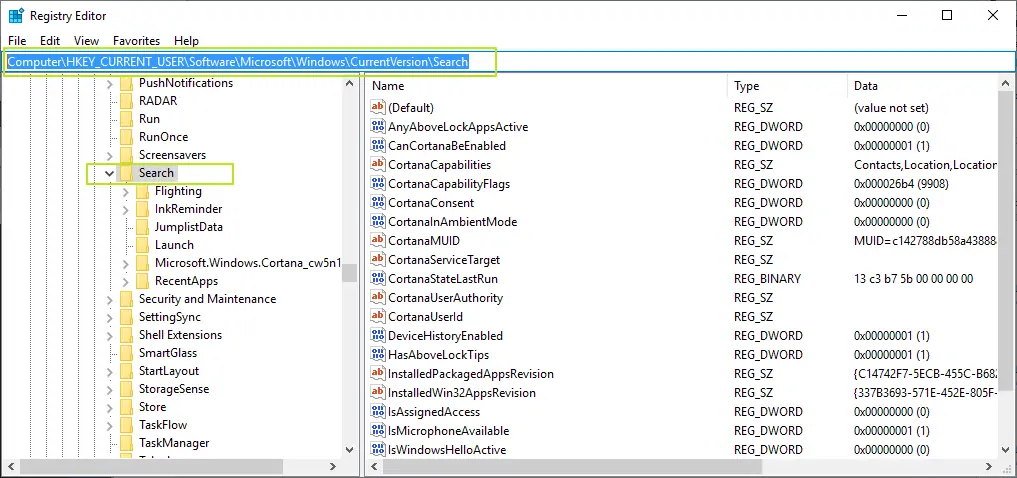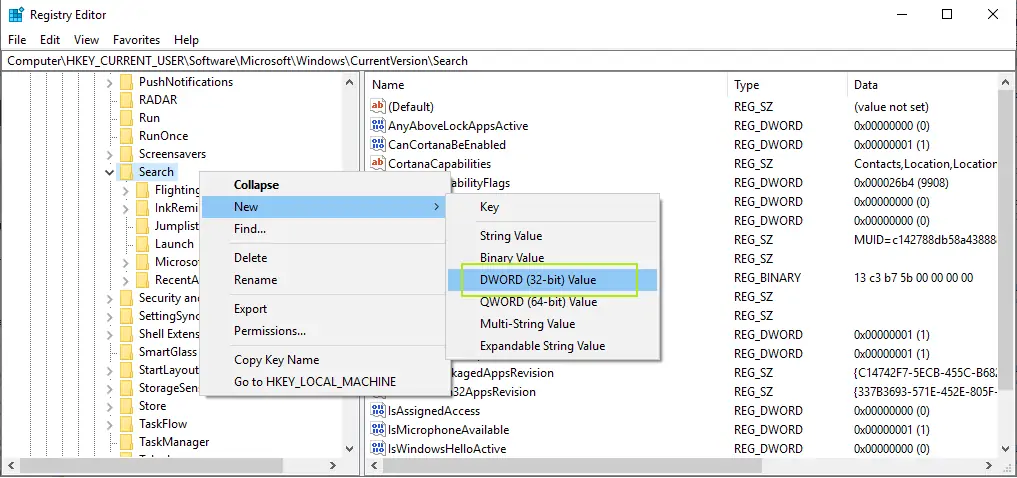دستیار صوتی ویندوز ۱۰ که Cortana نامیده شده، دستیار صوتی قدرتمندی است اما به نظر میرسد که مایکروسافت در بهینهسازی کورتانا و کاربردیتر کردن آن، مثل رقبا تلاش نمیکند. برخی کاربران ویندوز ۱۰ ترجیح میدهند که از کورتانا کمتر استفاده کنند و حتی تنظیمات پیشفرض آن مثل استفاده از مرورگر Edge برای جستوجو و باز کردن لینکها را تغییر دهند.
قبلاً به تغییر مرورگر پیشفرض حین استفاده از کورتانا پرداختیم و این بار به آموزش غیرفعال کردن کورتانا و همینطور غیرفعال کردن بخش خاصی از آن که به جستجو در وب مربوط میشود، میپردازیم. با ما باشید.
همانطور که قبلاً در مقالهای دیگر بحث کردیم، قابلیت تغییر موتور جستجو و مرورگری که حین استفاده از دستیار صوتی ویندوز ۱۰ فعال میشود، وجود دارد و لزوماً نباید کورتانا را به کلی غیرفعال کنید.
اما در نهایت اگر با استفاده از دستیار صوتی ویندوز ۱۰ مشکل خاصی داشته باشید، میتوانید آن را کاملاً غیرفعال کنید.
نحوه غیرفعال کردن کورتانا در ویندوز ۱۰
برای غیرفعال کردن کورتانا، ابتدا ابزار Registry Editor ویندوز را اجرا کنید. کافی است عنوان این ابزار را در منوی استارت سرچ کنید و روی اولین نتیجه کلیک کنید. در صورت نمایش پیام هشدار، تأیید کنید و ادامه دهید.
اگر قبلاً از رجیستری ادیتور ویندوز استفاده نکردید، بهتر است به مقالهی زیر مراجعه کرده و روش بکاپ گرفتن را بررسی کنید و بکاپی تهیه کنید:
اکنون مسیر زیر را در ستون سمت چپ طی کنید. میتوانید مستقیماً این آدرس را کپی کرده و در نوار آدرس بالای صفحه پیست کنید. به این ترتیب با فشار دادن کلید Enter، آدرس زیر به سرعت باز میشود و نیازی به طی کردن مسیر در ستون کنار صفحه نیست.
Computer\HKEY_LOCAL_MACHINE\SOFTWARE\Policies\Microsoft\Windows
همانطور که در تصویر زیر مشاهده میکنید، فولدر یا به زبان تخصصیتر، کلید Windows دارای موارد زیرمجموعه است.
روی این فولدر کلیک کنید و سپس در سمت راست و در فضای خالی، راستکلیک کنید. گزینهی New و سپس Key را انتخاب کنید تا فولدر جدیدی اضافه شود. نام فولدر جدید که یک کلید جدید است را Windows Search بگذارید.
سپس روی Windows Search راستکلیک کنید. گزینهی New و سپس DWORD (32-bit) Value را انتخاب کنید. نام مقدار جدید را AllowCortana انتخاب کنید.
در صورت نیاز میتوانید روی مقدار جدید که در سمت راست اضافه شده راستکلیک کنید و گزینهی Rename را برای تغییر دادن نام انتخاب کنید.
اکنون روی مقدار AllowCortana دبلکلیک کنید. در پنجرهی باز شده در بخش Value Data عدد ۰ را وارد کنید و روی OK کلیک کنید و خارج شوید. عدد ۰ معادل غیرفعال بودن کورتانا است و دستیار صوتی غیرفعال میشود. در صورت نیاز به فعال کردن مجدد، کافی است این مسیر را باز کرده و روی AllowCortana دبلکلیک کنید و مقدار را به ۱ تغییر دهید.
برای اعمال شدن تغییرات، ریبوت کردن ویندوز ۱۰ ضروری است لذا کامپیوتر را Restart کنید.
غیرفعال کردن جستجو در اینترنت به کمک منوی استارت ویندوز ۱۰
کورتانا همواره علاوه بر سرچ کردن فایل و فولدرها و همینطور ابزارها و نرمافزارهای ویندوز ۱۰، سری به دنیای عظیم اینترنت میزند. اگر این عملکرد کورتانا مطلوب نیست و ترجیح میدهید که صرفاً از مرورگر دلخواه خویش برای جستوجو استفاده کنید، میتوانید با یک تغییر ساده در رجیستری ویندوز ۱۰، این قابلیت را غیرفعال کنید.
روش کار مشابه غیرفعال کردن کورتانا است. کافی است رجیستری ادیتور را اجرا کنید و به آدرس زیر مراجعه کنید:
Computer\HKEY_CURRENT_USER\Software\Microsoft\Windows\CurrentVersion\Search
اکنون روی Search راستکلیک کرده و گزینهی New و سپس DWORD (32-bit) Value را انتخاب کنید. نام مقدار جدید را BingSearchEnabled انتخاب کنید.
البته ممکن است مقدار BingSearchEnabled پیشاپیش موجود باشد. در این صورت ایجاد کردن آن ضروری نیست. میتوانید روی آن دبلکلیک کنید و در فیلد Value Data از عدد ۰ استفاده کنید و روی OK کلیک کنید. صفر به معنی غیرفعال شدن قابلیت سرچ در اینترنت از طریق Cortana است و ۱ به معنی فعال بودن این ویژگی مفید.
در نهایت میتوانید از حساب کاربری خویش خارج شده و مجدداً Sing-in کنید تا تغییرات عملیاتی شود.
tomshardwareسیارهی آیتی