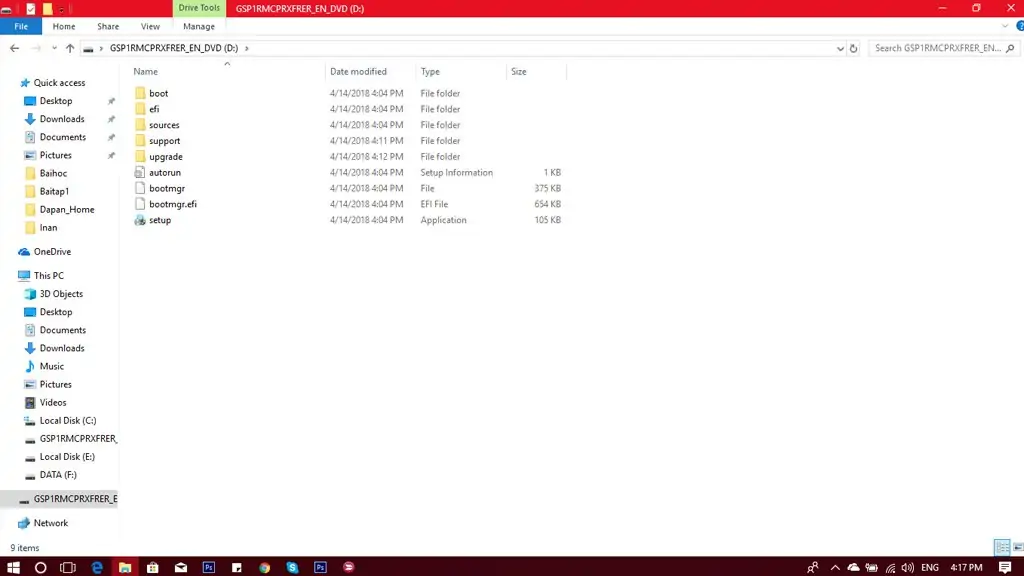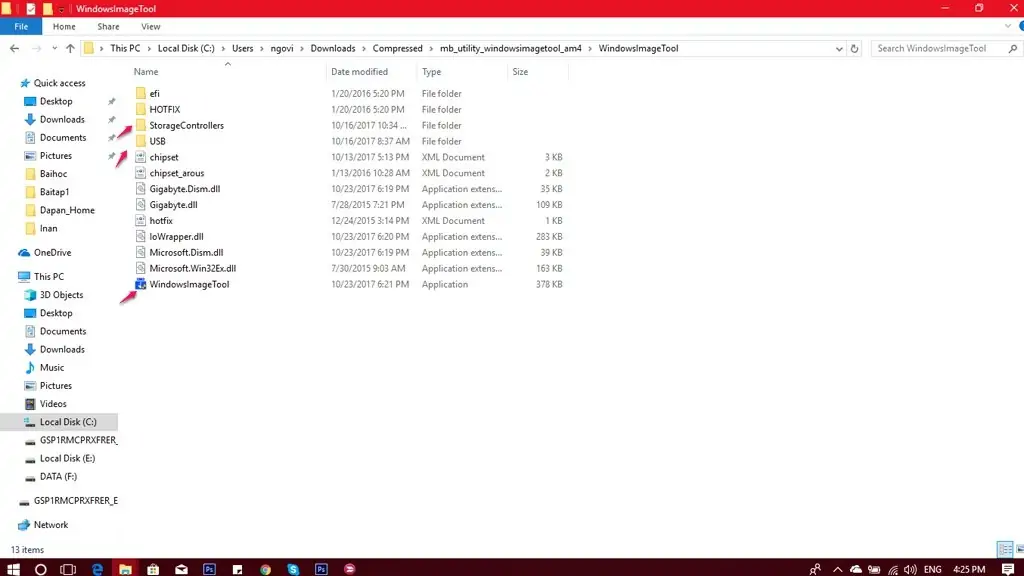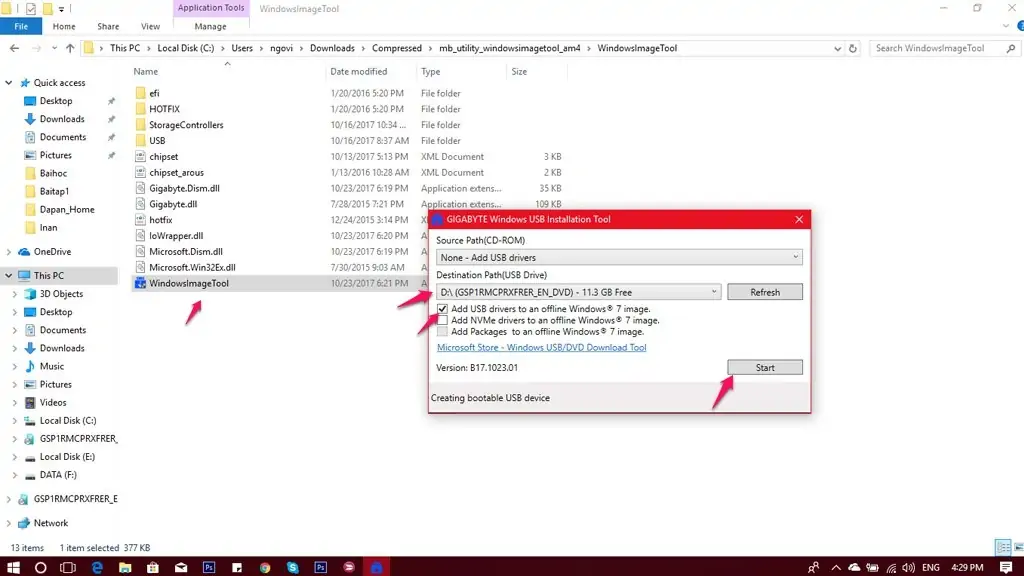امروزه اکثر لپتاپها مجهز به پورت USB 3.0 هستند. USB 3.0 از نظر پهنای باند، حدود ۱۰ برابر سریعتر از USB 2.0 است، هر چند فلشدرایوها و هارد اکسترنالهای معمولی، چنین سرعت فوقالعادهای ندارند. اگر برای نصب کردن ویندوز از فلشدرایوهای USB 3.0 معمولی استفاده کنیم و فلشدرایو را به پورت USB 3.0 متصل کنیم، ممکن است سرعت انتقال و کپی شدن فایلها، ۱.۵ برابر و حتی ۲ برابر شود.
یکی از مشکلات کاربران ویندوز ۷ این است که در مراحل نصب کردن این ویندوز روی لپتاپهای قدیمیتر، با توجه به اینکه درایور پورت USB 3.0 بارگذاری نمیشود، نمیتوان از پورتهای USB 3.0 استفاده کرد اما یک راهکار ساده برای حل کردن این مشکل و بارگذاری درایور وجود دارد که در ادامه به بررسی آن میپردازیم. اگر در استفاده از پورتهای USB 3.0 خارج از محیط ویندوز مشکل دارید، با سیارهی آیتی همراه شوید.
زمانی که ویندوز ۷ بوت شده و در حال استفاده از آن باشید، میتوانید درایور مناسب برای فعال کردن پورتهای USB 3.0 را در ویندوز نصب کرده و از این پورتها که سرعت بالاتری دارند، درست مثل پورتهای USB 2.0 استفاده کنید. توجه کنید که در لپتاپهای امروزی، پورت USB 3.0 توسط یک کنترلر جانبی مدیریت نمیشود و در نتیجه حتی بدون نصب کردن درایور و حتی در مراحل نصب کردن ویندوز از طریق فلشدرایو USB یا هارد اکسترنال هم میتوان از USB 3.0 استفاده کرد. در لپتاپهای قدیمی اینگونه نیست و معمولاً پورت USB 3.0 قبل از بوت شدن ویندوز و لود شدن درایور مربوطه، کار نمیکند!
اما راهکاری جالبی برای راهاندازی USB 3.0 در مراحل نصب کردن ویندوز ۷ وجود دارد. به این منظور میبایست ابتدا Windows Image Tool و درایور USB 3.0 مخصوص هارددرایوهای GPT و یا MBR را دانلود کنید:
برای بوتابل کردن فلشدرایو جهت نصب کردن ویندوز نیز میتوان از نرمافزار Rufus استفاده کرد:
و مراحلی که پس از دانلود باید انجام داد به صورت زیر است:
اولین قدم این است که فلشدرایو USB برای نصب کردن ویندوز آماده کنید. برای آمادهسازی فلشدرایو میتوان از نرمافزار Rufus استفاده کرد که ساده و کامل است و در حقیقت میتوان به کمک آن ویندوز را روی پارتیشنهای GPT برای بوت کردن به کمک UEFI نصب کرد و در عین حال میتوان از روش قدیمی پارتیشن MBR و بوت کردن به کمک بایوس استفاده کرد.
با استفاده از Rufus، فایلهای لازم برای بوت کردن فلشدرایو و نصب ویندوز، روش فلش قرار میگیرد:
قدم بعدی این است که فایل زیپ Windows Image Tool که دانلود کردهاید را از حالت فشرده خارج کنید. دو فولدر در آن موجود است: StorageControllers و USB که در تصویر زیر مشاهده میکنید. روی فایل اجرایی WindowsImageTool.exe راستکلیک کنید و گزینهی Run as administrator را انتخاب کنید.
توجه: اگر حساب کاربری فعلی، از نوع ادمین نیست، وارد حساب ادمین شوید و این کار را انجام دهید.
قدم بعدی این است که از منوی کرکرهای Destination Path (USB Drive) درایو USB صحیح که در حقیقت همان فلشدرایو موردبحث است را انتخاب کنید. اگر در لیست نام فلشدرایو را مشاهده نمیکنید، روی دکمهی Refresh کلیک کنید و مجدداً بررسی کنید.
تیک گزینهی Add USB drivers to an offline Windows 7 را بزنید و سپس روی دکمهی Start کلیک کنید.
بدین ترتیب پس از لحظاتی، پیام Creating Windows USB Disk installation is complete نمایش داده میشود و حالا فلشدرایوی که برای نصب کردن ویندوز آماده کردهاید، درایور USB 3.0 را به همراه دارد. بنابراین حین نصب کردن ویندوز ۷، پورتهای USB 3.0 نیز فعال و آماده به کار خواهند بود.
techblogupسیارهی آیتی