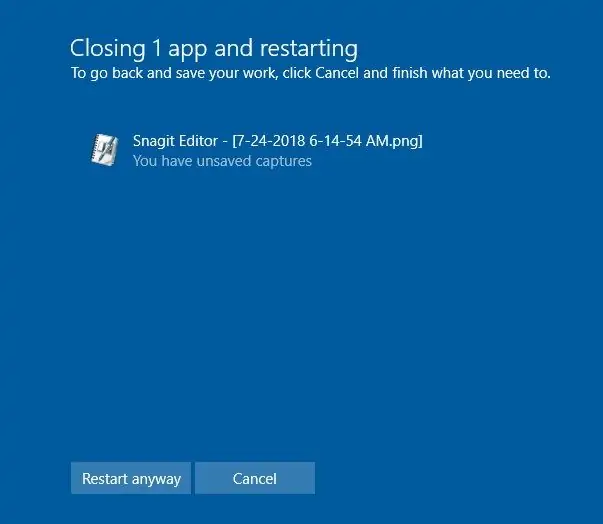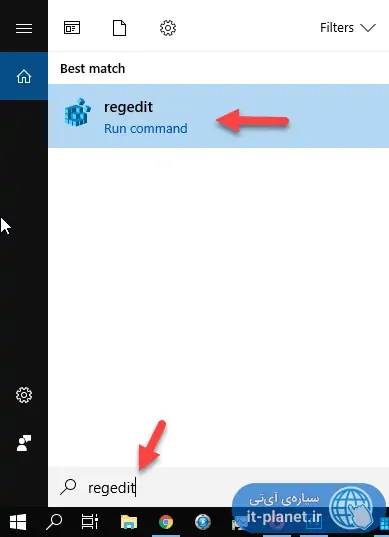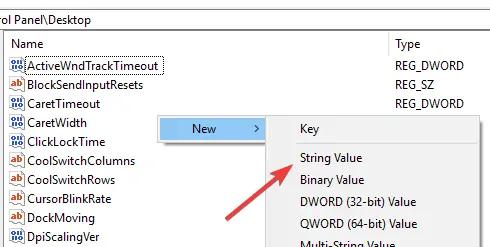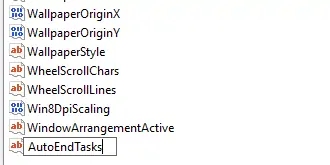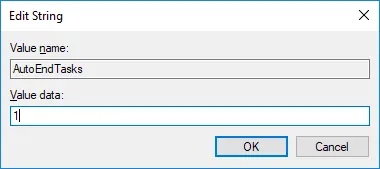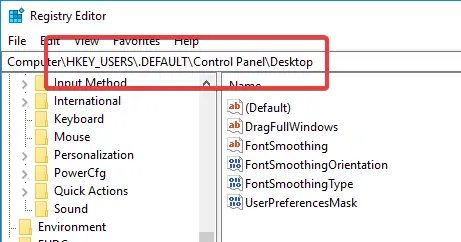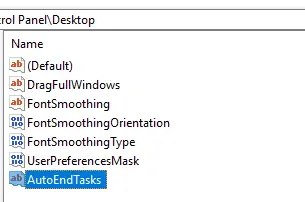ویندوز ۱۰ حین خاموش کردن یا ریاستارت کردن و همینطور خروج از حساب کاربری، گاهی پیام هشدار در مورد باز بودن نرمافزاری و ذخیره نکردن فایلهای باز شده نمایش میدهد و به این ترتیب جلوی اشتباهات سهوی را میگیرد اما برخی کاربران به این هشدارها علاقهای ندارند. برخی کاربران ویندوز ۱۰ ترجیح میدهند که با کلیک روی گزینهی Restart یا Shutdown، ویندوز بدون نمایش نوتیفیکیشن، سریعاً نرمافزارها را ببندد و سیستم خاموش یا ریاستارت شود.
اگر شما هم با پیامهای هشدار که موجب روشن باقی ماندن سیستم ویندوزی میشود، مشکل دارید، در ادامه با ما همراه شوید تا با تغییری در رجیستری ویندوز ۱۰، این مشکل را برطرف کنیم.
مزیت نمایش پیام هشدار باز بودن نرمافزارها در ویندوز ۱۰ و مشکل روشن ماندن سیستم
نمایش پیام هشدار قبل از ریاستارت کردن یا خاموش کردن سیستم، یک مزیت بزرگ ویندوز ۱۰ است که مانع از بین رفتن آخرین تغییرات در فایلهای باز شده میشود. گاهی مواقع فایلی در فتوشاپ یا Word باز است و در حال ویرایش کردن آن هستیم اما فراموش کردهایم که آخرین تغییرات را Save کنیم. در این صورت اگر سیستم خاموش شود و پیام هشداری نمایش داده نشود، طبعاً با مشکل مواجه خواهیم شد.
همانطور که در تصویر فوق مشاهده میکنید، در صفحهی پیام هشدار میتوان روی دکمهی Cancel کلیک کرد تا فرآیند ریاستارت یا خاموش کردن، متوقف شود. از طرفی اگر فایلهای باز مهم نباشند، میتوان روی دکمهی دیگر یعنی Restart anyway کلیک کرد تا سیستم ریاستارت شود.
در ادامه روش غیرفعال کردن صفحهی هشدار قبل از خاموشی یا ریاستارت کردن را بررسی میکنیم که از روشن ماندن کامپیوتر و انتظار برای دریافت تصمیم کاربر، جلوگیری میکند.
حذف پیام هشدار و خاموش یا ریاستارت سریع ویندوز ۱۰
برای جلوگیری از نمایش صفحهی هشدار، میبایست در رجیستری ویندوز تغییر کوچکی بدهید. لذا بهتر است قبل از هر کاری، بکاپی تهیه کنید:
و اما روش کار:
ابتدا با جستجو کردن عبارت regedit در منوی استارت و کلیک روی اولین نتیجه، یا فشار دادن کلید Enter برای اجرا شدن دستور regedit، ابزار رجیستری ادیتور را اجرا کنید.
حال در رجیستری ادیتور از ستون کناری مسیر زیر را طی کنید. میتوانید برای سرعت بیشتر، این آدرس را کپی کرده و در نوار آدرس پیست کنید و کلید Enter را فشار دهید.
HKEY_CURRENT_USER\Control Panel\Desktop
اکنون در فضای خالی در سمت راست، راستکلیک کرده و گزینهی New و String Value را انتخاب کنید.
نام مقدار جدید که از نوع استرینگ است را AutoEndTasks بگذارید.
قدم بعدی دبلکلیک کردن روی این مقدار جدید است. در پنجرهی باز شده در فیلد Value data عدد 1 را وارد کنید و سپس روی OK کلیک کنید.
برای عملیاتی شدن تغییرات، میبایست ویندوز ۱۰ را ریاستارت کنید. پس از ریاستارت هر زمان که بخواهید از شاتداون یا ریاستارت یا ساین آوت استفاده کنید، پیام هشداری نمایش داده نمیشود. برای بازگشت به حالت قبل و نمایش صفحهی هشدار، مراحل را تکرار کنید و در فیلد Value data به جای عدد 1 از عدد 0 استفاده کنید.
فعال کردن AutoEndTasks برای تمام کاربران
روشی که مطرح کردیم قابلیت خاموشی یا ریاستارت یا خروج از حساب کاربری سریع را برای کاربری که تغییراتی در رجیستری داده، پیادهسازی میشود و نه همهی کاربران یک کامپیوتر ویندوزی. برای اینکه در تمام حسابهای کاربری خاموشی سریع اتفاق بیافتد و صفحهی هشدار حذف شود، میبایست از روشی که در ادامه مطرح میکنیم، استفاده کنید.
توجه کنید که باید رجیستری ادیتور را با دسترسی ادمین اجرا کنید. بنابراین پس از جستجو کردن Registry Editor در منوی استارت، روی اولین نتیجه راستکلیک کنید و گزینهی Run as administrator را انتخاب کنید.
حال آدرس زیر را باز کنید:
HKEY_USERS\.DEFAULT\Control Panel\Desktop
میتوانید از روش کپی و پیست و فشار دادن کلید Enter برای باز کردن سریع این آدرس استفاده کنید.
اکنون در سمت راست روی فضای خالی راستکلیک کرده و گزینهی New و String Value را انتخاب کنید. نام مقدار جدید را AutoEndTasks بگذارید.
اکنون روی مقدار جدید دبلکلیک کنید. در پنجرهی باز شده عدد 1 را در فیلد Value data تایپ کنید و سپس روی دکمهی OK کلیک کنید. بدیهی است که برای فعال کردن صفحهی نمایش هشدار، میبایست مراحل را تکرار کنید و به جای عدد ۱ از عدد 0 استفاده کنید.
در نهایت فراموش نکنید که پس از این تغییرات، سیستم را Restart کنید. از این پس تمام کاربران ویندوز ۱۰ در کامپیوتر فعلی، صفحهی هشدار را حین خاموش کردن سیستم یا Restart و Sign-out مشاهده نخواهند کرد.
maketecheasierسیارهی آیتی