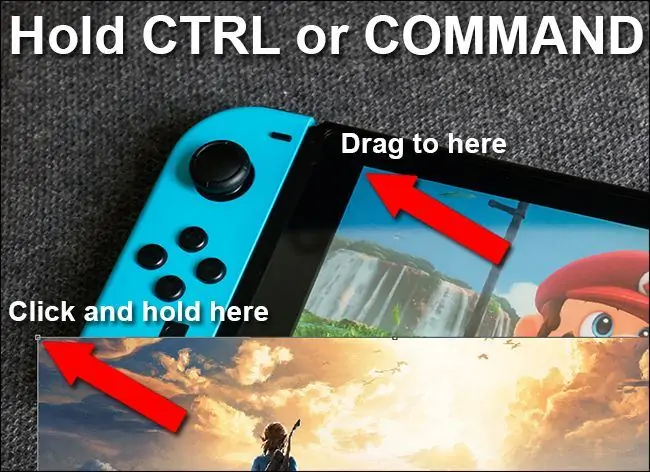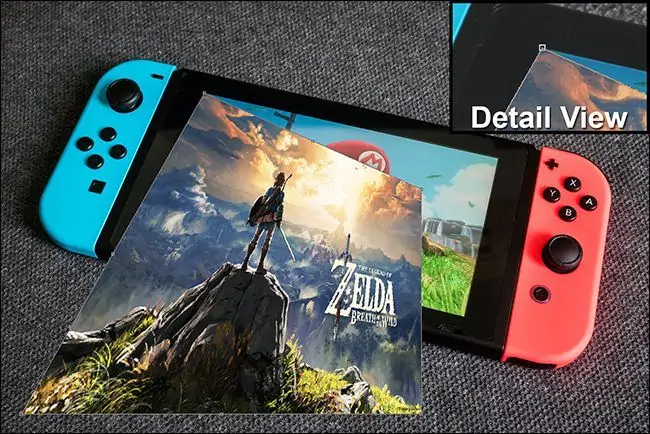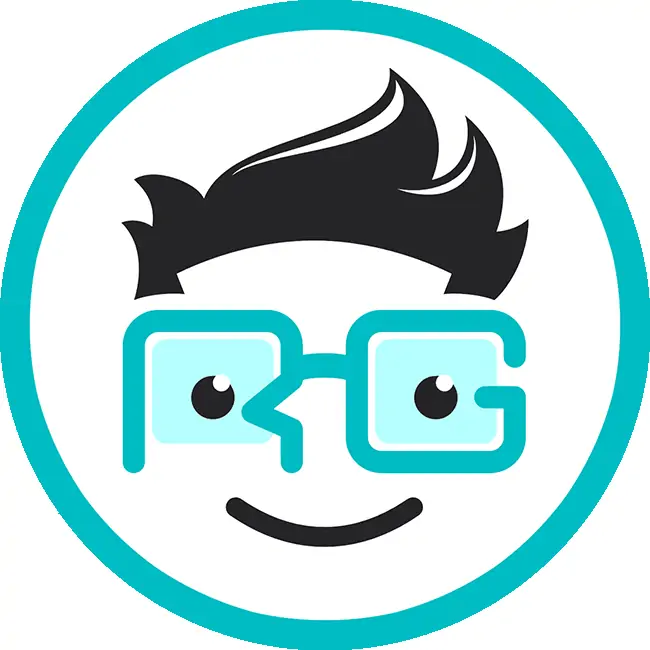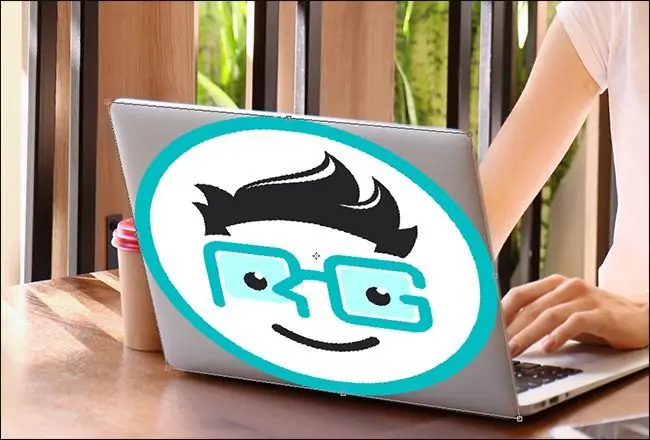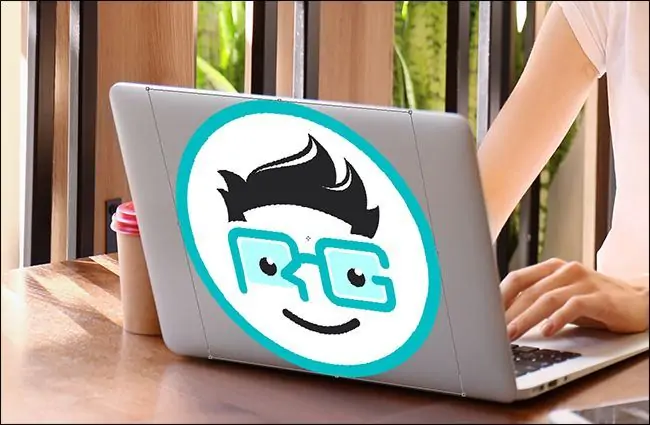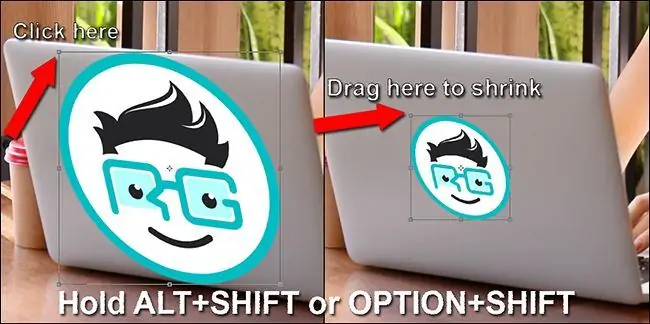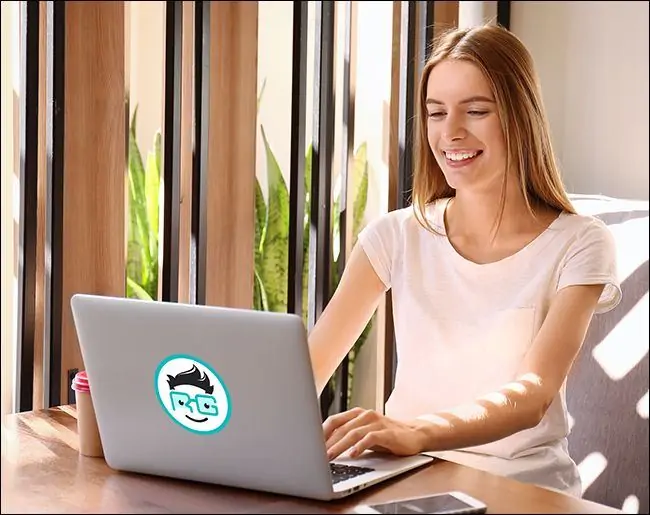قرار دادن لوگو یا عکس روی اجسام در فتوشاپ، کار سادهای است به شرطی که عکس از نمای عمودی یا به بیان دیگر، نمای روبرو گرفته شده باشد و به عبارت دیگر Perspective یا دوری و نزدیکی مطرح نباشد. به عنوان مثال اگر بخواهید لوگوی اپل را روی دیوار یا روی لپتاپی که مورب در عکس قرار گرفته، به شکل طبیعی قرار دهید، میبایست آن را از حالت مربعی خارج کنید و کاری کنید تا مثل دیوار یا بدنهی لپتاپ، از نمای جانبی دیده شود.
در این مقاله میخواهیم با روش استفاده از ابزار Transform فتوشاپ برای تغییر دادن پرسپکتیو عکسها و طبیعی قرار دادن لوگو و عکس روی سطح دلخواه، آشنا شویم. با ما باشید.
استفاده از ابزار Transform فتوشاپ برای قرار دادن لایهای روی عکس اصلی
مسألهی قرار دادن عکس روی سطح دلخواه را با یک مثال واقعی و ساده بررسی میکنیم تا زوایای مختلف به صورت عملی موردبررسی قرار گیرد. البته برای آشنایی با ابزار Transform یا تبدیل نرمافزار Photoshop و شورتکاتهای آن، میتوانید مقالهی قبلی سیارهی آیتی را مطالعه بفرمایید:
لایههای متفاوتی از نوع Adjustment Layer نیز به صورت مشابه جابجا میشوند و میتوان اندازه و زاویهشان را تغییر داد.
در مثالی که بررسی میکنیم، تصویری آماده از کنسول بازی معروف Nintendo Switch و بازی معروف قارچخور یا Mario را در اختیار داریم و میخواهیم به جای تصویری از این بازی، تصویری از بازی Zelda را قرار دهیم. در تبلیغات بنری، مجلات، طراحی کاور و غیره، چنین مسألهای بارها و بارها مطرح میشود. بنابراین با یک مثال کاملاً کاربردی سروکار داریم.
برای شروع کار، عکس اصلی را در فتوشاپ باز کنید. سپس عکس دوم را با روش درگ و دراپ یا گرفتن و رها کردن با کلید چپ موس، روی پنجرهی فتوشاپ و عکس اصلی رها کنید. به این ترتیب به عنوان یک لایهی جدا روی لایهی زیرین قرار میگیرد. بد نیست در ابتدا و قبل از فشار دادن کلید Enter ، محل لایهی عکس بازی زلدا و اندازهی آن را حدوداً در محل مناسبی تنظیم کنید اما این موضوع اهمیت زیادی ندارد چرا که در ادامه میخواهیم لایهی جدید را کاملاً از نظر ابعاد و موقعیت، دستکاری کنیم.
پس از زدن کلید Enter ، روی لایهی عکس یا لوگو کلیک کنید تا انتخاب شود. روش دیگر کلیک کردن روی لایهی رویی در پالت لایهها است که قبلاً در مقالاتی به این روش نیز اشاره کردیم.
حال کلید میانبر Ctrl + T را فشار دهید. اگر از مکبوک یا آیمک استفاده میکنید، میبایست کلید Command + T را فشار دهید. به این ترتیب ابزار Transform فعال میشود.
توجه کنید که در گوشهها و وسط ضلعهای مستطیل عکس، مربعهایی ظاهر شده که حکم دستگیره را دارند. به عبارت دیگر اگر روی این نقاط کلیک کرده و کلید موس را نگه دارید و موس را حرکت بدهید، اندازهی عکس از نظر عرض، ارتفاع یا هر دو، تغییر خواهد کرد و البته حالت مستطیلی عکس حفظ میشود.
اولین مرحله این است که یکی از گوشهها را با روش کلیک کردن و درگ کردن، بگیرید و روی گوشهی صفحه نمایش کنسول نینتندو سوییچ قرار دهید.
گام بعدی این است که با نگه داشتن کلید Ctrl در ویندوز یا معادل آن کلید Command در مکاواس اپل، نقطه گوشهی دیگری را بگیرید و روی گوشهی دیگری از صفحه نمایش قرار دهید.
توجه کنید که با نگه داشتن کلید Ctrl ، حفظ حالت مستطیلی عکس متوقف میشود و لذا عکس مستطیلی شما، به صورت عکس مورب و دارای پرسپکتیو دیده میشود.
حین قرار دادن نقاط گوشه، در صورت نیاز میتوانید از Zoom استفاده کنید که شورتکات آن، نگه داشتن Alt و استفاده از چرخ موس است.
همین کار را در مورد دو گوشهی باقیمانده تکرار کنید و دقت کنید که تا زمانی که تمام گوشهها را از نظر موقعیت، به دقت تنظیم نکردهاید، کلید Enter را فشار ندهید یا از روش کلیک روی تیک در نوار آپشن بالای صفحه استفاده نکنید.
نتیجهی نهایی را در تصویر زیر مشاهده میکنید:
نکتهی مهم این است که در این مثال، عکس بازی زلدا از نظر نسبت تصویر یا نسبت عرض به ارتفاع، درست مثل صفحه نمایش، ۱۶ به ۹ بوده است و لذا نیازی به برش زدن لایه یا تغییرات از این نوع نداشتیم اما قرار دادن عکس دلخواه روی دیوارها، سطوحی مثل پشت لپتاپ و گوشی و غیره، معمولاً نسبت تصویر یکسان نیست و کار مشکلتر میشود. روش انجام این کار را در ادامه با مثال دیگری بررسی خواهیم کرد.
استفاده از Transform برای قرار دادن عکس دلخواه روی سطح نامتناسب
برای این مثال، تصور کنید که میخواهیم لوگوی Apple یا همان سیب گاز زده معروف که روی درب مکبوکهای اپل دیده میشود را با عکس دیگری بپوشانیم. عکس ما مربعی است، درست مثل لوگوی اپل، اما سطح پشت لپتاپ، نسبت تصویر متفاوتی دارد و مربعی نیست.
طبق روشی که در مثال قبلی توضیح دادیم، ابتدا عکس را روی عکس لپتاپ اپل با روش درگ و دراپ، رها کنید و کلید Enter را فشار دهید. سپس روی لایهی عکس جدید کلیک کنید تا انتخاب شود و Ctrl + T یا Cmd + T را فشار دهید تا ابزار ترنسفورم اجرا شود. حال با نگه داشتن کلید Ctrl ، گوشههای عکس را بر گوشههای درب لپتاپ منطبق کنید.
همانطور که در تصویر زیر مشاهده میکنید، نتیجهی کار این است که عکس مربعی ما، به صورت مستطیلی تغییر شکل داده است و البته پرسپکتیو نیز دارد. باید حالت مستطیلی عکس را با تغییر دادن ابعاد، تصحیح کنیم و از عریض شدن آن با روشی جلوگیری کنیم.
برای این کار میتوانید بدون نگه داشتن کلید Ctrl ، روی مربع وسط ضلع چپ کلیک کنید و آن را به سمت داخل جابجا کنید. همین کار را در مورد مربع وسط ضلع راست نیز تکرار کنید. در این صورت شاید عکس در وسط قرار نگیرد و نیاز به چند بار سعی و خطا باشد.
بهترین روش این است که با نگه داشتن کلید Alt ، مربع وسط ضلع چپ یا راست را بگیرید و جابجا کنید. در این صورت هر ضلع چپ و راست به یک اندازه به سمت داخل جابجا میشوند. در نهایت میتوانید کلید Alt را رها کنید و ضلعهای چپ و راست را به صورت مجزا نیز جابجا کنید تا همهچیز طبیعی و بهینه به نظر برسد.
به آخرین مرحله میرسیم که باید عکس کوچک شود. برای این کار، کلید میانبر Alt + Shift را نگه دارید و با موس روی یکی از گوشهها کلیک کرده و آن را به سمت داخل جابجا کنید. اتفاقی که میافتد، تغییر موقعیت هر ۴ گوشهی عکس به سمت داخل است به طوری که تناسب عرض به ارتفاع حفظ میشود و در واقع لوگو مربعی باقی میماند.
توجه کنید که معادل Alt + Shift در ویندوز یا لینوکس، کلید ترکیبی Option + Shift در مکاواس است.
و نتیجهی نهایی را بررسی کنید:
howtogeekسیارهی آیتی