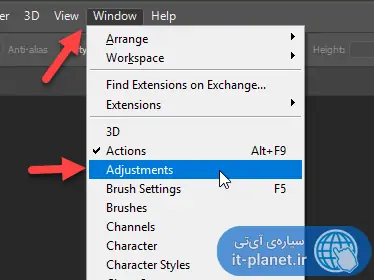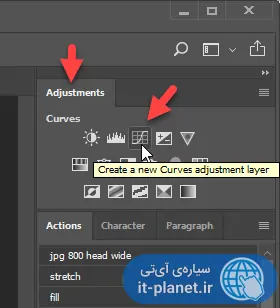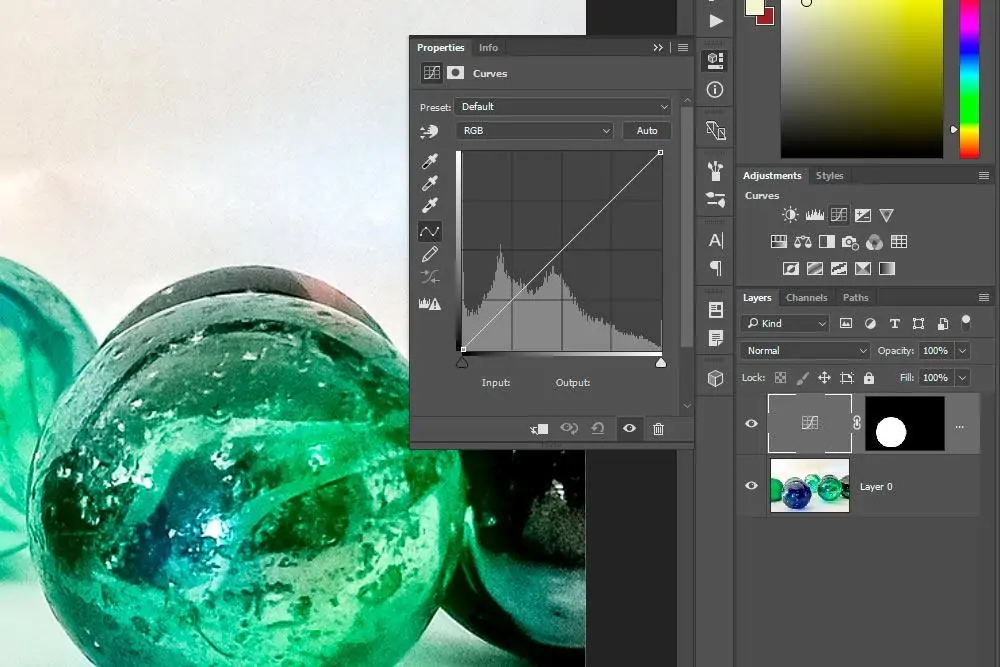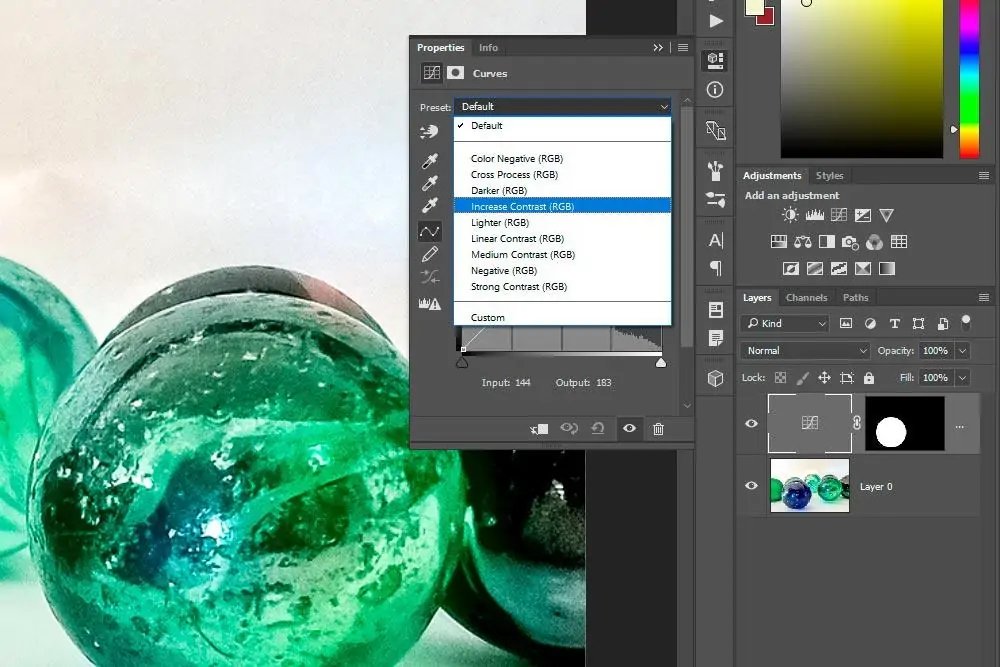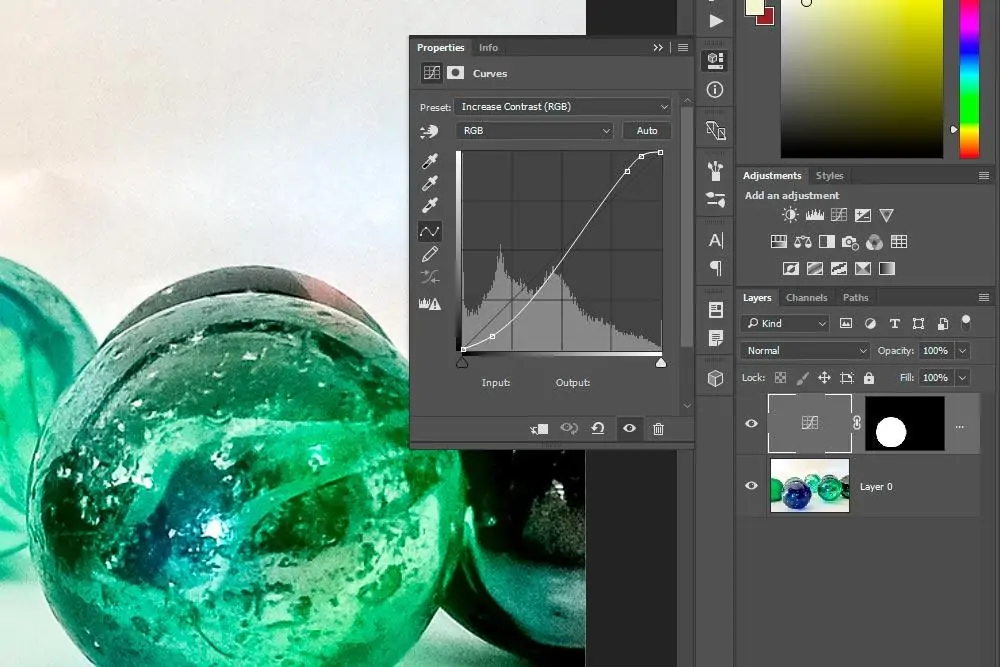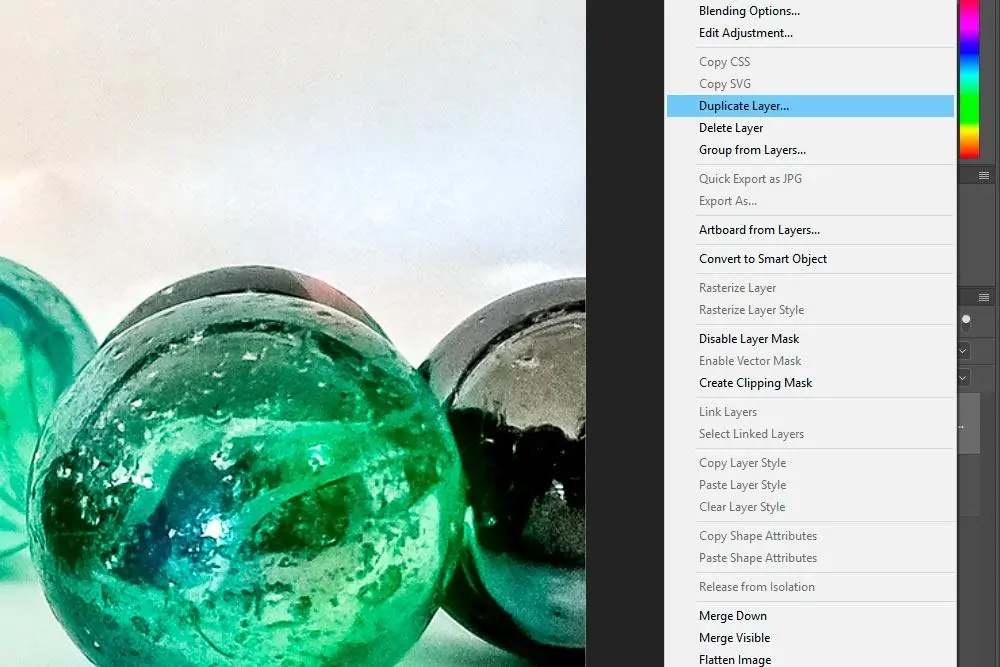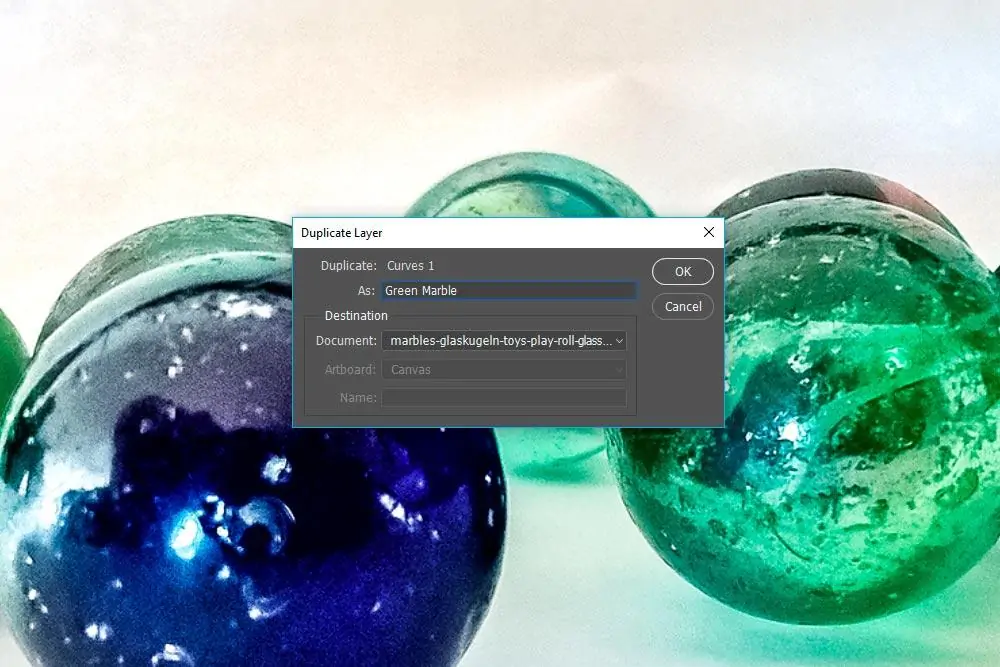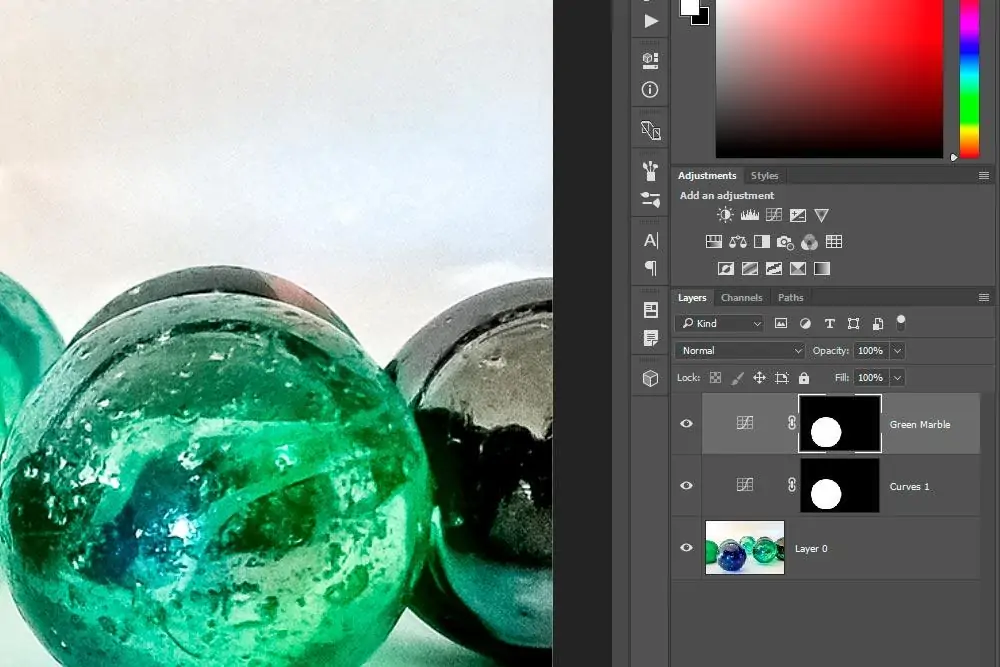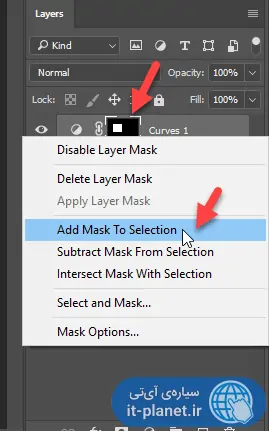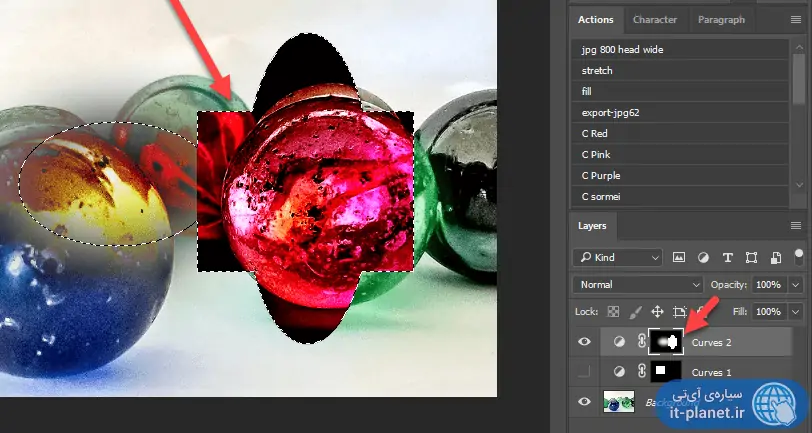در نرمافزار فتوشاپ همانطور که میتوانید لایههای عکس را جابجا و کوچک و بزرگ کنید، میتوانید لایهی بهینهسازی یا Adjustment Layer را تکثیر یا Duplicate کرده و آن را جابجا کرده و تغییر اندازه دهید. با این روش اگر بخواهید افکتی را که زمان زیادی برای بهینه کردن آن صرف کردهاید، روی بخش دیگری از عکس استفاده کنید، کار بسیار سریع و ساده انجام میشود.
در این مقاله میخواهیم روی تصویری از چند تیله کار کنیم و ابتدا یک لایهی بهینهسازی برای تغییر در یکی از تیلهها اضافه کرده و سپس این لایه که دارای Mask است را کپی کنیم. در نهایت ناحیهی ماسک را تغییر میدهیم تا برای استفاده روی بخشهای دیگری از تصویر، مناسب شود.
تصویر زیر یک نمونهی ساده برای آموزش روش ایجاد لایهی بهینهسازی و تکثیر کردن و جابجا کردن آن است.
انتخاب کردن بخشی از عکس و ایجاد Adjustment Layer در فتوشاپ
اولین گام این است که بخشی از تصویری که میخواهیم تغییر کند را به دقت انتخاب کنیم. برای انتخاب چند ابزار مفید در Photoshop موجود است. میتوانید کلید M که شورتکات Marquee Tool است را فشار دهید و انتخاب مستطیلی را با کلیک و حرکت موس و رها کردن چپکلیک انجام دهید. میتوانید از حالت دوم این ابزار که ناحیهی بیضیشکل را انتخاب میکند، استفاده کنید.
برای انتخاب دایره یا بیضی، کافی است Shift را نگه داشته و M را فشار دهید تا ابزار Elliptical Marquee Tool شود. برای انتخاب دایرهای، میتوانید کلید Alt را نگه دارید و سپس با موس کلیک و درگ انجام دهید
با نگه داشتن Shift و زدن مجدد کلید M، ابزار انتخاب مستطیلی یا Rectangular Marquee Tool فعال میشود. برای اطلاعات مفیدی در مورد مهمترین شورتکاتهای کیبورد در فتوشاپ، به مقالهای از سری آموزشها و ترفندهای Photoshop توجه فرمایید:
به این ترتیب با چند مرتبه سعی و خطا یا تصحیح ناحیهی انتخابی، میتوانید تیلهی آبیرنگ را در تصویر مثال ما انتخاب کنید.
قدم بعدی فعال کردن نمایش پالت Adjustments است، البته اگر پنهان نباشد. برای نمایش پالت Adjustments در فتوشاپ، از منوی Window گزینهی Adjustments را انتخاب کنید، البته اگر تیک کنار آن موجود باشد، نمایش آن فعال است و صرفاً باید موقعیت آن را در گوشه و کنار صفحه پیدا کنید.
اکنون برای اعمال تغییرات موردنظر، روی یکی از ابزارها کلیک کنید. به عنوان مثال برای تغییر دادن کنتراست یا فام رنگها، میتوانید روی آیکون Curves کلیک کنید.
اگر با این ابزار و استفاده از آن آشنایی ندارید، به مقالهای که قبلاً در خصوص تغییر کنتراست و تهرنگ یا فام رنگ منتشر کردیم، توجه فرمایید:
با شروع استفاده از ابزار Curves در پالت Adjustments، بخشی که انتخاب کردهاید از انتخاب خارج میشود و در پالت Layers تغییراتی مشاهده میکنید. در واقع یک لایهی بهینهسازی به همراه یک Mask اضافه میشود. اگر ماسک حذف شود، طبعاً تغییری که اعمال میکنید، روی تمام سطح عکس پیادهسازی میشود و نه بخش انتخابشده.
دقت کنید که با شروع استفاده از ابزار Curves، لایهی جدیدی به همراه ماسک مربوطه ایجاد میشود. به ماست توجه کنید، بخشی که تیله در آن است، با دایرهی سفید مشخص شده و در حقیقت این لایهی بهینهسازی، فقط روی بخش سفید اعمال میشود. بخشهای کاملاً سیاه دستنخورده باقی میمانند و بخشهایی که نه سیاه و نه سفید هستند، به تناسب میزان روشنی، تغییر میکنند.
حین کار با ابزار Curves میتوانید از منوی کرکرهای Preset برای انتخاب نوع بهینهسازی استفاده کنید. به عنوان مثال برای افزایش کنتراست میتوانید گزینهی Increase Contrast (RGB) را انتخاب کنید که در حقیقت کنتراست هر سه رنگ قرمز و سبز و آبی یا RGB را تغییر میدهد.
با کلیک روی پریست افزایش کنتراست، همانطور که در تصویر زیر شاهد هستید، منحنی خطی و دو نقطهای ما به منحنی ۵ نقطهای و غیرخطی تبدیل میشود.
با توجه به شکل منحنی مشخص است که غلظت روشنایی رنگهای روشن بیشتر شده و بخشهای تیره نیز اندکی تیرهتر میشوند.
تکثیر Adjustment Layer و نامگذاری لایههای ویرایشی در فتوشاپ
به جای انتخاب کردن یک تیلهی دیگر و تکرار کردن مراحل قبلی، میتوانید لایهی بهینهسازی و ماسک آن را کپی کنید و تغییراتی در موقعیت بدهید. بنابراین گام بعدی این است که لایهی بهینهسازی یا Adjustment Layer را تکثیر یا Duplicate کنید. برای این کار میتوانید از پالت لایهها استفاده کنید.
اگر پالت لایهها را مشاهده نمیکنید، کلید میانبر F7 را فشار دهید تا نمایش آن فعال شود. میتوانید از گزینهی Layers در منوی Window نیز استفاده کنید.
روی بخش خالی یا خاکستریرنگ از لایهی بهینهسازی راستکلیک کنید و گزینهی Duplicate را انتخاب کنید.
توجه: اگر روی تصویر بندانگشتی این لایه یا روی تصویر بندانگشتی Mask راستکلیک کنید، نتیجهی مطلوب حاصل نمیشود.
با انتخاب گزینهی تکثیر لایه، پنجرهی Duplicate Layer باز میشود. در فیلد As میتوانید نام مناسب و مرتبطی برای لایهی کپیشده وارد کنید تا اشتباهی در مراحل بعدی پیش نیاید. ما در این مثال نام لایهی کپی را Green Marble یا تیلهی سبز گذاشتهایم چرا که قرار است روی تیلهی سبزرنگ کار کنیم.
نکتهی جالب و مهم بخش انتخاب Destination یا مقصد است. در این بخش میتوانید از منوی کرکرهای Document برای انتخاب کردن فایلی که در حال حاضر در فتوشاپ باز شده، استفاده کنید و به عنوان مثال لایهای که داپلیکیت یا کپی میکنید را در فایل دیگری اضافه کنید. در مثال ما همه چیز روی یک فایل انجام میشود و لذا حالت پیشفرض صحیح و مطلوب است.
نتیجهی تکثیر یا داپلیکیت کردن لایه را در تصویر زیر مشاهده میکنید:
روش جابجایی و تغییر اندازهی لایهی Adjustment Layer در فتوشاپ
پس از ایجاد لایهی کپی، نوبت تغییر دادن موقعیت و اندازه میرسد و در واقع باید بخشی که در ماسک مشاهده میکنید، انتخاب شده و جابجا و کمی کوچک شود تا روی تیلهی سبزرنگ قرار بگیرد. البته در مثالهای دیگر میتوانید شکل را نیز به کلی تغییر دهید و به عنوان مثال دایره را حذف کرده و شکل نامنظم یا شکل مستطیلی برای لایهی کپی در نظر بگیرید.
برای انتخاب کردن ناحیهی روشن در یک ماسک، میتوانید روی تصویر بندانگشتی ماسک راستکلیک کرده و گزینهی Add Mask to Selection را انتخاب کنید:
این روش حتی برای اشکال پیچیده نیز پاسخگوست، حتی اگر از Feather برای ناواضح کردن مرز ناحیهای که با ابزارهای مختلف انتخاب کردهاید، استفاده کنید هم با این روش بخشهای دارای Feather درست به صورت اولیه انتخاب میشود.
و روشی سریعتر و حرفهایتر برای انتخاب ناحیهی ماسک:
برای انتخاب ناحیهی روشن در یک ماسک، میتوانید کلید Ctrl کیبورد را نگه داشته و روی تصویر کوچک آن در پالت لایهها کلیک کنید.
اکنون برای شروع جابجایی و تغییر اندازه، شورتکات Ctrl + T را فشار دهید که ابزار Free Transform را فعال میکند. به این ترتیب نقاطی در اطراف بخش انتخابشده روی مرزها و گوشههای مستطیل نمایان میشود.
نکته: اگر نقاط نمایش داده نمیشود، روی لایهی اول که لایهی عکس است، دبلکلیک کنید و در پنجرهی باز شده، روی OK کلیک کنید تا لایه از حالت قفلشده خارج شود. در این صورت گزینهی Free Transform در منوی Edit فعال میشود.
با ابزار Free Transform هر سه فرآیند جابجا کردن، چرخاندن و کوچک و بزرگ کردن ناحیهی انتخابی، صورت میگیرد:
- با کلیک روی نقاط گوشه یا مرکز ضلعهای مستطیل، میتوانید ناحیهی انتخابشده را کوچک یا بزرگ کنید.
- برای جابجا کردن آن نیز میتوانید روی نقطهای درون مستطیل کلیک کنید و موس را حرکت بدهید.
- قابلیت چرخش ناحیهی انتخابشده نیز وجود دارد، کافی است موس را بیرون مستطیل قرار داده و کلیک و درگ کنید.
پس از تکمیل کار و قرار گرفتن ناحیهی انتخاب شده روی تیلهی سبز رنگ، روی تیک در نوار آپشنز بالای صفحه کلیک کنید یا کلید Enter کیبورد را فشار دهید.
به این ترتیب لایهی بهینهسازی را به گونهای جابجا کردهاید که تیلهی سبزرنگ درست مثل تیلهی آبیرنگ تغییر کنتراست دارد.
industrydevسیارهی آیتی