فهمیدن مدل دقیق مانیتور و نام سازندهی آن در محیط ویندوز ۱۰، گاهی ضروری میشود. به عنوان مثال برای امور طراحی گرافیک و اجرای بازیها، دانستن مدل مانیتور و جستجو کردن مشخصات و قابلیتهای آن در اینترنت، گاهی لازم است. برای یافتن مدل مانیتور، میتوانید از اپلیکیشن Settings ویندوز ۱۰ و بخشی که تنظیمات مانیتورهای متصل به سیستم را دربرمیگیرد استفاده کنید.
در صورت عدم نمایش مدل دقیق و مشخصات مانیتور، میتوانید از نرمافزارهای مانیتورینگ سختافزار مثل HWiNFO استفاده کنید. در ادامه با دو روش ساده به این سوال پاسخ میدهیم که چگونه میتوان مدل مانیتور و سازندهی آن را در ویندوز ۱۰ مشاهده کرد؟ با ما باشید.
فهمیدن مدل مانیتور از طریق Settings ویندوز ۱۰
تشخیص برند مانیتور معمولاً بسیار ساده است و با نگاهی به ظاهر مانیتور، لوگوی سازنده را پیدا میکنید. به همین صورت در سیستم عامل ویندوز هم یافتن سازندهی نمایشگر ساده است اما پیدا کردن مدل دقیق محصول کمی پیچیده است. قبل از هر چیز مانیتور را به سیستم خویش متصل کنید. این کار توسط پورتهای روی مادربورد یا پورتهای ویدیویی کارت گرافیک انجام میشود.
پس از اتصال مانیتور و بوت کردن ویندوز ۱۰، با کلید میانبر Win + I اپلیکیشن تنظیمات ویندوز ۱۰ را اجرا کنید. سپس روی System در صفحهی اول این اپ کلیک کنید و در صفحهی بعدی روی تب Display در ستون کناری کلیک کنید. اکنون در سمت راست، روی گزینهی تنظیمات پیشرفتهی نمایشگر یا Advanced display settings کلیک کنید.
صفحهای دیگری باز میشود. در این صفحه منوی انتخاب نمایشگر که زیر عنوان Choose display دیده میشود را باز کنید. این منو برای مدیریت کردن تنظیمات مانیتورهای متصل به سیستم و به خصوص سیستمی که چند مانیتور به آن متصل شده، بسیار مفید است و علاوه بر این، مدل مانیتور در آن ذکر میشود. به عنوان مثال در اسکرینشات زیر، مشخص است که مانیتور محصولی از Dell بوده و مدل آن ST2420L است.
در این صفحه گزینهی Display Adapter properties for display 1 و در صورت اتصال بیش از یک مانیتور، همین گزینه با اعداد 2 و 3 و غیره نیز وجود دارد که با کلیک کردن روی آن، پنجرهی دیگری باز میشود. در این پنجره هم تب دوم Monitor است که برای تغییر در تنظیمات مانیتور کاربرد دارد اما معمولاً نام سازنده و مدل مانیتور در آن ذکر نمیشود.
با روشی که اشاره شد میتوانید مدل و برند بسیاری از مانیتورها را به راحتی مشاهده کنید اما همواره مدل محصول ذکر نمیشود. در این صورت به راهکار بعدی توجه کنید.
استفاده از HWiNFO برای بررسی مدل و مشخصات مانیتور
نرمافزارهای مانیتورینگ سختافزار، علاوه بر نمایش دمای کاری قطعاتی مثل کارت گرافیک، پردازنده و چیپست مادربورد، موارد مفیدی مثل ولتاژها و سرعت فنها و غیره را نیز نمایش میدهند. یک ویژگی مهم دیگر، نمایش اطلاعات دقیق در مورد مدل قطعات است.
نرمافزاری که برای بررسی مدل دقیق مانیتور توصیه میکنیم، HWiNFO است. این اپلیکیشن به صورت پرتابل و نصبی در وبسایت رسمی آن برای دانلود قرار داده شده و البته با ویندوز ۳۲ بیتی و ۶۴ بیتی سازگار است:
پس از دانلود نسخهی نصبی، آن را اجرا کنید و در صورت استفاده از نسخهی Portable، صرفاً فایل ZIP را اکسترکت کرده و فایل اجرایی HWiNFO که پسوند آن exe است را اجرا کنید. در پنجرهی انتخاب موارد لازم، روی Run کلیک کنید. البته اگر قصد شما فقط مانیتور کردن دما و ولتاژ و سرعت فنها باشد، میتوانید تیک گزینهی Sensors-only را بزنید و سپس روی Run کلیک کنید.
حال در نمودار درختی قطعات سختافزاری سیستم، شاخهی Monitor را با دبلکلیک یا با کلیک روی + کنار آن، گسترده کنید و سپس روی مانیتور کلیک کنید. همانطور که در تصویر زیر مشاهده میکنید، برند و مدل محصول ذکر میشود:
در مورد برخی مانیتورها، در سمت راست اطلاعات مفید و کاملی ذکر میشود و در مورد برخی دیگر و به خصوص بدون نصب کردن درایور کامل، ممکن است هیچ اطلاعات خاصی وجود نداشته باشد.
بنابراین از دو روش ساده میتوانید مدل دقیق مانیتور را در ویندوز ۱۰ تشخیص بدهید و سپس با گوگل کردن، اطلاعات کاملی در مورد مانیتور و مشخصات آن کسب کنید.
makeuseofسیارهی آیتی

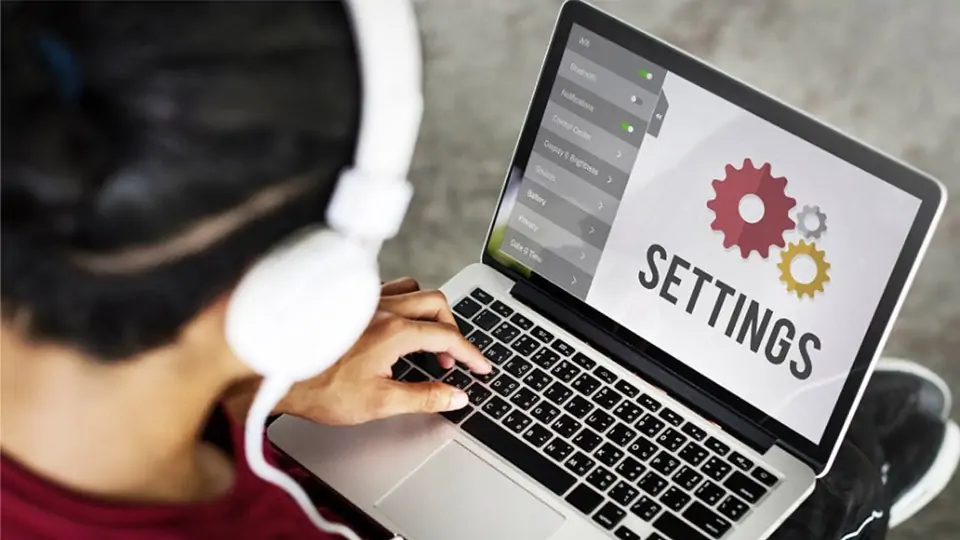
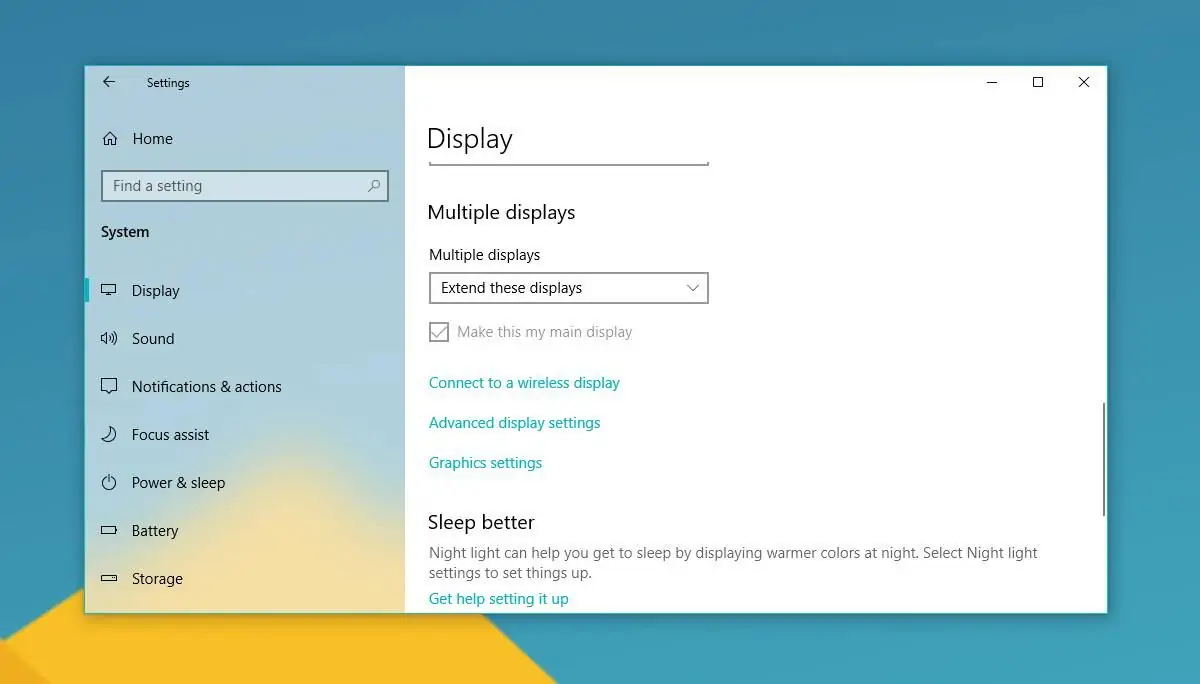
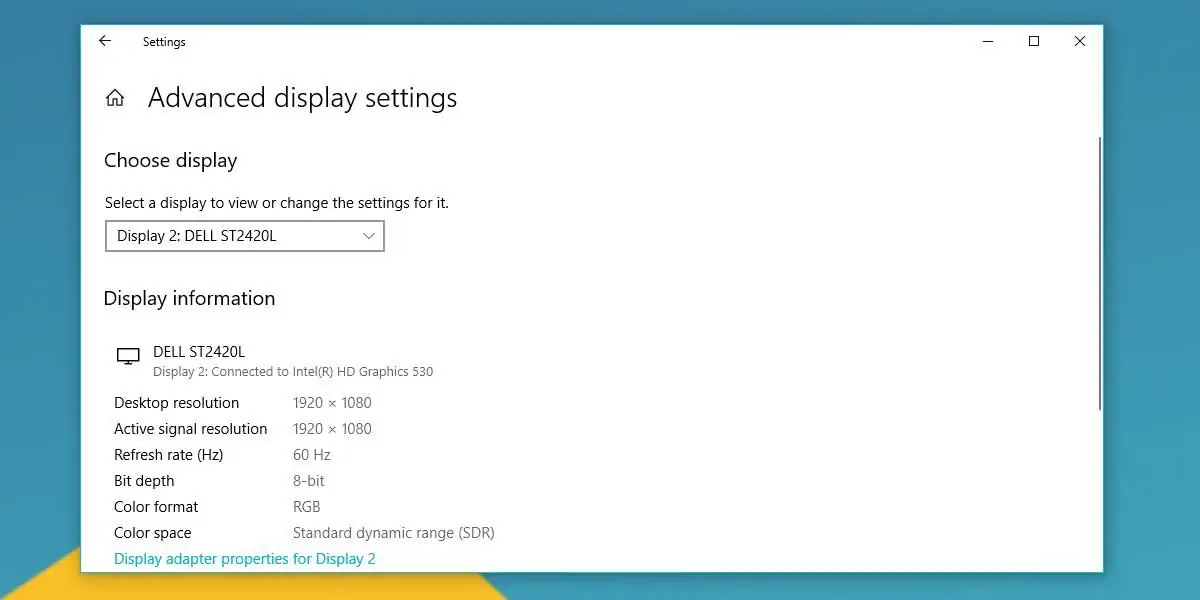
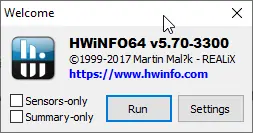
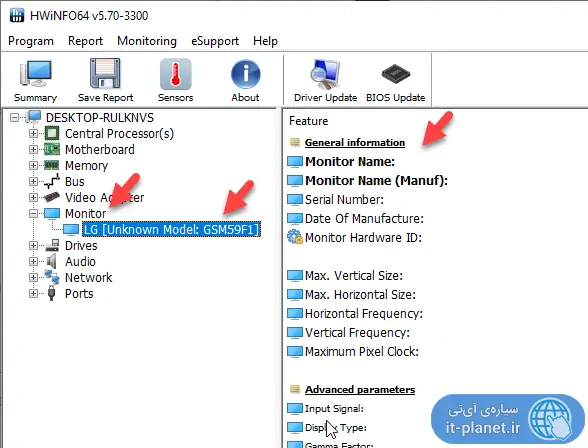
سلام من یک مانیتور ال جی دارم که رزولوشن 1024*768 داره ولی سایز دقیقش این نیست ! چون من تو برنامه ها فضای صفحه کم میاد یا برنامه ها اندازه ی متناسب با سایز صفحه رو ندارن یعنی مثلا یه برنامه ی ادیت انقدر کوچیکه که اجزا کامل نشون داده نمیشه میشه کمکم کنین خیلی ممنون