نصب کردن لینوکس اوبونتو روی مک و در کنار سیستم عامل macOS برای کسانی که میخواهند کار با لینوکس را یاد گرفته و شروع کنند، بهترین گزینه است. پس از مدتی استفاده و عادت کردن به لینوکس Ubuntu، میتوان تدریجاً مکاواس را کنار گذاشت و یکی از توزیعات لینوکس که برای کاربری خاصی بهتر است را نصب و استفاده کرد.
در این مقاله به آموزش نصب لینوکس اوبونتو در کنار مکاواس اپل روی مکبوکها و آیمکها میپردازیم و مراحل را دقیق و با تصویر توضیح میدهیم. با سیارهی آیتی همراه شوید.
همانطور که قبلاً در سیارهی آیتی نوشتیم، میتوان لینوکس اوبونتو را کنار ویندوز نصب کرد و سیستم ویندوزی را دوآل بوت کرد. اوبونتو به گونهای طراحی شده که منوی بوت و تنظیمات مربوطه را به راحتی بازسازی میکند و حتی به پارتیشنبندی مجدد و درایو خالی نیاز ندارد. در مورد محصولات اپل هم میتوان اوبونتو را به راحتی در کنار سیستم عامل اصلی نصب کرد ولیکن مراحل کار طولانیتر و در عین حال ساده است.
اگر صرفاً به دنبال یادگیری استفاده از لینوکس اوبونتو یا توزیع دیگری از لینوکس هستید، یک راه حل دیگر هم پیش روی شما قرار دارد و آن استفاده کردن از نرمافزارهای ماشین مجازی همچون VMWare است. به هر حال مکهای اپل با سیستم عاملهای دیگر چندان سازگار نیستند و شاید مشکلاتی در استفاده از لینوکس اوبونتو داشته باشید.
دانلود لینوکس Ubuntu
اولین قدم این است که نگارشی از لینوکس اوبونتو را نصب کنید. نسخهای که پسوند LTS دارد، برای استفاده و بروزرسانی در بلندمدت منتشر شده و طبعاً برای کسانی که میخواهند لینوکس خود را برای چند سال آتی استفاده کنند، انتخاب بهتری است. برای دانلود کردن آخرین نسخه که در حال حاضر Ubuntu 16.04.4 LTS است، به وبسایت کنونیکال مراجعه فرمایید.
روی دکمهی Download کلیک کنید.
و اگر مایل هستید، مبلغی را اعداد کنید و در غیر این صورت روی Not Now, take me to the download کلیک کنید تا به صفحهی نهایی دانلود برسید.
ایجاد فلشدرایو بوتابل نصب لینوکس اوبونتو
برای نصب کردن لینوکس Ubuntu روی مک، به فلشدرایو USB که حداقل ظرفیت ۲ گیگابایت داشته باشد، نیاز دارید. محتویات فلشدرایو را در محل دیگری کپی کنید چرا که قرار است ابتدا فرمت شود، در نتیجه اطلاعات آن حذف میشود.
فرمت کردن فلشدرایو
فلشدرایو را به Macbook یا iMac خود متصل کنید.
ابزار Disk Utility را از بخش Application/Utilities اجرا کنید.
فلش درایو USB را در ستون کناری انتخاب کنید.
در منوی بالای صفحه روی آیکون Erase کلیک کنید تا درایو USB فرمت شود.
در صفحهی بعدی Format را MS-DOS (FAT) تنظیم کنید و Scheme را روی حالت GUID Partition Map قرار دهید.
در نهایت روی دکمهی Erase کلیک کنید و صبر کنید تا فرمت کردن تکمیل شود. روی Done کلیک کنید و خارج شوید.
کپی کردن ایمیج لینوکس اوبونتو روی فلشدرایو
منظور از کپی کردن، کپی و پیست معمولی نیست بلکه باید ایمیج دیویدی نصب اوبونتو را به کمک نرمافزاری مثل Etcher روی فلشدرایو رایت کرد. قبلاً با مفهوم Image در مقولهی نرمافزار و سختافزار، آشنا شدیم:
به وبسایت Etcher مراجعه کنید و نسخهی مخصوص macOS این نرمافزار را دانلود نمایید. دقت کنید که از منوی کرکرهای انتخاب سیستم عامل، مکاواس را انتخاب کرده باشید و نه ویندوز.
نرمافزار Etcher دانلود شده را اجرا کنید. روی دکمهی Select image کلیک کنید.
آدرس فایل ایمیج لینوکس اوبونتو را بدهید و فایل iso موردبحث را انتخاب کنید.
روی Select drive کلیک کنید.
و درایو USB موردنظر خود را انتخاب کنید.
در نهایت روی Flash! کلیک کنید.
صبر کنید تا رایت ایمیج تکمیل شود و سپس اپلیکیشن Etcher را ببندید.
آمادهسازی درایو برای نصب اوبونتو در کنار مکاواس
قبل از بوت کردن فلشدرایو USB نصب اوبونتو، میبایست تنظیمات لازم در خصوص پارتیشنها را انجام دهید.
نصب کردن rEFlnd برای آمادهسازی پارتیشن
برای آمادهسازی پارتیشن نصب لینوکس اوبونتو روی مکهای اپل، میتوان از اپلیکیشن rEFInd استفاده کرد.
فایل زیپ دانلود شده را Unzip یا اکسترکت کنید.
ترمینال مک را به کمک اپ Finder از آدرس /Applications/Utilities/Terminal پیدا کرده و اجرا کنید.
فایلی به اسم refind-installer را با روش کلیک کردن و کشیدن و رها کردن، روی آیکون ترمینال رها کنید تا اسکریپت نصب، اجرا شود.
ممکن است در نصب این نرمافزار با مشکل مواجه شوید. در این صورت میبایست SIP یا System Integrity Protection مک را غیرفعال کرد. به این منظور مراحل زیر را انجام دهید:
ابتدا مک را ریاستارت کنید.
زمانی که صفحهی استارتآپ نمایان شود، کلید ترکیبی Conmmand + R را فشار داده و نگه دارید تا زمانی که لوگوی اپل نمایان شود.
پس از بارگذاری منوی Recovery و لود شود Recovery Mode، روی Utilities و سپس Terminal کلیک کنید.
در پنجرهی ترمینال دستور زیر را تایپ کرده و کلید Enter را فشار دهید:
csrutil disable
پس از اجرای دستور، مک را ریاستارت کنید.
برای اطمینان از اینکه rEFInd به درستی کار میکند، مک را ریبوت کنید و به منوی بوت دقت کنید.
تغییر اندازهی پارتیشن بوت به کمک Disk Utility
قدم بعدی این است که فضای پارتیشن بوت را کاهش دهیم و بخشی برای لینوکس اوبونتو کنار بگذاریم. به عبارت دیگر اگر قرار باشد دو سیستم عامل در یک درایو قرار گرفته و بوت شوند، میبایست پارتیشن نصب لینوکس اوبونتو را به صورت دستی و با ابزار Disk Utility ایجاد کرد. مراحل کار به صورت زیر است:
ابزار Disk Utility را از فولدر /Applications/Utilities مک خود اجرا کنید.
دیسکی که سیستم عامل از آن بوت میشود را در سایدبار انتخاب کنید و روی دکمهی Partition کلیک کنید.
در دیالوگباکسی که نمایان شده روی Partition کلیک کنید.
روی دکمهی + کلیک کنید تا پارتیشنی را اضافه کنید.
اندازه و نام پارتیشن را انتخاب کنید. فرمت یا نوع میبایست MS-DOS (FAT) انتخاب شود.
روی Apply و سپس Partition کلیک کنید تا تغییرات اعمال شود.
دقت کنید که اگر هارددرایو شما بسیار پر باشد و فضای خالی اندکی وجود داشته باشد، با مشکل مواجه میشوید و باید ابتدا کمی فضای خالی ایجاد کنید.
آموزش نصب Ubuntu روی مک
و به آخرین مرحله که نصب کردن اوبونتو روی مک است، میرسیم. همهچیز آماده است: فلشدرایو USB حاوی ایمیج اوبونتو و همینطور پارتیشن خالی با فرمت مناسب. مراحل نصب به صورت زیر است:
فلشدرایو را به مک متصل کرده و مک را ریاستارت کنید.
فلشدرایو USB را در rEFInd انتخاب کنید تا بوت شود.
پس از بوت شدن نصبکنندهی اوبونتو و در مراحل نصب که بسیار ساده است، طبق معمول زبان و موقعیت جغرافیایی برای تنظیم صحیح ساعت را انتخاب کنید و تنظیمات کیبورد را انجام دهید. در صورت نیاز به نصب نرمافزارهای جانبی و کاربردی، در مراحل نصب به شبکهی وایرلس خود متصل شوید. بخش مهم و اصلی، حذف کردن پارتیشن ایجاد شده در مک و ایجاد دو پارتیشن در فضای خالی آزاد شده است.
در مرحلهی Installation Type حالت Something Else را انتخاب کنید.
با کلیک کردن روی Continue به صفحهی انتخاب پارتیشن میرسید. پارتیشنی که قبلاً ایجاد کردهاید و فرمت آن fat32 است را از لیست انتخاب کنید. به کلمهی fat32 توجه کنید و پارتیشن اشتباهی را انتخاب نکنید. در ادامه روی دکمهی - کلیک کنید تا پارتیشن حذف شود.
سپس فضای خالی که با پاک کردن پارتیشن ایجاد شده را انتخاب کنید و روی دکمهی + کلیک کنید. به این ترتیب اوبونتو یک پارتیشن جدید با فرمت مناسب میسازد.
در پنجرهی ایجاد پارتیشن، از منوی کرکرهای Use as حالت swap area را انتخاب کنید. Size یا ظرفیت پارتیشن جدید را ۴۰۰۰ مگابایت انتخاب کنید و سایر گزینهها را تغییر ندهید. روی OK کلیک کنید تا ایجاد پارتیشن swap تکمیل شود.
یک بار دیگر روی فضای خالی کلیک کنید و سپس روی + کلیک کنید تا پارتیشن بعدی را ایجاد کنید. این بار سایز را دست نزنید تا تمام فضای باقیمانده به یک پارتیشن جدید تبدیل شود. Use as را روی حالت Ext4 journaling file system قرار دهید. Mount point را روی ریشه یا / تنظیم کنید.
روی OK کلیک کنید و پس از ایجاد پارتیشن دوم، در بخش Device for bootloader installation، آن را انتخاب کنید.
تنظیم ترتیب بوت مکاواس و اوبونتو
پس از تکمیل شدن نصب اوبونتو، تنها کاری که باید انجام داد، تنظیم کردن ترتیب بوت است. احتمالاً مک پس از ریاستارت، لینوکس اوبونتو را بوت میکند. اگر اینگونه است، مشخص است که بوتلودر GRUB جای بوتلودر اصلی مک را گرفته است. برای تغییر دادن این حالت، میتوان از روش زیر استفاده کرد:
پس از ریاستارت کردن مک، دکمهی Option را نگه دارید تا Startup Manager اجرا شود و OS X یا MacOS را برای بوت انتخاب کنید.
پس از بوت کردن مک، اپلیکیشن ترمینال را اجرا کنید.
با دستور زیر پارتیشن EFI سیستم را ماونت کنید.
diskutl mount disk01
و با دستور زیر نیز فولدری به اسم Boot در مسیر /Volumes/EFI/EFI ایجاد کنید.
mkdir /Volumes/EFI/EFI/Boot
قدم بعدی کپی کردن grubx64.efi از فولدر /Volumes/EFI/EFI/ubuntu به فولدر /Volumes/EFI/EFI/Boot است و سپس میبایست نام فایل کپی شده را به bootx64.efi تغییر داد. این دو مرحله به سادگی با یک دستور انجام میشود:
cp /Volumes/EFI/EFI/ubuntu/grubx64.efi /Volumes/EFI/EFI/Boot/bootx64.efi
در نهایت دستور زیر را اجرا کنید تا پارتیشنی که ماونت شده، جدا شود:
diskutil unmount disk0s1
اکنون مشکل بوت نیز برطرف شده و اوبونتو به صورت خودکار بوت نمیشود.
maketecheasierسیارهی آیتی


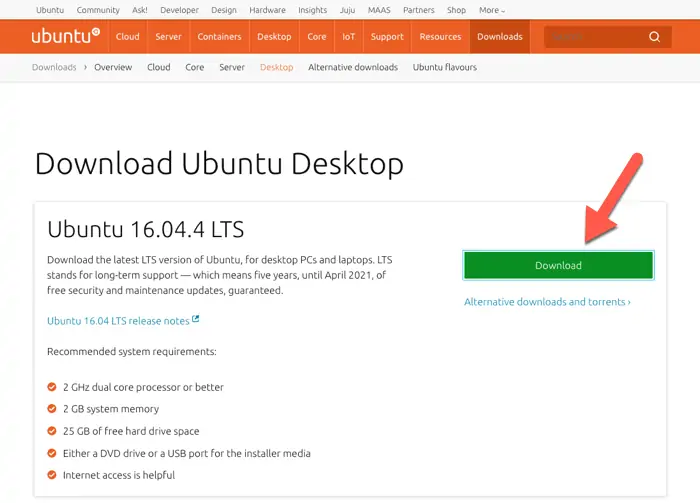
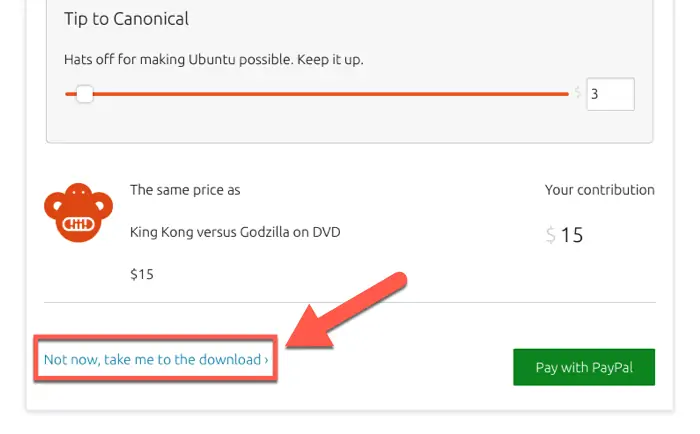
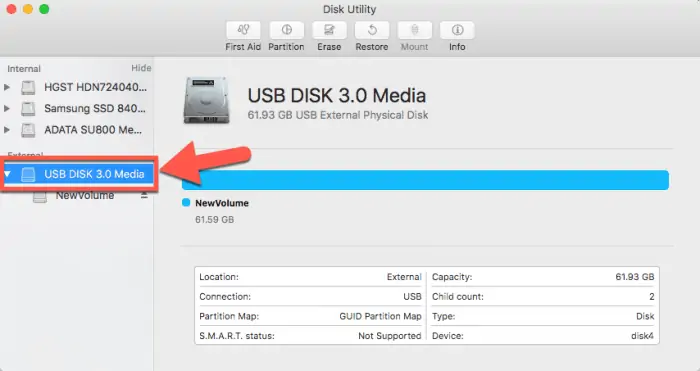
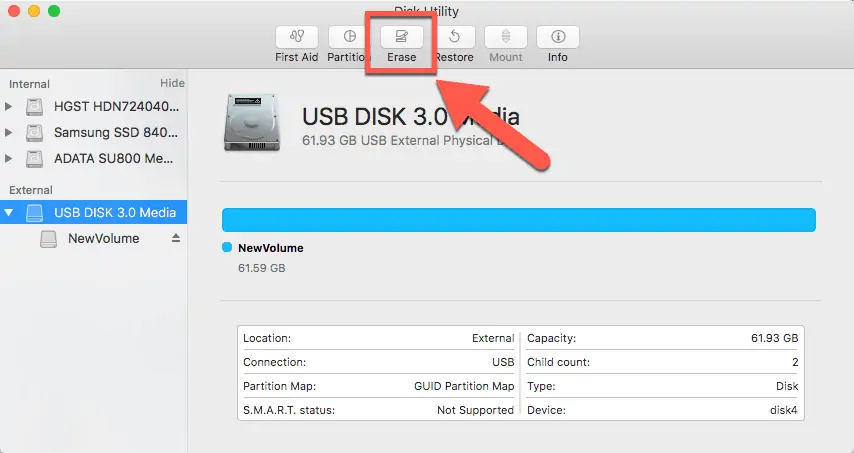
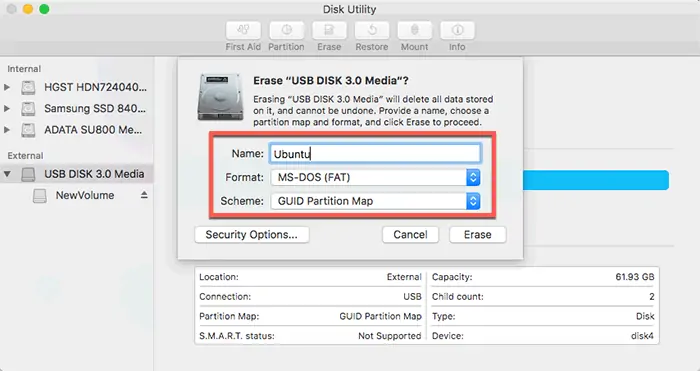
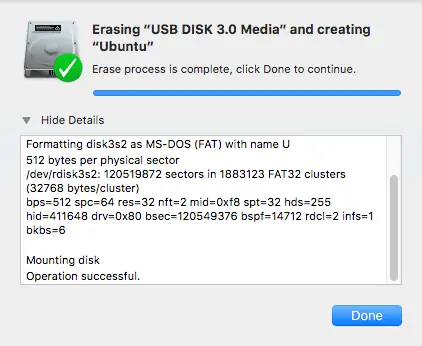
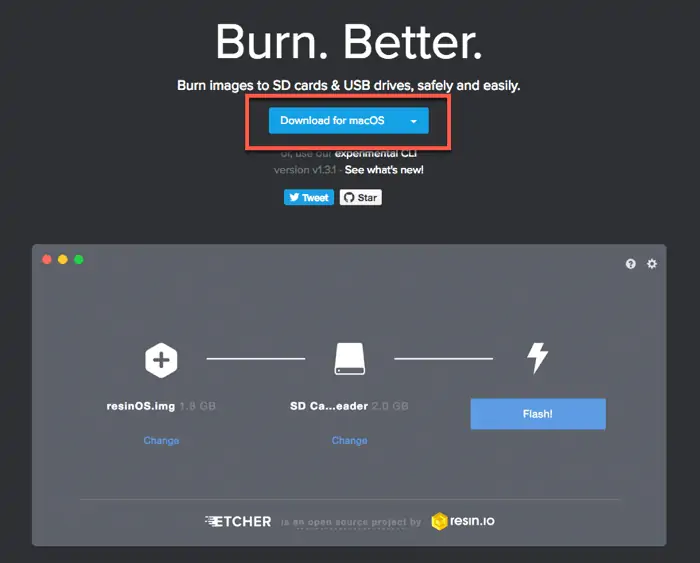
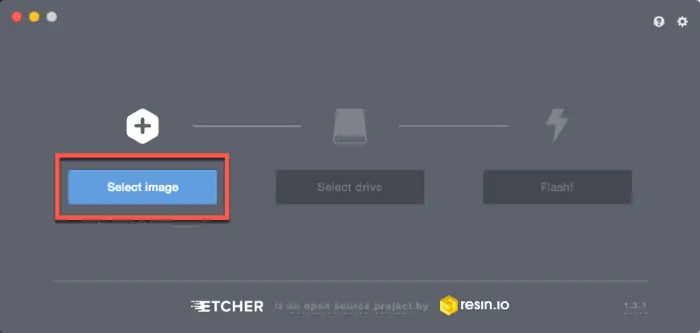
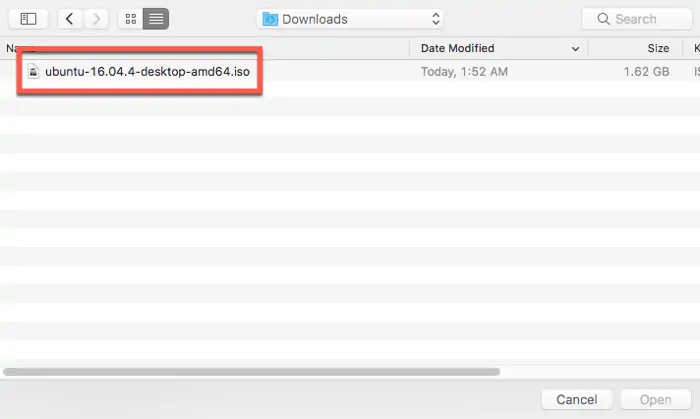
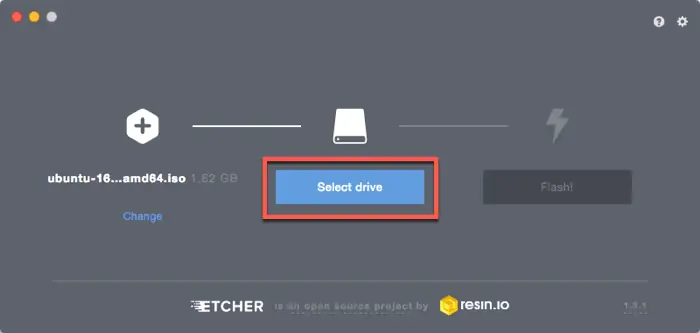
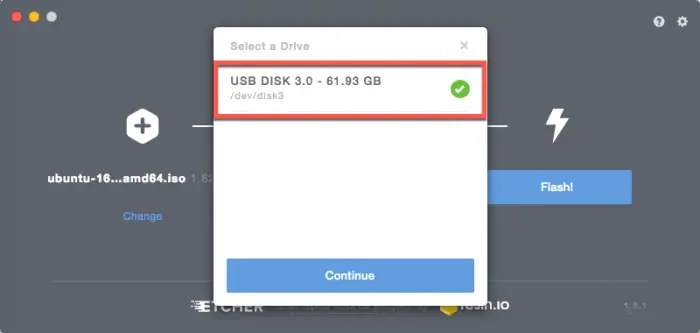
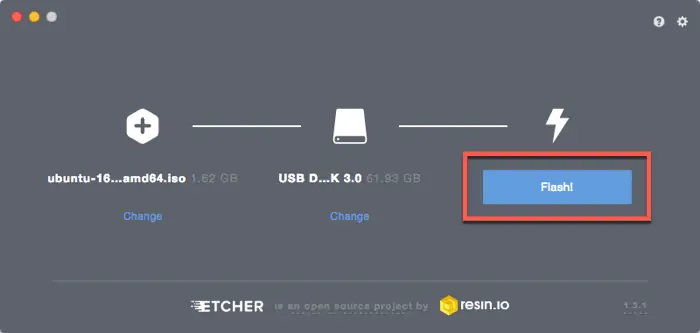
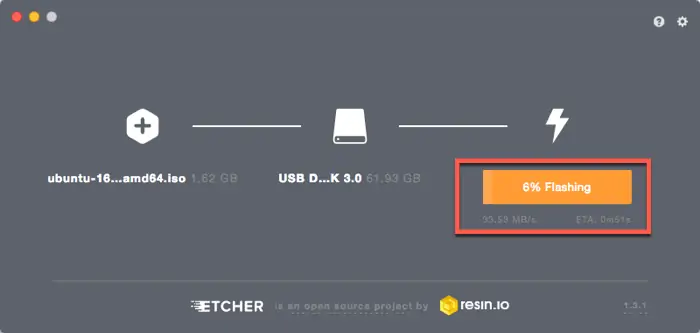
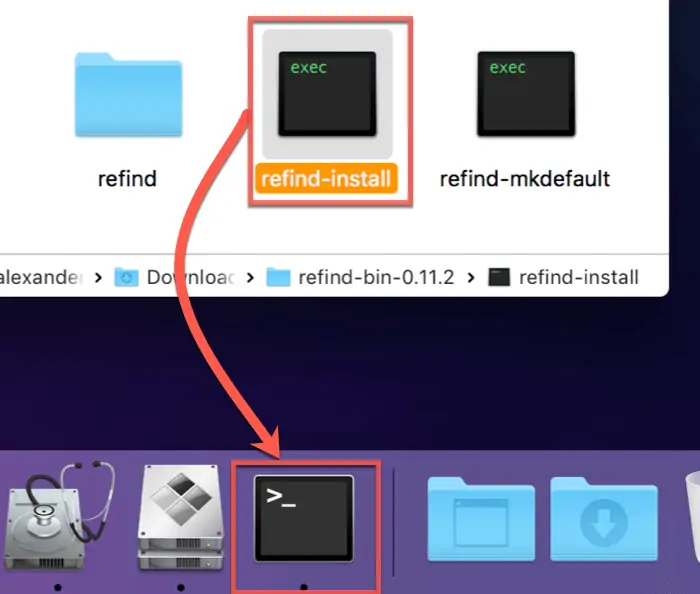
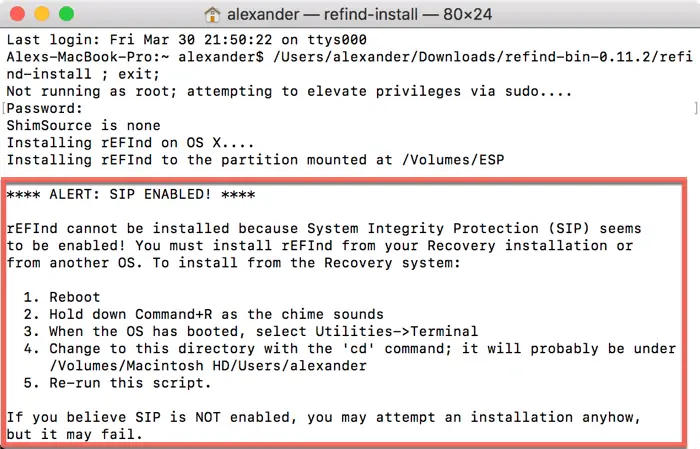
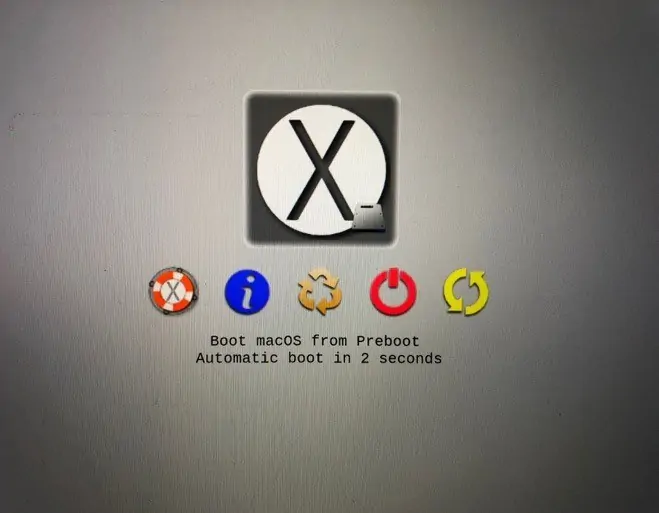
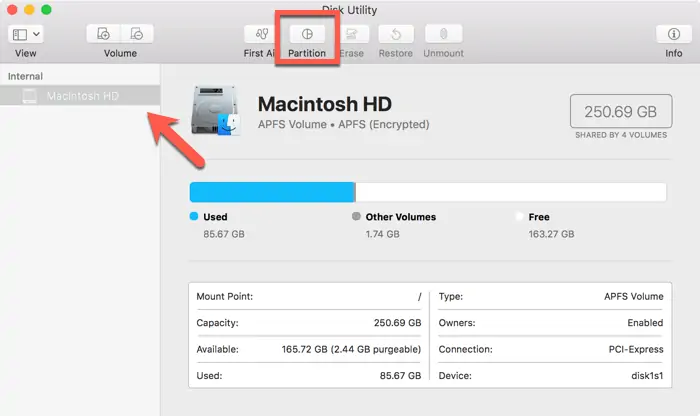
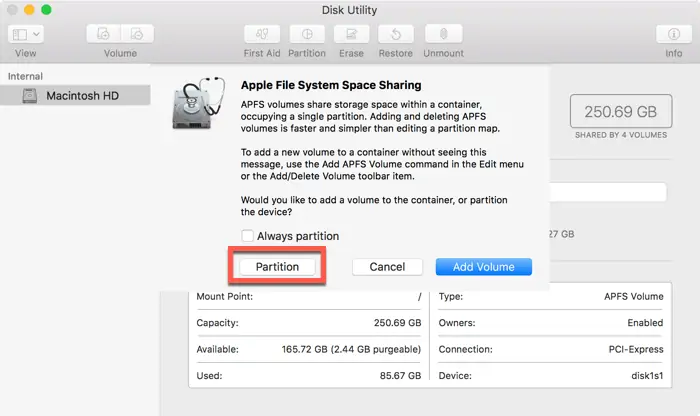
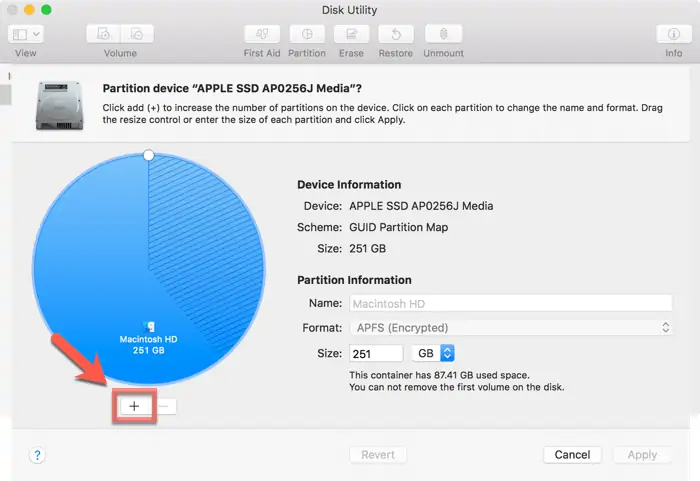
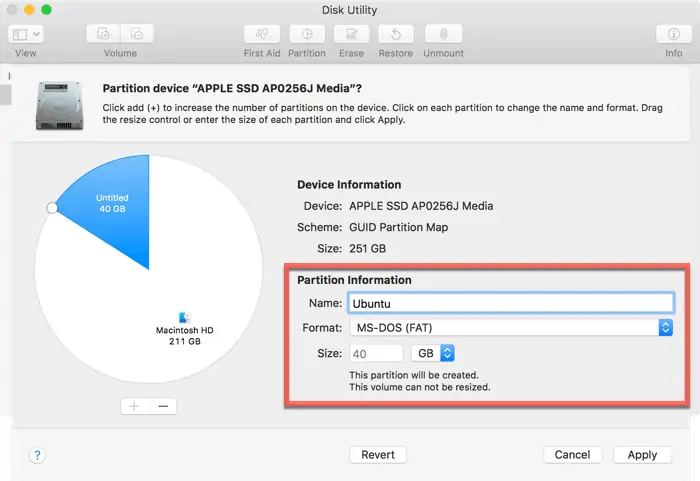
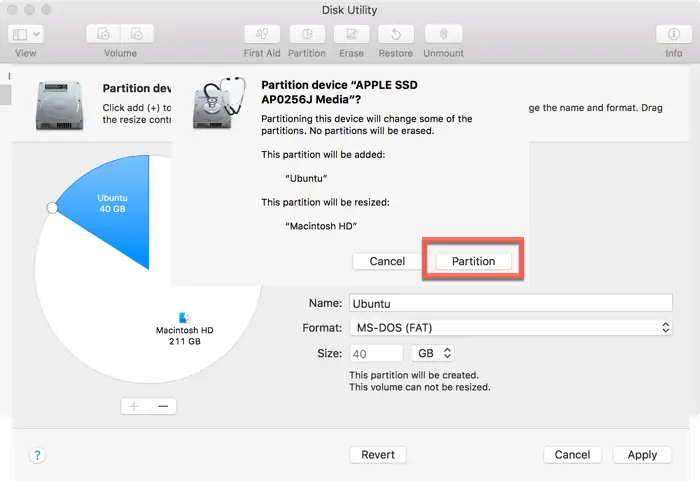
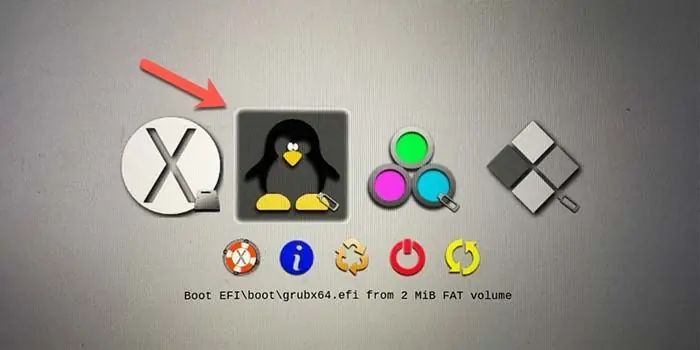
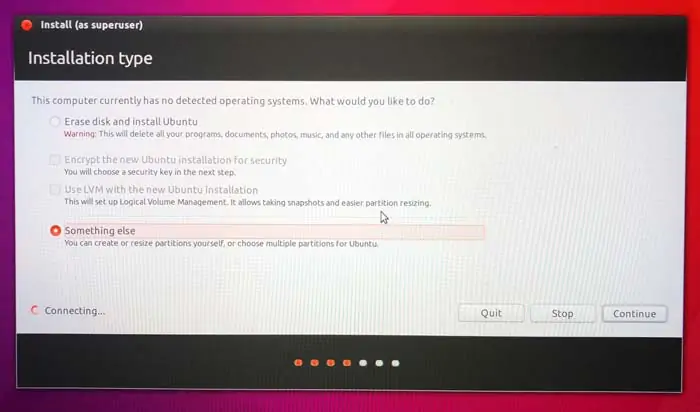
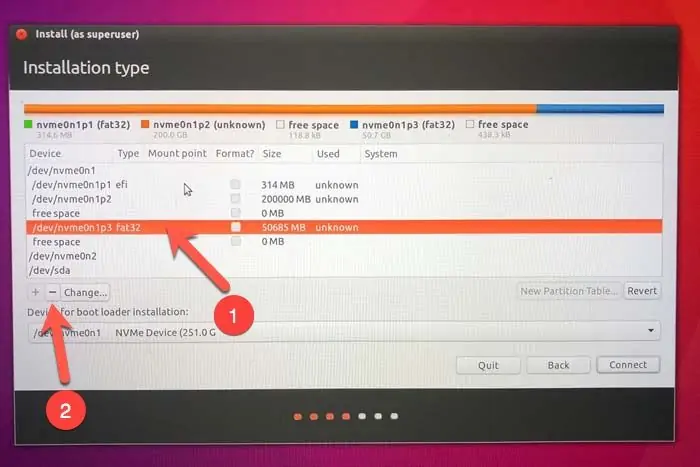
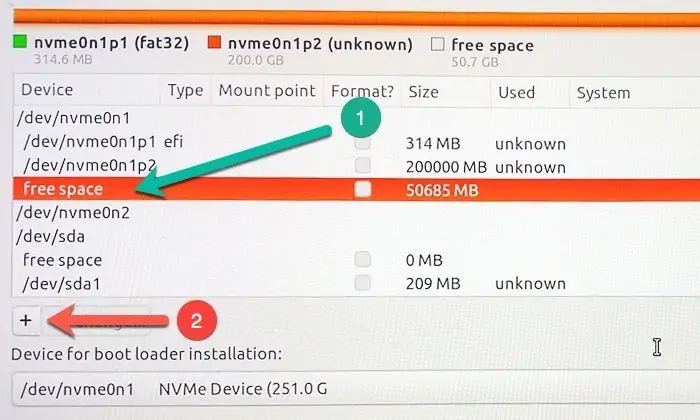
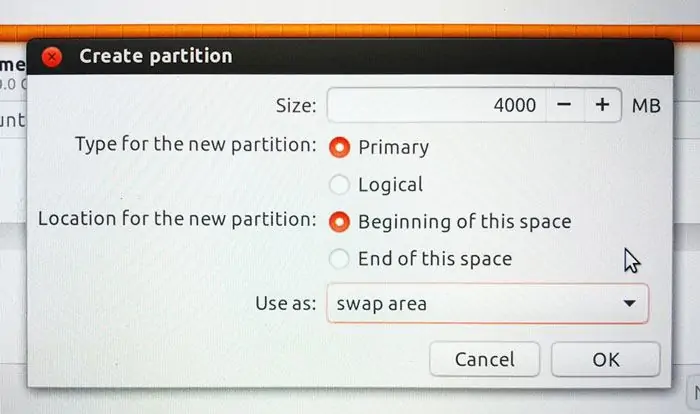
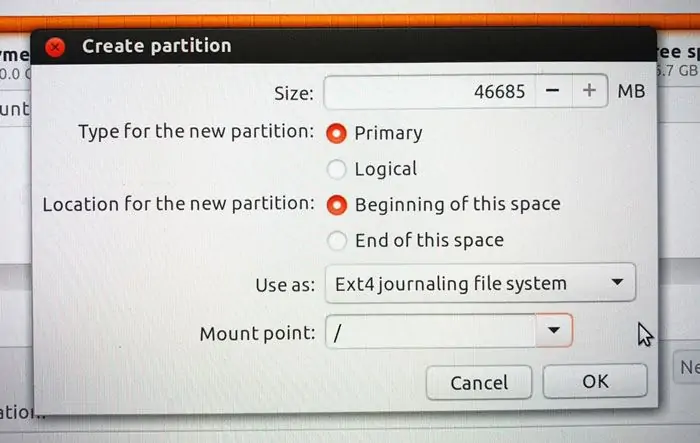
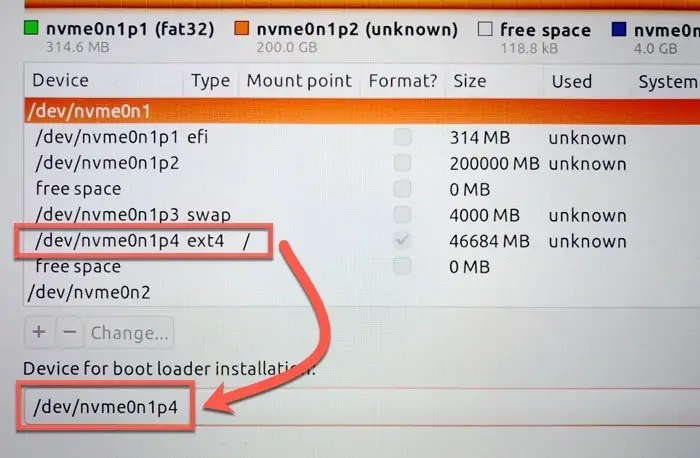
سلام
اقا من معمولا کامنت نمیزارم ولی معرفی نرم افزار Etcher خیلی به درد من خورد دمت گرم