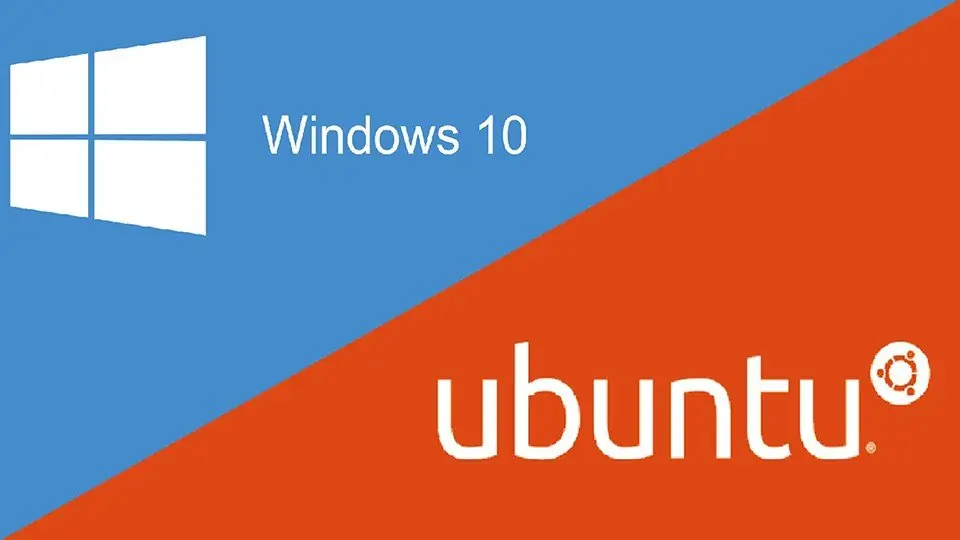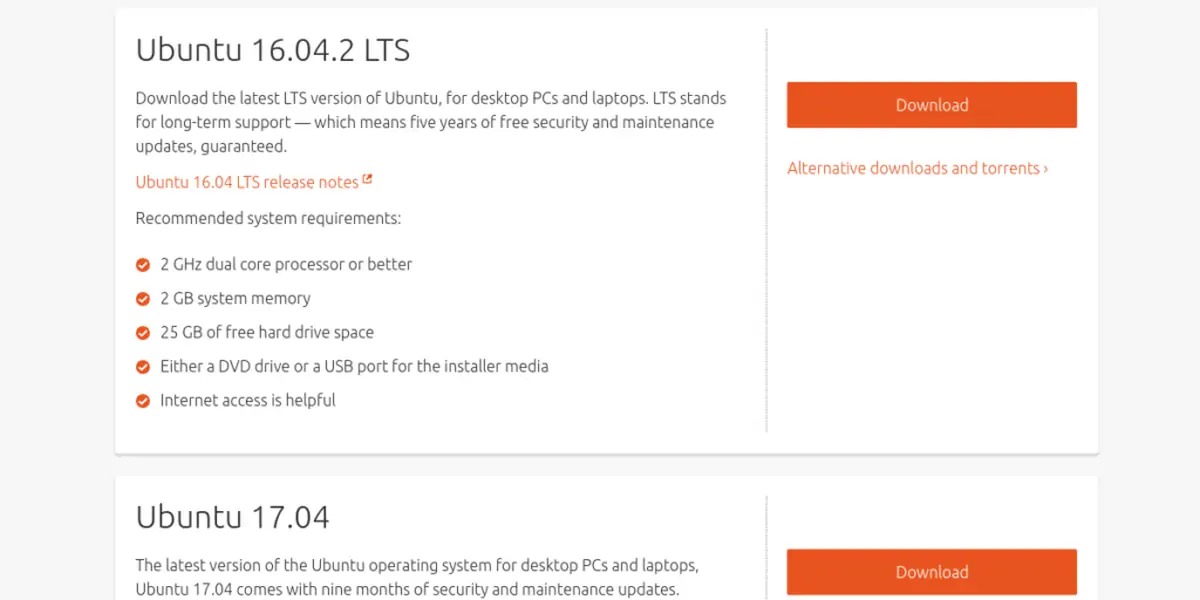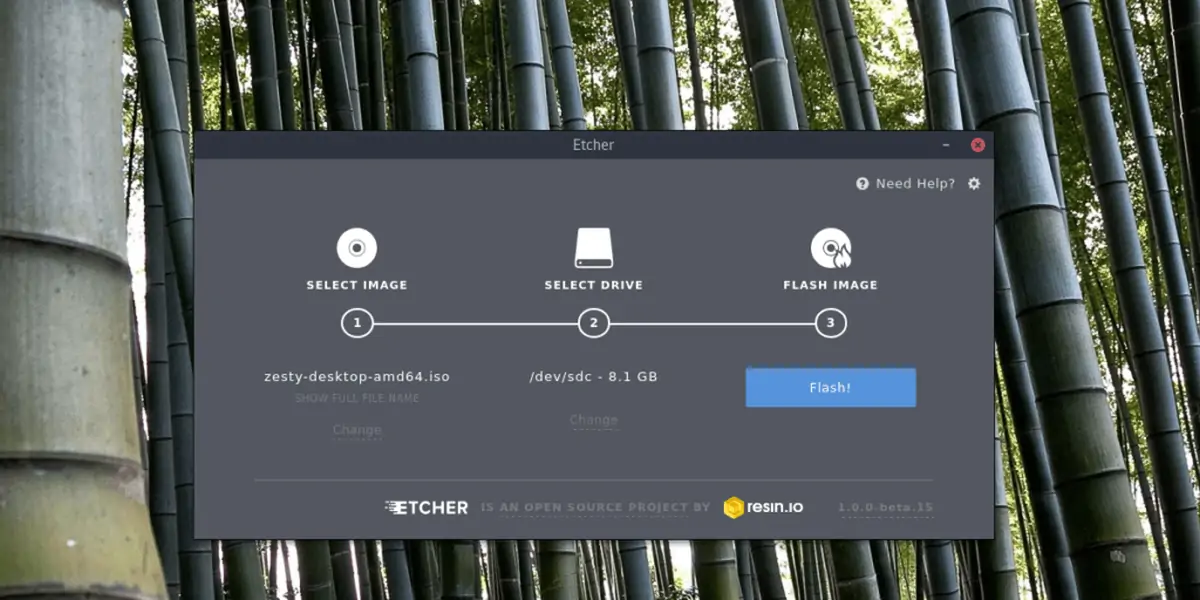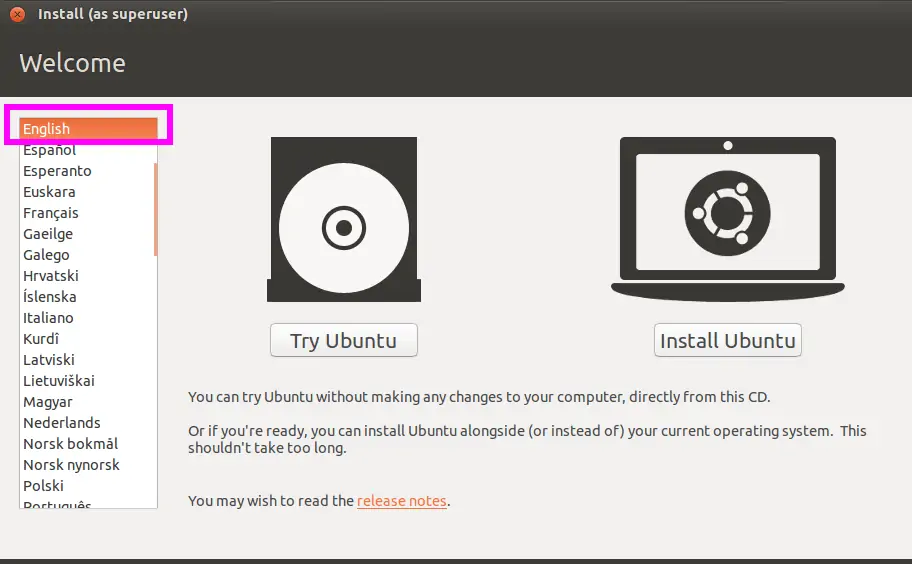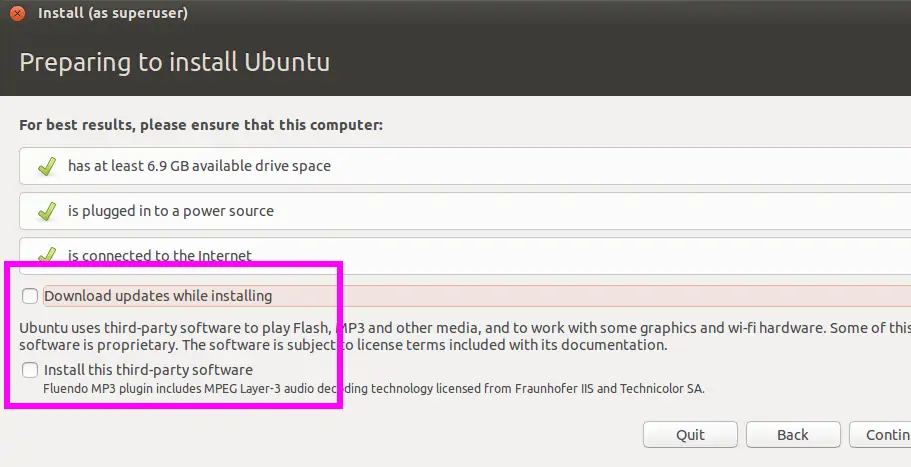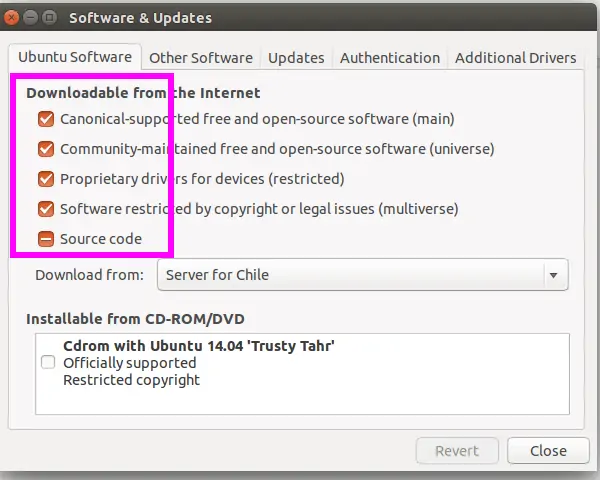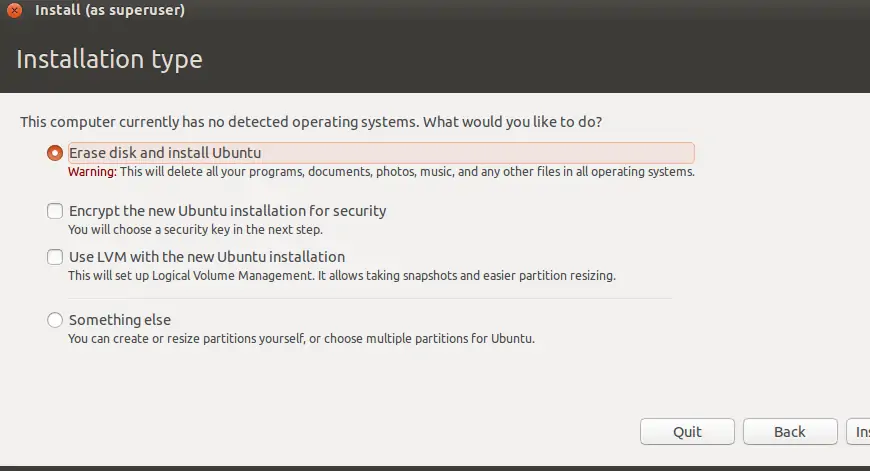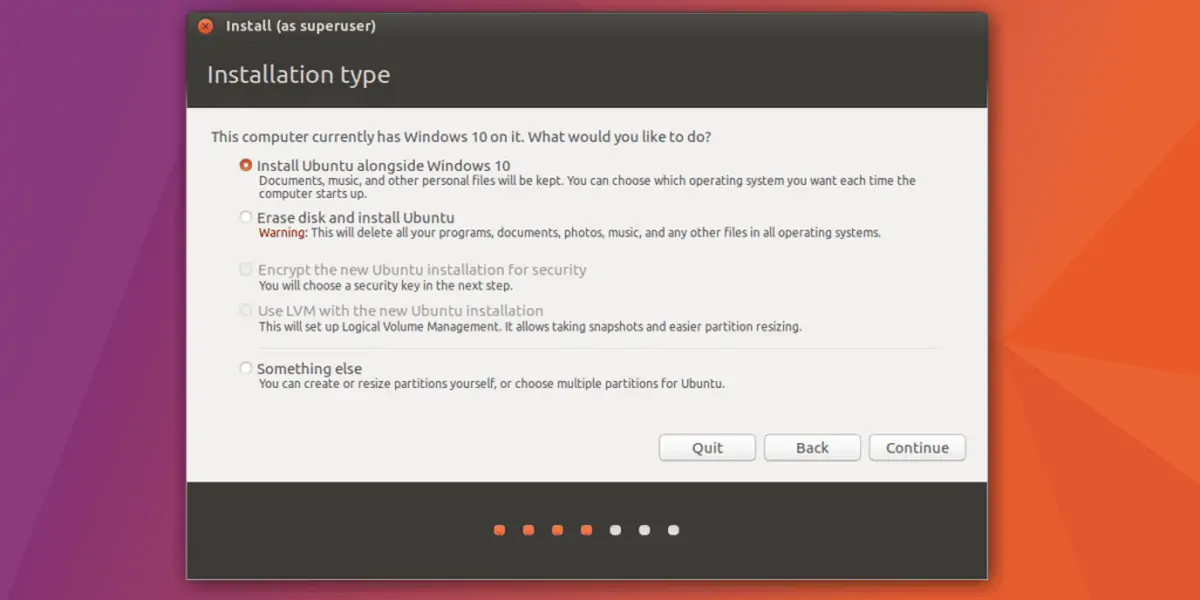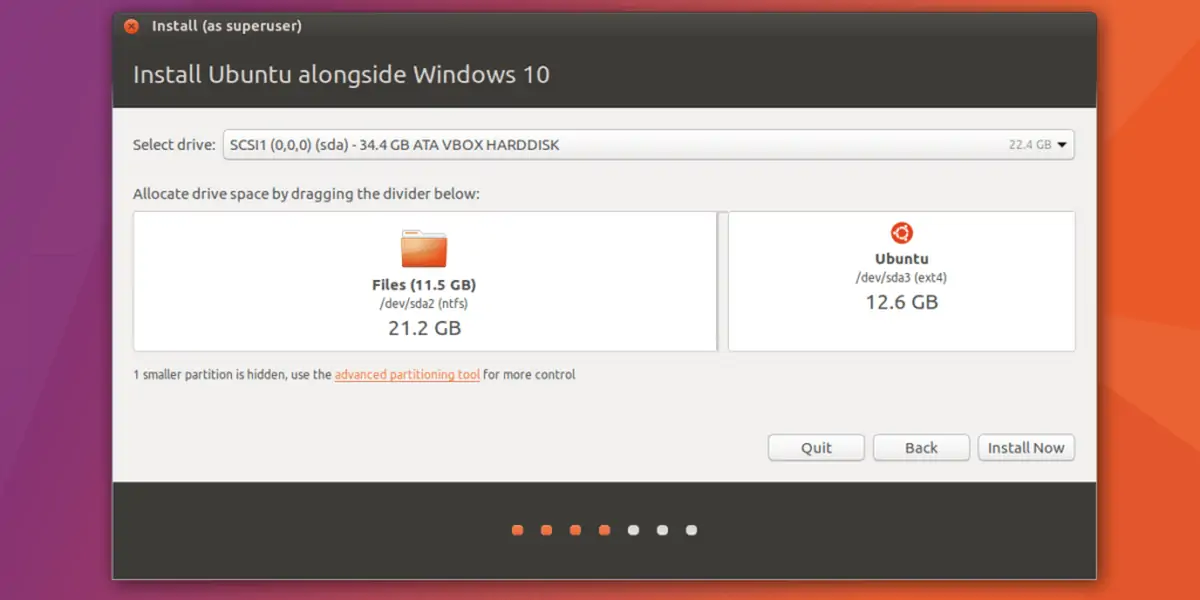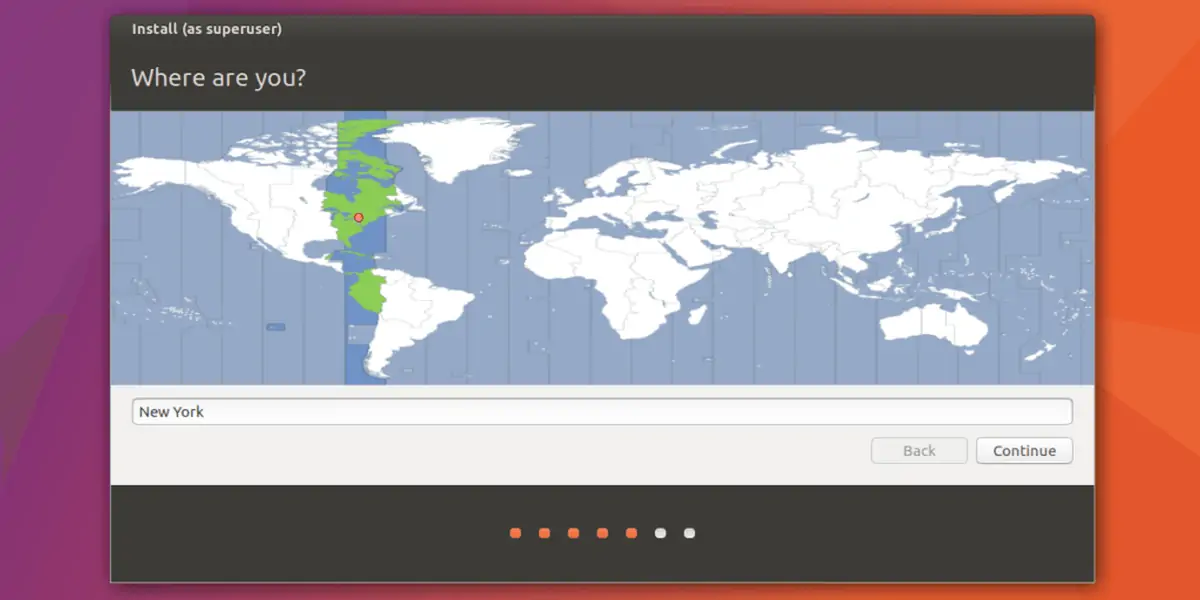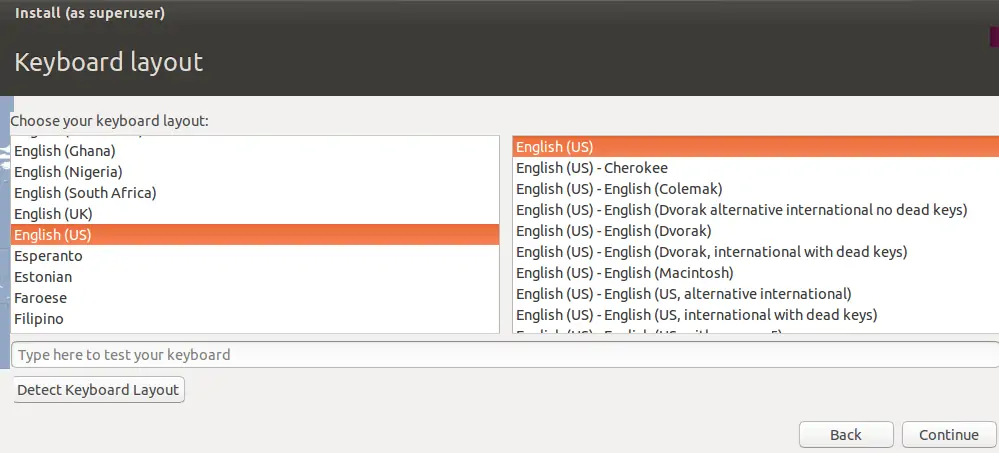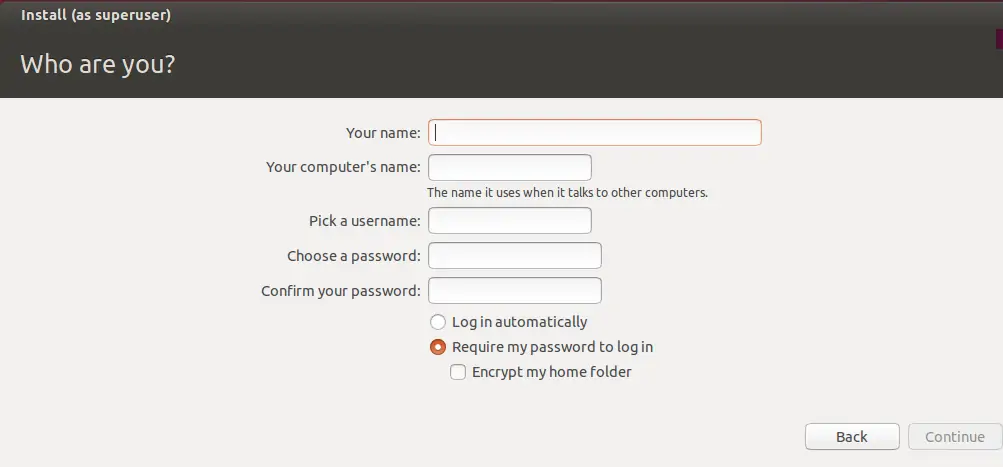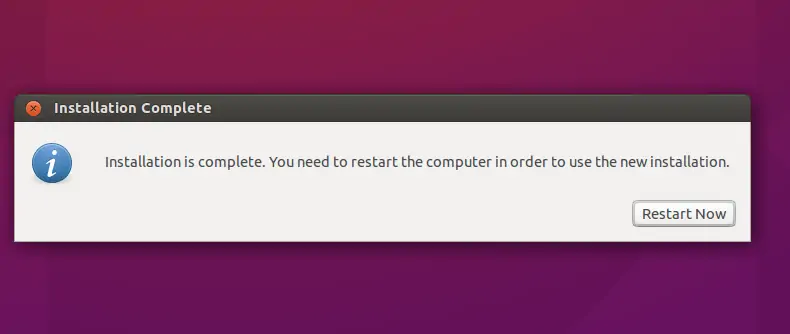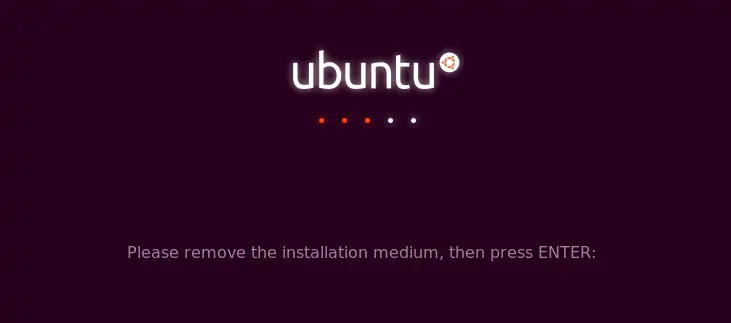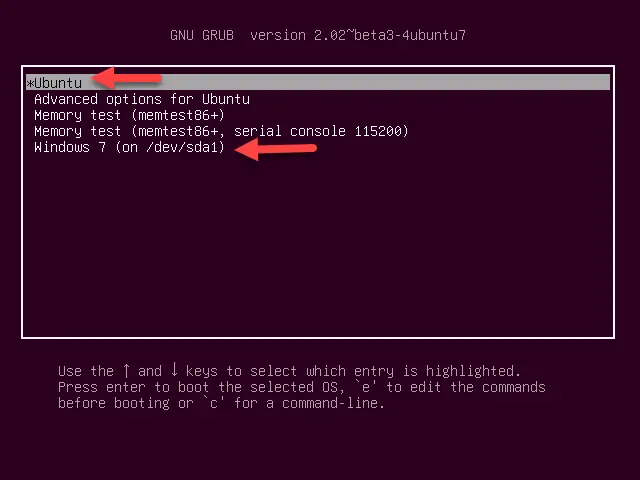نصب کردن لینوکس در کنار ویندوز ۱۰، یکی از علاقهمندیهای کاربران حرفهای ویندوز است. لینوکس مزایا و نقاط قوت خاصی دارد و ویندوز ۱۰ نیز سیستم عاملی ساده و دلپذیر است. میتوان روی یک سیستم ویندوزی، لینوکس نیز نصب کرد و به تناسب نیاز، یکی از این دو را بوت کرد که به این کار Dual-boot کردن گفته میشود.
روش بوت کردن ویندوز و لینوکس در یک سیستم، در مورد ویندوز ۷ و ۸ و ۱۰ به همراه لینوکس Ubuntu، یکسان است. در این مقاله به روش نصب لینوکس اوبونتو در سیستمی که قبلاً ویندوز روی آن نصب شده و انجام تنظیمات بوت دوگانه میپردازیم. با سیارهی آیتی همراه شوید.
لینوکس اوبونتو یکی از توزیعهای محبوب لینوکس است که استفاده کردن از آن ساده است، به علاوه سبکتر از ویندوز است و روی سختافزارهای مختلف به خوبی اجرا میشود. خوشبختانه ویروسهایی که برای لینوکس نوشته میشوند، کمتعداد هستند و به علاوه بدافزارهایی که برای خرابکاری در ویندوز طراحی شدهاند، معمولاً برای لینوکس هیچ خطری ندارند! و این یعنی اگر سیستمی مجهز به ویندوز و همینطور لینوکس باشد، در صورت آلوده شدن ویندوز، میتوان لینوکس را بوت کرد و به فایلها دسترسی پیدا کرد. در صورت نیاز میتوان از محیط لینوکس نیز برای ویروسیابی و حذف ویروسها استفاده کرد.
برای نصب کردن لینوکس اوبونتو در کنار ویندوز، چه فایلهایی لازم است؟
اگر قبلاً ویندوزی مثل ویندوز ۱۰ را روی سیستم خود نصب کردهاید و میخواهید لینوکس اوبونتو را روی یکی از پارتیشنهای خالی سیستم نصب و استفاده کنید، به ایمیج سیدی نصب لینوکس Ubuntu و ابزاری به اسم Etcher برای ایجاد فلشدرایو بوتابل نیاز دارید. این دو مورد را دانلود کنید.
دقت کنید که اوبونتوی ۶۴ بیتی مخصوص دستاپ، برای کاربران خانگی بهترین گزینه است. به علاوه لینوکس اوبونتو نسخههای مختلفی برای دستاپ دارد. نسخهی LTS به مدت ۵ سال از پشتیبانی رسمی بهرهمند است و مرتباً بروز میشود و طبعاً انتخاب مطمئنتر و سادهتری است.
در کنار نسخهی LTS، نسخههای معمولی اوبونتو نیز به صورت رایگان در اختیار عموم قرار میگیرد اما برای استفاده و بروزرسانی در درازمدت، انتخاب خوبی نیست. در حال حاضر آخرین نسخهی اوبونتو 17.10.1 است که میتوانید از لینکی که پیشتر ارایه کردیم، آن را دانلود کنید.
در ادامه به مراحل نصب کردن اوبونتو و دوآل بوت کردن میپردازیم.
چگونه فلشدرایو USB بوتابل برای نصب Ubuntu بسازیم؟
پس از دانلود کردن ایمیج سیدی نصب یا اجرای زنده (اجرای اوبونتو بدون نصب کردن) لینوکس اوبونتو که فرمت آن ISO است، میتوان آن را روی CD یا DVD رایت کرد و مثل دیسک نصب ویندوز، بوت و استفاده کرد. توجه کنید که تنظیمات بوت لپتاپ یا مادربورد میبایست به گونهای باشد که ابتدا درایو نوری و یا فلشدرایو USB بوتابل اجرا شود. در این مورد قبلاً مقالهای منتشر کردیم:
و اما مراحل ساخت فلش بوتابل به کمک نرمافزار ساده و کاربردی Etcher:
ابتدا نرمافزار Etcher را اجرا کنید.
در مرحلهی اول یا Select Image، فایل ISO که ایمیج سیدی نصب اوبونتو است را انتخاب کنید.
در مرحلهی دوم که Select Drive است، فلشدرایو USB را به سیستم متصل کنید و آن را به عنوان درایو مقصد انتخاب نمایید.
در مرحلهی سوم یا Flash Image، روی دکمهی Flash کلیک کنید.
پس از Bootable کردن فلشدرایو USB، سیستم را ریاستارت کنید و در صورت نیاز تنظیمات بوت را در بایوس تغییر دهید و در نهایت فلشدرایو USB را بوت کنید تا اوبونتو آمادهی نصب یا اجرای زنده شود.
آموزش نصب لینوکس Ubuntu نصب کنیم؟
پس از بارگذاری محتوای فلشدرایو USB یا دیسک نصب اوبونتو، اولین اکنون به مرحلهی نصب لینوکس اوبونتو میرسیم. در اولین پنجره دو گزینه وجود دارد. برای اجرای زنده و تست کردن لینوکس اوبونتو، روی Try Ubuntu کلیک کنید و اگر در مورد نصب کردن این سیستم عامل، اندیشیدهاید و پارتیشنی از هارددیسک خود را برای آن خالی کردهاید، روی Install Ubuntu کلیک کنید. البته میتوان لینوکس اوبونتو را در درایو C و کنار ویندوز نصب کرد اما توجه کنید که فضای کافی برای هر دو فراهم شده باشد.
زبان موردنظر خود را نیز از ستون سمت چپ انتخاب کنید، گرچه بعداً میتوان زبانهای کیبورد و زبان سیستم عامل را تغییر داد.
در صفحهی بعدی تیک گزینهی Download updates while installing را حذف کنید چرا که به معنی دانلود کردن آپدیتها حین نصب کردن لینوکس است و طبعاً به اینترنت سریع و ارزان نیاز پیدا میکنید.
تیک دومین گزینه یعنی Install this third-party software را اضافه کنید تا نرمافزارهای جانبی مثل نرمافزاری برای پخش فایلهای mp3 نیز نصب شود.
در نهایت روی دکمهی Continue کلیک کنید تا به مرحلهی بعدی بروید.
همانطور که در تصویر زیر مشاهده میکنید، میتوان نرمافزارهای اصلی اوبونتو و همینطور نرمافزارهای جانبی و بستههای بروزرسانی را از سرورهای مختلف به صورت رایگان دانلود کرد.
اگر اینترنت سریع و ارزان در اختیار ندارید، بهتر است دانلود کردن نرمافزارهای جانبی و بروزرسانیها را به صورت دستی و در فرصتی دیگر انجام دهید و آنها را نصب کنید.
قدم بعدی که شاید مهمترین مرحله باشد، انتخاب کردن پارتیشن نصب اوبونتو است. اگر سیستم عاملی روی کامپیوتر شما نصب نشده باشد، سه گزینه خواهید داشت. اگر از گزینهی Erase disk and install Ubuntu مثل تصویر زیر استفاده کنید و پارتیشن نصب ویندوز را به عنوان مقصد انتخاب کنید، ویندوزی که استفاده میکنید و فولدرهایی که فایلهای ضروری و شخصی شما را دربرمیگیرند، پاکسازی میشود! این حالت مطلوب کاربران ویندوز نیست!!!
اما اگر سیستم شما دارای چند هارددیسک و چند پارتیشن است و یا میخواهید روی سیستمی که ویندوز روی آن وجود ندارد، سیستم عامل نصب کنید، میتوانید با انتخاب کردن گزینهی Erase disk and install Ubuntu به نصب اوبونتو ادامه دهید. توجه کنید که با انتخاب این گزینه، مرحلهی بعدی انتخاب کردن هارددیسک و پارتیشن است.
اوبونتو در این مرحله از نصب، به صورت خودکار سیستم ویندوزی را اسکن میکند و اگر ویندوزی پیدا کند، گزینهی دیگری به اسم Install Ubuntu alongside Windows 10 را نمایش میدهد. این گزینه را انتخاب کنید و توجه داشته باشید که اوبونتو نه تنها ویندوز ۱۰، بلکه ویندوزهای قبلی را هم شناسایی میکند و گزینهی مشابهی در اختیار کاربر میگذارد.
با کلیک کردن روی دکمهی Continue، به مرحلهی تنظیمات پارتیشن میرسید. پارتیشنی که در حال حاضر ویندوز روی آن نصب شده، انتخاب میشود و میتوان سهمی برای لینوکس و ویندوز در نظر گرفت. روی خط مرزی کلیک کنید و آن را درگ کنید تا سهم هر سیستم عامل مشخص شود. آن را به سمت چپ حرکت دهید تا سهم اوبونتو بیشتر شود و به راست حرکت دهید تا فضای بیشتری به ویندوز اختصاص پیدا کند.
روی Install Now کلیک کنید. قدم بعدی انتخاب کردن موقعیت مکانی و زمانی است و در ادامه میتوان کیبورد یا کیبوردهای لازم را انتخاب کرد.
در مرحلهی آخر در مورد نام کاربری و رمز عبور و همینطور نام کامپیوتر سوال میشود. در صورت نیاز به رمزگذاری اطلاعات فولدر Home، تیک Encrypt my home folder را اضافه کنید تا فایلهای درون این فولدر، تنها پس از لاگین در حساب کاربری که انتخاب کردهاید، قابلاستفاده باشد.
در نهایت پیام Installation Complete را مشاهده خواهید کرد. روی Restart Now کلیک کنید تا سیستم ریاستارت شود.
بوت کردن لینوکس اوبونتو و Windows در یک کامپیوتر
اگر پس از ریاستارت کردن سیستم، با پیام زیر مواجه شدید، فلشدرایو USB حاوی لینوکس اوبونتو و یا DVD نصب را کنار بگذارید و مجدداً تلاش کنید.
با کنار گذاشتن دیسک نصب اوبونتو، صفحهی انتخاب سیستم عامل را به شکل زیر مشاهده میکنید که در آن اوبونتو سیستم عامل پیشفرض و در ابتدای لیست است و ویندوز ۷ یا ویندوز ۱۰ نیز به عنوان گزینهی دیگر قابلانتخاب است. با کلیدهای جهت کیبورد، گزینهی موردنظر را انتخاب کنید و کلید Enter را فشار دهید.
به این ترتیب هر زمان که لازم باشد میتوان Windows 10 یا Ubuntu را بوت و استفاده کرد.
به زودی روش نصب کردن اوبونتو در محیط مجازی به کمک Virtual Box را آموزش خواهیم داد که امکان تجربه کردن لینوکس اوبونتو در محیط ویندوز را فراهم میکند و لذا روش خوبی برای یادگیری کار با لینوکس سادهای مثل اوبونتو است. به علاوه میتوان توزیعهای ناآشناتر لینوکس را نیز نصب و استفاده کرد.