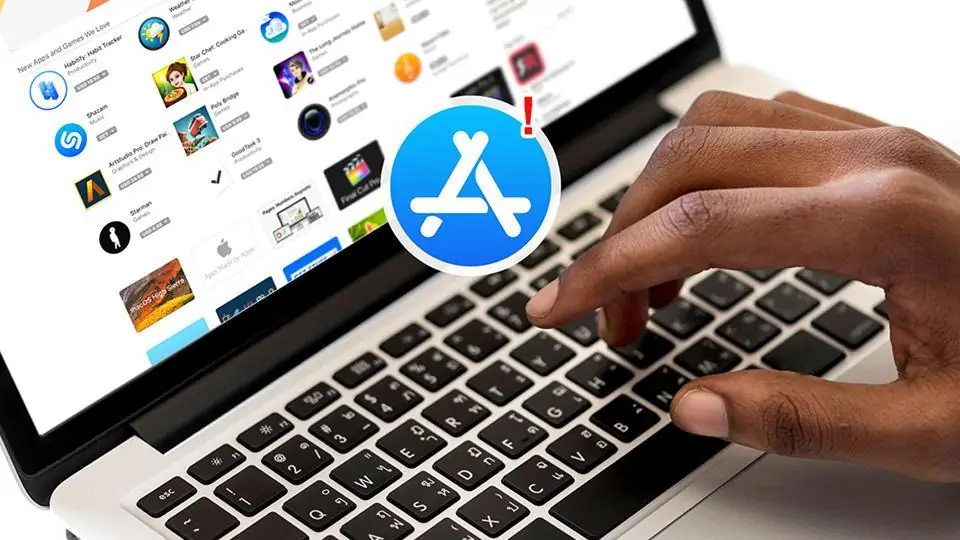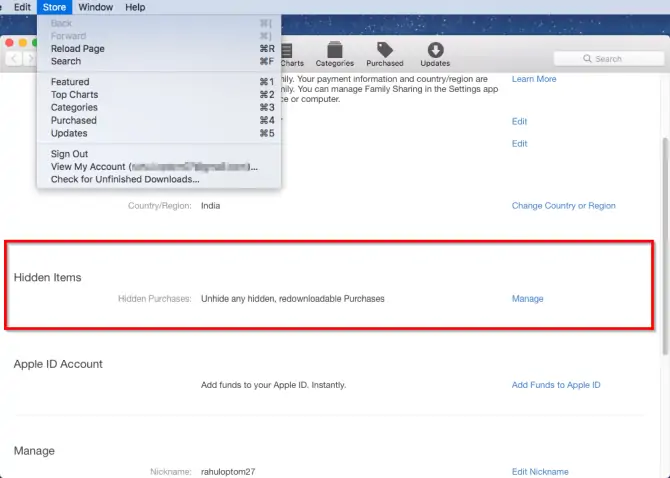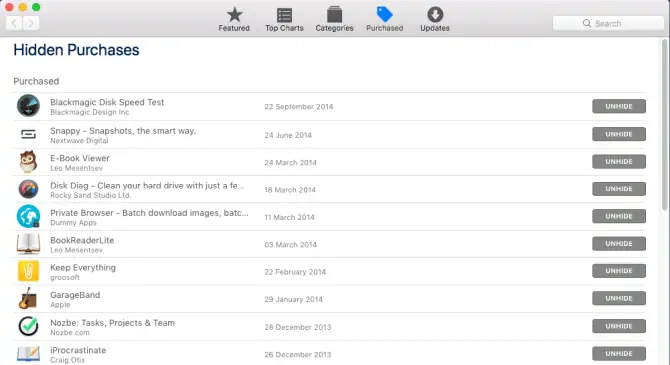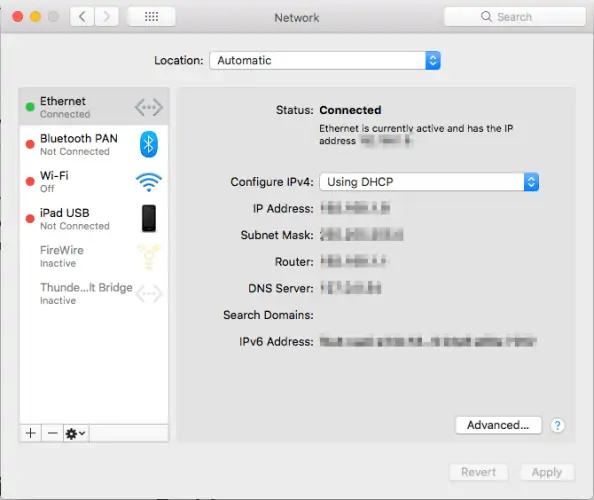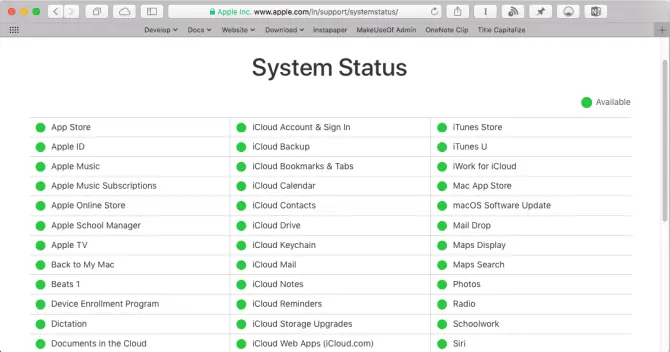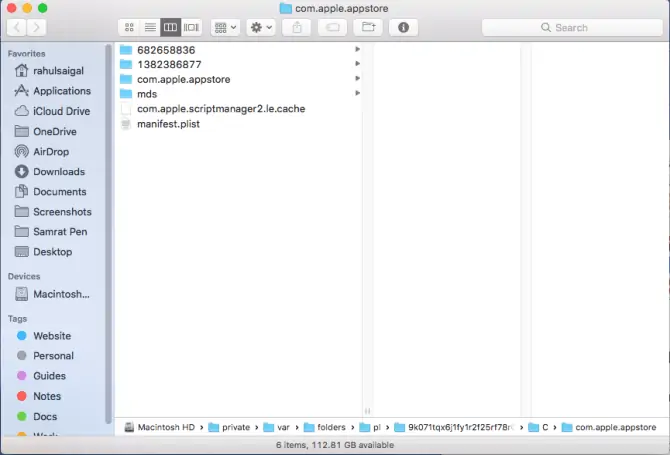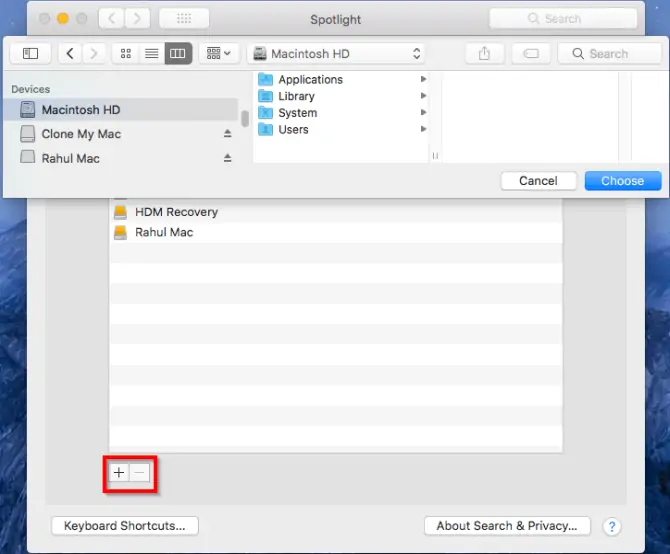نصب کردن اپلیکیشن روی مکبوک یا آیمکهای اپل و به زبان دیگر نصب نرمافزارها روی مکاواس، معمولاً بسیار ساده و سریع است. البته اگر سرعت اینترنت شما پایین باشد، نصب اپ طولانی میشود. گاهی مواقع مشکلات دیگری نیز در فرآیند نصب اپلیکیشن به وجود میآید که رفع کردن آن نیاز به تجربه و آشنایی قبلی دارد.
در این مقاله به معرفی مشکلاتی مثل مخفی شدن اپهای خریداریشده و همینطور نصب نبودن اپی که ظاهری نصب شده است و راهکارهای حل این مشکلات در macOS میپردازیم. با ما باشید.
اگر با روش نصب اپلیکیشن در مکاواس و استفاده از اپلیکیشن فروشگاه مک یا Mac App Store آشنایی ندارید، بهتر است مقالهی مقدمات و آشنایی با سیستم عامل مکاواس را مطالعه فرمایید:
غیب شدن اپهای خریده شده
اپلیکیشنهایی که با پرداخت هزینه یا با استفاده از گیفت کارت خریداری میکنید، در بخش Purchased فروشگاه اپلیکیشن مک قرار میگیرند و در حقیقت در هر لپتاپ یا کامپیوتر بدون کیسی که از همان Apple ID برای ورود به حساب کاربری استفاده کنید، میتوانید این اپلیکیشنها را رویت کرده و در صورت نیاز نصب کنید. به عبارتی یک بار خرید میکنید و روی چند MacBook یا iMac نصب میکنید و همینطور آپدیتهای اپها را نصب میکنید.
- ترتیب اپلیکیشنها در صفحهی اپهای خریداریشده به ترتیب تاریخ خرید است. ممکن است گاهی با مشکل خالی بودن این صفحه مواجه شوید! علتهای مختلفی برای این مشکل مطرح است:
- اپل اپ را به دلیل عدم بروزرسانی یا عدم تطبیق با اصول و راهنمای اپلیکیشنها حذف کرده است.
- سازندهی اپلیکیشن تمایلی به ادامهی توسعه و فروش اپلیکیشن نداشته است.
- ممکن است App Store به صورت خودکار اپی که مدتها نصب و استفاده نکردهاید را به صورت خودکار مخفی کرده باشد چرا که نصب کردن آن روی نسخههای جدید مکاواس میتواند مشکلساز باشد یا اپ به درستی کار نکند.
اگر یک یا چند اپلیکیشن بنا به دلیلی مخفی شده است و در صفحهی Purchased موجود نیست، میتوانید از روشهای دیگر برای پیدا کردن آن استفاده کنید. ابتدا App Store را اجرا کنید و سپس روی منوی Store و گزینهی View My Account کلیک کنید. اگر قبلاً وارد نشدهاید، ورود انجام دهید تا اطلاعات حساب کاربری شما یا صفحهی Account Information در دسترس قرار گیرد. در این صفحه اسکرول کنید تا به بخش Hidden Items برسید و روی گزینهی Manage برای مدیریت موارد مخفی کلیک کنید.
اکنون روی دکمهی Unhide روبروی اپلیکیشنهایی که مخفی شدهاند و آنها را لازم دارید، کلیک کنید. با این روش میتوانید تمام اپهایی که به دلیلی در لیست خریدها وجود ندارد را برگردانید اما توجه کنید که اگر اپی موجود نباشد، با از حالت مخفی خارج کردن آن، اتفاق خاصی نمیافتد. در مورد این نوع اپلیکیشنها، میتوانید به وبسایت سازنده مراجعه کرده یا در شبکههای اجتماعی مربوط به سازندهی اپلیکیشن، به دنبال آخرین اخبار و فعالیتها باشید.
صفحه خالی در App Store مک
یکی از مشکلات عجیب در مکاواس این است که با اجرا کردن اپ Mac App Store با صفحهای خالی و پیام خطای Cannot connect to the App Store روبرو میشویم. این پیام خطا هم دلایل مختلفی دارد و به روشهای مختلف مشکل برطرف میشود.
اولین راهکار این است که اتصال شبکه و سیستم خویش به اینترنت را بررسی کنید. برای بررسی این موضوع، روی منوی اپل کلیک کرده و گزینهی System Preferences را انتخاب کنید. روی Network کلیک کنید و بررسی کنید که کنار نام شبکهی موردنظر شما، آیکون سبز موجود است و زیر آن نیز عبارت Connected ذکر شده است. اگر آیکون قرمز کنار نام شبکه قرار گرفته باشد به این معنی است که اینترنت شما به دلیلی قطع است.
در صورت قطع بودن اینترنت یکی از شبکههای سیمی یا وای-فای یا بلوتوثی، میتوانید از شبکهی دیگری برای دسترسی به اینترنت استفاده کنید و مجدداً برای نصب کردن اپلیکیشنها از طریق App Store اقدام کنید.
گاهی اوقات مشکل به اینترنت شما مربوط نمیشود بلکه در سمت سرور است. در این مواقع میتوانید به صفحهی System Status Page که وضعیت سرورهای اپ استور مک و دیگر سرویسهای آنلاین اپل مثل iCloud را نشان میدهد مراجعه کنید و بررسی کنید که آیا وضعیت سرورها معمولی است یا مشکلی به وجود آمده است.
اگر آیکون قرمز کنار سرویس مورد بحث وجود دارد، چند دقیقه بعد یا چند ساعت بعد مجدداً وضعیت را بررسی کرده و برای نصب اپها تلاش کنید.
اگر مشکل با هیچ یک از دو راهکار فوق برطرف نشده، بهتر است از حساب کاربری خویش خارج شوید و از نو لاگین کنید. برای خروج از منوی Store اپلیکیشن App Store استفاده کرده و گزینهی Logout را انتخاب نمایید.
مشکل نصب نبودن اپی که وضعیت Installed دارد
فروشگاه اپلیکیشن Mac تمام اطلاعات مربوط به اپل آیدی شما را در اختیار دارد. لذا پس از ورود با اپل آیدی و مراجعه به فروشگاه اپ استور مک، اپهای خریداری شده را مشاهده خواهید کرد. اما گاهی مواقع ممکن است با مراجعه به App Store متوجه شوید که اپلیکیشنی که نصب نشده، به اشتباه وضعیت نصبشده یا Installed دارد. در این صورت نمیتوانید آن را دانلود کرده و Install کنید در حالی که اساساً این اپ نصب نشده است!
ممکن است حتی پیامی با مضمون موجود بودن بروزرسانی برای دیگر حسابهای کاربری نمایش داده شود آن هم در حالتی که شما فقط یک Apple ID برای استفاده از محصولات اپل ساختهاید.
علت دو مشکل ذکر شده، چند مورد است و برای هر یک راهکار سادهای وجود دارد که در ادامه بررسی میکنیم.
مشکل مربوط به فولدر کش
مثل همیشه منظور از کش این است که اطلاعات برای دسترسی سریعتر در بخشی از حافظه ذخیره شود. اگر مشکل گزارش اشتباه وضعیت نصب اپلیکیشنها در مکبوک یا آیمک، به دلیل وجود اطلاعات اشتباه در فولدر کش باشد، میتوان مشکل را به سادگی با پاکسازی کش برطرف کرد.
ابتدا با کلید میانبر Ctrl + Q اپلیکیشن Mac App Store را ببندید. سپس اپلیکیشن Terminal مکاواس را با مراجعه به فولدر اپلیکیشنها اجرا کنید و دستور زیر را در آن تایپ کرده و کلید Enter را فشار دهید:
open $TMPDIR../C/com.apple.appstore/
به این ترتیب فولدر com.apple.appstore در اپلیکیشن Finder باز میشود. محتویات این فولدر را انتخاب کرده و حذف کنید اما فولدرهای دیگر را دستکاری نکنید! اکنون مجدداً اپلیکیشن اپ استور مک را اجرا کنید.
احتمال برطرف شدن مشکلاتی مثل گزارش اشتباه وضعیت دانلود و نصب اپلیکیشنها و موجود بودن بروزرسانی برای دیگر حسابهای کاربری با این راهکار ساده وجود دارد.
اپهای آزمایشی نصب شده روی دیگر محصولات
مکن است نسخهی بتا یا آزمایشی سیستم عامل macOS را روی پارتیشن دیگر و حتی روی هارد اکسترنال نصب کرده باشید و اپلیکیشن جستوجو یا Spotlight آن را ایندکس کرده باشد. با ایندکس شدن این اپ، اپ استور به اشتباه تصور میکند که نسخهی کپی از اپی را روی درایو دیگری نصب کردهاید و لذا ممکن است وضعیت آن را Installed ذکر کند. در نتیجه نمیتوانید اپلیکیشن را روی مکاواس اصلی و درایو اصلی نصب کنید.
حل کردن این مشکل هم ساده است. کافی است نسخهی کپی اپ را دیلیت کنید و ایندکس اسپاتلایت را نوسازی کنید تا اپ استور وضعیت را به نصبنشده تغییر دهد. در این صورت میتوانید اپلیکیشن را طبق روش معمول، نصب کنید.
ابتدا روی منوی Apple یا سیب کلیک کنید و گزینهی System Preferences را انتخاب کنید. سپس روی Spotlight کلیک کنید و تب Privacy را فعال کنید. روی دکمهی + زیر لیست کلیک کنید. پنجرهای از اپ Finder که اپلیکیشن مدیریت فایل مکاواس است باز میشود. درایو Macintosh HD را اضافه کنید. البته اگر نام آن را تغییر دادهاید، درایو اصلی را انتخاب کنید تا به لیست اضافه شود.
پس از افزودن درایو اصلی، پنجرهی System Preferences را ببندید و بهتر است از حساب کاربری خویش خارج شوید و مجدداً ورود انجام دهید. به این ترتیب ایندکس کردن درایوی که انتخاب کرده بودید، متوقف میشود.
اکنون مجدداً به تب Privacy مراجعه کنید. این بار درایو اصلی یا Macintosh HD را در لیست انتخاب کرده و روی دکمهی - کلیک کنید و سپس پنجرهی تنظیمات را ببندید. با این اقدام، ایندکس کردن مجدداً شروع میشود و مدتی به طول میانجامد. پس از مدتی بررسی کنید که آیا دانلود و نصب کردن اپلیکیشن از طریق App Store امکانپذیر شده است یا خیر.
آپدیتهای اپ در دیگر حسابهای کاربری
مشکل بعدی در حالتی اتفاق میافتد که چند کاربر از یک مکبوک یا آیمک استفاده میکنند. اپلیکیشن در حساب کاربری دیگر نصب شده است و پس از حذف کردن حساب کاربری، وضعیت اپ در حالت نصبشده باقی میماند!
در این حالت هم میتوانید ایندکس را بازسازی کنید. روش کار مثل راهکار قبلی است و کافی است از System Preferences استفاده کنید.
makeuseofسیارهی آیتی