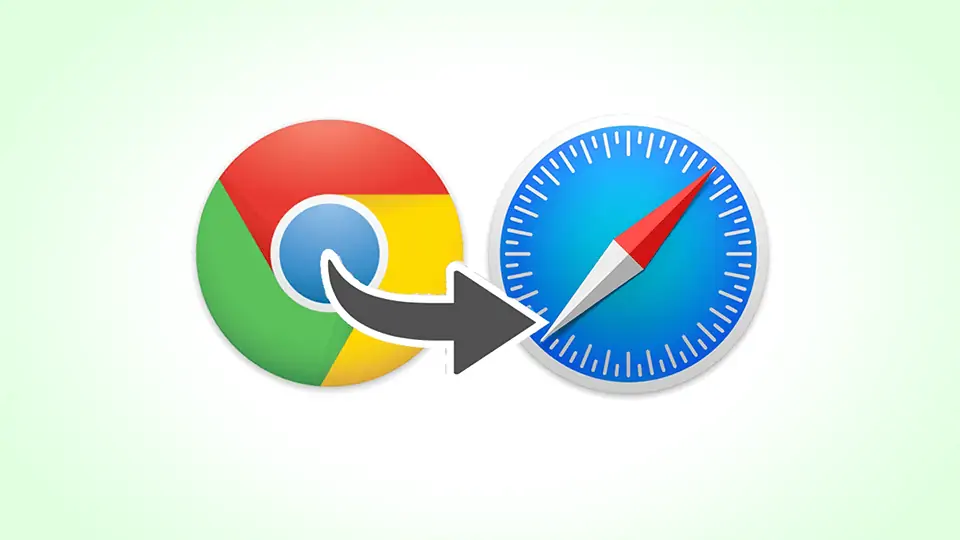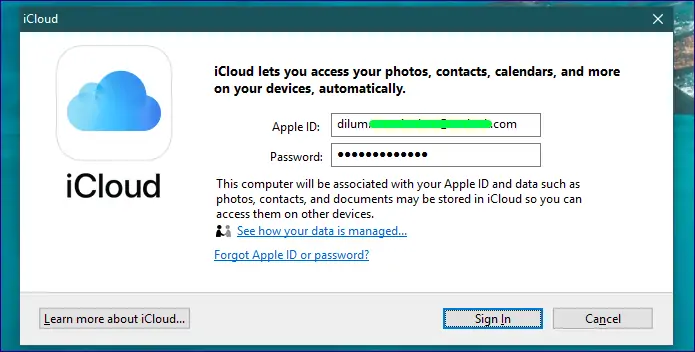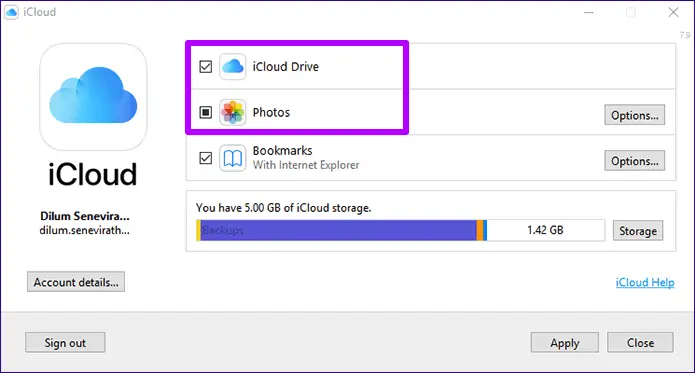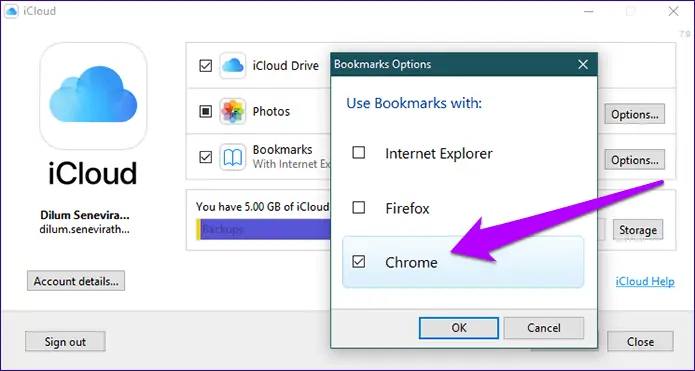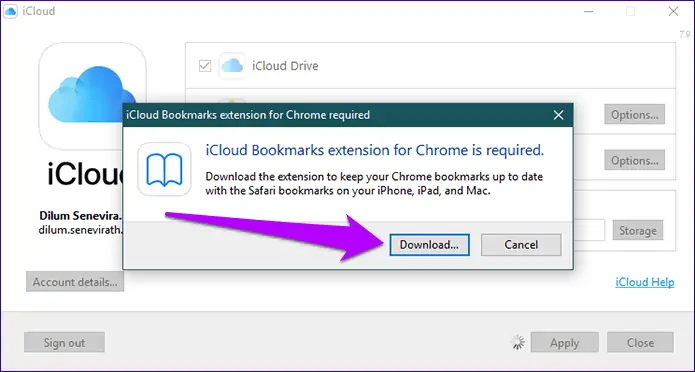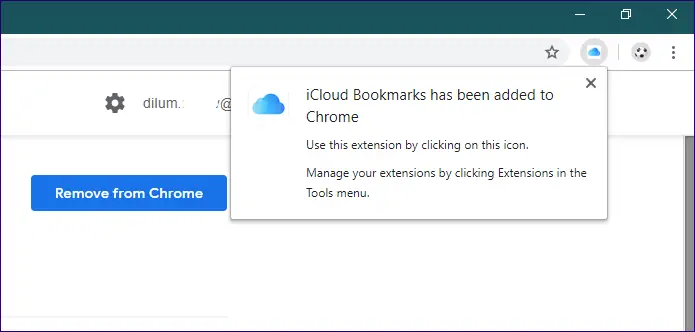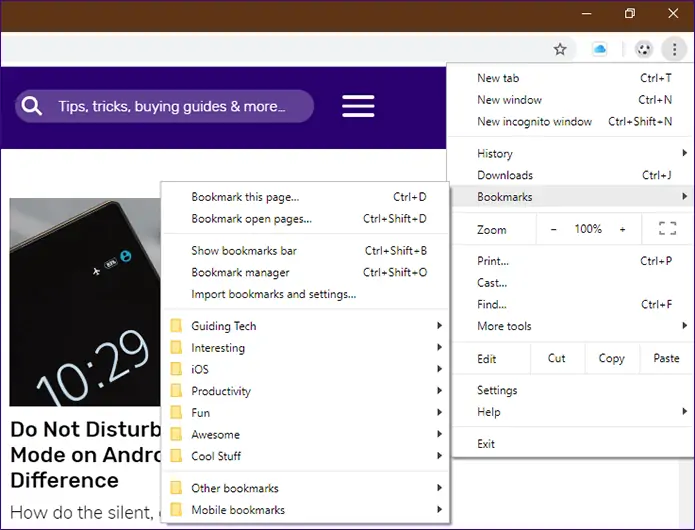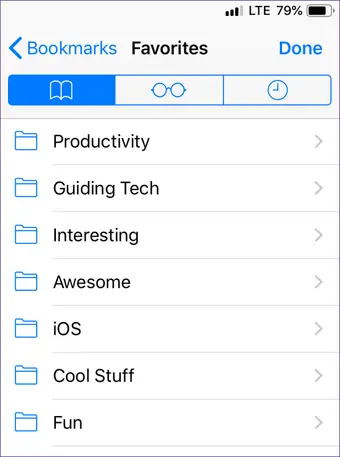مرورگر Safari اپل، مرورگر پیشفرض برای وبگردی در آیفون و آیپد و در واقع سیستم عامل iOS و همینطور macOS اپل است. این مرورگر سریع و قدرتمند، امکانات زیادی دارد و به خوبی با سیستم عامل یکپارچه شده است. اما اگر بخواهید از آیفون در کنار سیستم ویندوزی استفاده کنید، برخی مشکلات و محدودیتها مطرح میشود که البته راهکار جایگزین سادهای دارد.
یکی از نیازهای کاربران سافاری این است که میخواهند Bookmark یا در واقع صفحات وب که نشان شده را با مرورگری در سیستم ویندوزی همگامسازی کنند. با توجه به اینکه سافاری مخصوص ویندوز دیگر منتشر نمیشود، میبایست یک راهکار جایگزین پیدا کرد.
در این مقاله به روش همگامسازی صفحات وب که در مرورگر سافاری نشان شده با ویندوز میپردازیم.
برای حل کردن مشکل همگامسازی بوکمارکهای مرورگر سافاری، نیازی به استفاده از یک مرورگر دیگر مثل گوگل کروم یا موزیلا فایرفاکس نیست و میتوانید همچنان از Safari استفاده کنید! به علاوه همگامسازی یک طرفه نیست بلکه با روشی که توضیح میدهیم، میتوانید یک صفحهی سایتی را در سافاری آیفون بوکمارک کنید و در ویندوز آن را مشاهده کنید و همینطور در مرورگری تحت ویندوز بوکمارک کنید و در سافاری آیفون آدرس صفحه به راحتی در دسترس قرار گیرد.
سرویس ابری iCloud اپل برای همگامسازی کردن بوکمارکها و سایر موارد در پلتفرم محصولات اپل به کار میرود اما نکتهی جالب این است که اپلیکیشنی برای استفاده از آیکلود در ویندوز نیز وجود دارد! لذا میتوانید صرفاً بوکمارکها را از طریق این سرویس ابری همگامسازی کنید. البته قابلیت همگامسازی تصاویر آپلود شده هم وجود دارد.
اما چگونه بوکمارکهای سافاری را در Google Chrome یا Mozilla Firefox استفاده کنیم؟
برای این مهم میتوانید از اکستنشن مخصوص کروم یا افزونهای که برای فایرفاکس طراحی شده استفاده کنید.
برای احتیاط بیشتر اگر تعداد بوکمارکهای شما زیاد است، بهتر است پیشاپیش یک نسخهی بکاپ تهیه کنید. این کار را هم در آیفون و هم در سیستم ویندوزی انجام دهید.
استفاده از iCloud برای همگامسازی Bookmark
و اما روش کار که با نصب و ستاپ اولیهی اپلیکیشن iCloud شروع میشود را بررسی میکنیم. برای دانلود این اپلیکیشن، به وبسایت رسمی اپل مراجعه فرمایید:
پس از نصب اپلیکیشن، زمانی که در مورد Restart پیامی دریافت کردید، سیستم ویندوزی را ریاستارت کنید. پس از شروع به کار مجدد ویندوز، با وارد کردن Apple ID و پسورد آن، وارد حساب کاربری شوید.
البته اگر قابلیت لاگین امن دو مرحلهای را فعال کرده باشید، میبایست کدی که در آیفون دریافت میشود را نیز وارد کنید.
گام بعدی این است که موارد موردنظر را برای همگامسازی توسط اپلیکیشن آیکلود برای ویندوز، مشخص کنید. اگر نمیخواهید فایلهای موجود روی iCloud Drive و همینطور Photos یا تصاویر همگامسازی شوند، تیک این موارد را حذف کنید. بوکمارکها بسیار کمحجم بوده و با اینترنت کمسرعت نیز به سادگی همگامسازی میشوند. در ضمن به صورت پیشفرض بوکمارکها با مرورگر قدیمی اینترنت اکسپلورر ویندوز همگامسازی میشود و در صورت نیاز به تهیه کردن بکاپ، نیازی به تغییر این گزینه نیست و میبایست پس از تهیه کردن بکاپ، تنظیمات این مورد را تغییر بدهید.
همگامسازی بوکمارکهای سافاری با کروم و فایرفاکس
برای فعال کردن همگامسازی بوکمارکها با مرورگرهای گوگل کروم یا موزیلا فایرفاکس، در اپلیکیشن iCloud روی دکمهی Options روبروی گزینهی Bookmarks کلیک کنید. در پنجرهی باز شده تیک مرورگر موردنظر خویش را بزنید و تیک Internet Explorer را نیز حذف کنید. در نهایت روی OK و سپس روی Apply کلیک کنید تا تنظیمات جدید ذخیره شود.
در پنجرهی دانلود اکستنشن یا افزونهی مخصوص مرورگرهای کروم و موزیلا که نمایان میشود، روی Download کلیک کنید. به این ترتیب میتوانید اکستنشن iCloud Bookmarks را دانلود و نصب کنید.
البته برای نصب کردن افزونهی موردنیاز روی دو مرورگر اشاره شده، میتوانید به کروم استور یا مخزن افزونههای موزیلا نیز مراجعه کنید:
نصب افزونه ساده و سریع است و پیکربندی خاصی وجود ندارد!
برای رویت کردن بوکمارکها، گزینهی مربوط به مدیریت بوکمارکها را از منوی مرورگر انتخاب کنید. اگر به اینترنت متصل باشید و کمی صبر کرده باشید، بوکمارکهای موجود در سافاری آیفون همگامسازی شده است و آنها را رویت خواهید کرد.
از طرفی اگر بخش بوکمارکها را در Safari تحت iOS باز کنید، بوکمارکهای مرورگر گوگل کروم یا موزیلا فایرفاکس را رویت میکنید.
از این پس هر صفحهی جدیدی که Bookmark کنید، در کروم و فایرفاکس و همینطور در سافاری اضافه میشود.
guidingtechسیارهی آیتی