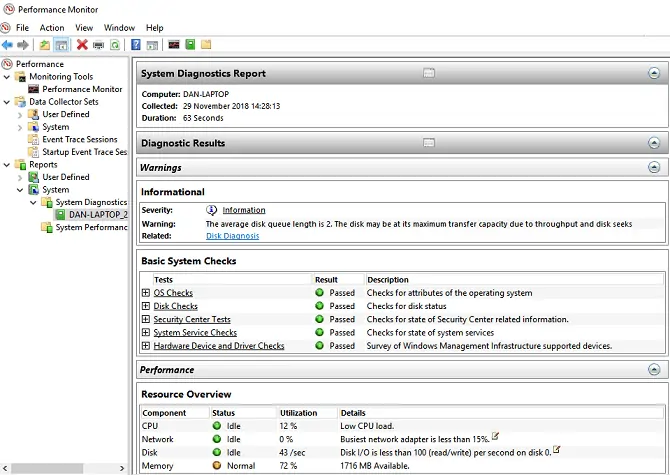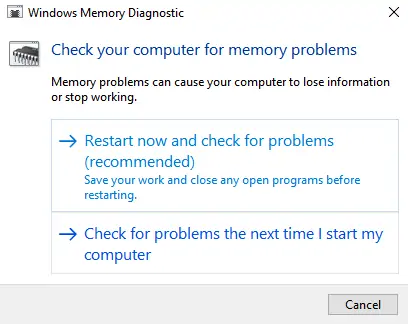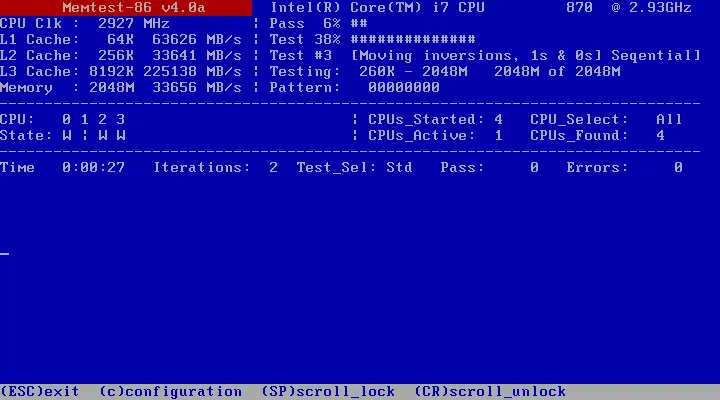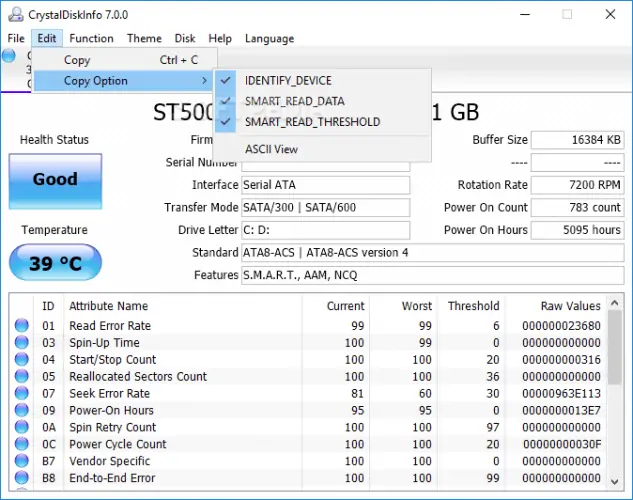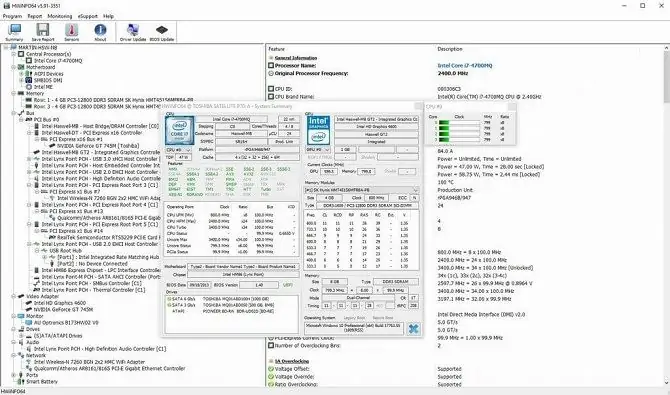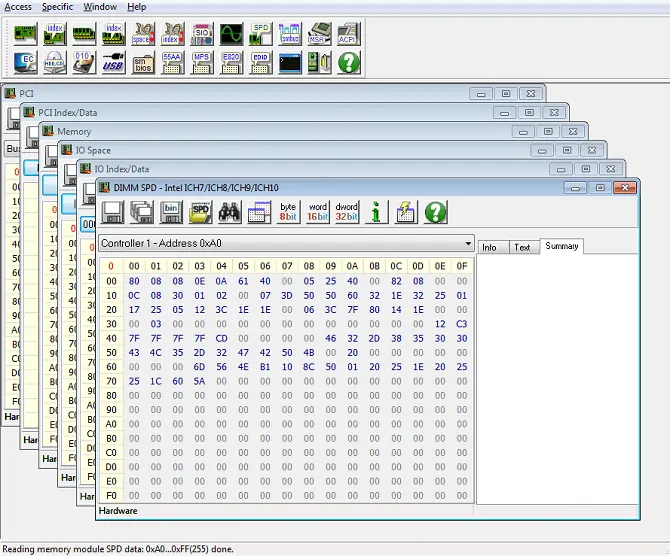برای جلوگیری از خرابی سختافزار، میبایست هر از گاهی از نرمافزارهای تست و بررسی سختافزار استفاده کرد و در مورد سیستمهای رندرینگ، گیمینگ و مهندسی، همواره با استفاده از اپلیکیشنهای مانیتورینگ دمای قطعات، سرعت فن و ولتاژها، وضعیت را بررسی کرد.
در این مقاله میخواهیم با نرمافزارهای ویندوز برای عیبیابی سختافزار آشنا شویم و همینطور بهترین نرمافزارهای جانبی که برای تست رم، هارددیسک، دمای پردازنده و کارت گرافیک، سرعت فنها و غیره موجود است را معرفی کنیم.
در ادامه با ما همراه شوید تا اطلاعات مقدماتی در مورد عیبیابی و مانیتورینگ سختافزار کسب کنیم.
خرابیهای متداول در سختافزار کامپیوتر
قطعهای که بیشترین خرابی را در کامپیوترها دارد، فن است. فنهای روی بدنهی کیس، فن داخل پاور، فن کارت گرافیک و فن نصب شده روی هیتسینک پردازنده، همه و همه آمار خرابی بالاتری نسبت به دیگر قطعات دارند. به خصوص اگر کامپیوتر در محیطی کار کند که گرد و خاک زیادی روی فن جمع شود.
پس از فن، آمار خرابی هارددیسک، پردازنده و کارت گرافیک، بیشتر از سایر قطعات است. به خصوص اگر به هارددیسک ضربهای وارد شود یا CPU و GPU را در سیستمی اورکلاک کنید. پردازنده و کارت گرافیک حرارت زیادی تولید میکنند و در صورت خرابی فنها، اولین قطعاتی هستند که نیمسوز و نهایتاً کاملاً خراب میشود.
خرابی RAM و حافظههای حالت جامد که به اختصار SSD گفته میشود، در کوتاهمدت کم است اما در درازمدت به دلیل فرسایش حافظههای فلش حین نوشتن داده، احتمال خرابی بیشتر و بیشتر میشود.
عیبیابی سختافزار با اپلیکیشنهای ویندوز ۱۰
اگر اپلیکیشنهای جانبی که برای مانیتور کردن دمای کاری قطعات، ولتاژها، سرعت قطعاتی مثل هستهی پردازندهی گرافیکی، حافظهها و غیره و همینطور سرعت فنها را کنار بگذاریم و بخواهیم صرفاً از ویندوز ۱۰ و اپهای اصلی آن استفاده کنیم، دو ابزار عیبیابی مهم در اختیار داریم:
- Performance Monitor یا ابزار مانیتور کردن عملکرد
- Windows Memory Diagnostic یا ابزار عیبیابی حافظه
البته در ویندوز چند ابزار دیگر برای اسکن کردن هارددیسک و SSD و رفع بدسکتورها، بررسی تنظیمات شبکه و حل مشکلات اتصال به شبکه یا اینترنت و مواردی از این دست وجود دارد که معمولاً خرابیهای نرمافزاری را پیدا کرده و برطرف میکند. در ادامه با دو ابزاری که اشاره کردیم، بیشتر آشنا میشویم.
مانیتور کردن عملکرد با Performance Monitor
ابزار Performance Monitor در ویندوز ۱۰، یک اپلیکیشن دستاپی است. برای اجرا کردن این اپلیکیشن، میتوانید از منوی استارت و ابزار سرچ استفاده کرده و نام آن را سرچ کنید و روی اولین نتیجه کلیک کنید.
پس از اجرا با نمایی کلی از وضعیت سختافزار روبرو میشوید. در پنل سمت چپ صفحه، به بخش Reports و سپس System و System Diagnostics و نام کامپیوتر خویش مراجعه کنید تا در سمت راست صفحه، گزارش عیبیابی نمایان شود. علاوه بر خلاصهی وضعیت، جزئیات کاملی در مورد تست و بررسیهای مربوط به سختافزار، پردازنده، شبکه، دیسک، حافظه و حتی نرمافزار ارایه میشود.
برای مانیتور کردن عملکرد سسیستم، در ستون چپ روی Monitoring Tools و سپس Performance Monitor کلیک کنید. اکنون در سمت راست نموداری از وضعیت استفاده از پردازنده به صورت مدت زمان کاری دیده میشود. برای افزودن نمودارهای بیشتر، میتوانید روی آیکون + بالای نمودار کلیک کنید و پس از چند ثانیه صبر کردن، موارد دلخواه را از لیست انتخاب کنید.
عیبیابی حافظه با Windows Memory Diagnostic
منظور از حافظه یا Memory، همان RAM سیستم است. برای عیبیابی حافظه میتوانید از ابزاری به اسم Windows Memory Diagnostic استفاده کنید. مشکلاتی که در اثر خرابی رم ایجاد میشود بسیار متنوع است. از کندتر عمل کردن سیستم گرفته تا کرشها و عمل نکردن صحیح کارت گرافیک و خرابی فایلها و همینطور اطلاعات اشتباه در مورد رم سیستم در اپلیکیشنهای سیستمی ویندوز.
برای اجرا کردن این ابزار، ابتدا شورتکات Win + R را فشار بدهید و سپس دستور mdsched.exe را تایپ کنید و کلید Enter را فشار دهید. پنجرهای نمایان میشود و با کلیک روی گزینهی اول، سیستم ریاستارت شده و تست و بررسی رم آغاز میشود.
تست رم دقایقی طول میکشد که البته به سرعت و ظرفیت RAM بستگی دارد. پس از بوت شدن کامل ویندوز، نتیجهی تست انجام شده را روی صفحه مشاهده خواهید کرد. اگر ویندوز به صورت خودکار نتیجهی تست را نشان نداد، روی منوی استارت راستکلیک کنید و گزینهی Event Viewer را انتخاب کنید. سپس در این اپلیکیشن ویندوز مسیر Windows Logs و System را انتخاب کنید. آخرین فایل گزارش به MemoryDiagnostic که ابزار موردبحث است مربوط میشود و میتوانید این فایل را بررسی کنید.
تست و بررسی سختافزار با نرمافزارهای جانبی در ویندوز ۱۰
نرمافزارهای جانبی زیادی برای مانیتور کردن وضعیت سلامت سختافزار، تست کردن و امور خاصی مثل کنترل کردن سرعت فنها، سرعت پردازنده، رم و کارت گرافیک و به عبارت دیگر اورکلاک یا آندرکلاک کردن برخی قطعات وجود دارد. از نرمافزارهایی که تولیدکنندگان کارت گرافیک و مادربورد و غیره ارایه میکنند گرفته تا اپلیکیشنهای جانبی رایگان و مستقل، همگی برای عیبیابی سختافزار کم و بیش مفید است.
در ادامه به تعدادی از نرمافزارهای جانبی برای تست و بررسی سختافزار در ویندوز میپردازیم که جزو نرمافزارهای اصلی مایکروسافت نیستند.
MemTest86 برای تست تخصصی رم
این نرمافزار معروف برای تست کردن RAM طراحی شده است و در واقع بهترین ابزار تست کردن رم محسوب میشود.
در این نرمافزار ۱۳ الگوریتم مختلف برای تست و بررسی رم در نظر گرفته شده و از انواع رمهای DDR2 و DDR3 و DDR4 پشتیبانی میکند. برای استفاده از آن میبایست یک فلشدرایو USB با حجم کم یا یک CD خام داشته باشید و اپلیکیشن را به صورت بوتابل روی فلشدرایو یا CD قرار دهید و آن را بوت کنید.
این اپلیکیشن رایگان و قدرتمند، طراحی نیمهگرافیکی دارد که در تصویر فوق مشاهده میکنید.
CrystalDiskInfo و تست و بررسی هارددیسک
اپلیکیشن بعدی لیست ما، CrystalDiskInfo است که برای تست کردن هارددیسک طراحی شده است. ویژگی اصلی این اپلیکیشن، استفاده از Self-Monitoring, Analysis, and Reporting Technology یا به اختصار SMART برای تست کردن سلامت هارددیسک است. به کمک آن میتوانید اطلاعات مفیدی در مورد میزان بروز خطاهای هارددیسک، تعداد سکتورها، مدت زمان چرخش دیسک و موارد دیگر را مشاهده کنید.
در CrystalDiskInfo ابزارهای پیشرفتهای برای مدیریت توان مصرفی و صدا پیشبینی شده است. همانطور که در تصویر فوق مشاهده میکنید، وضعیت سلامت دیسک با عبارت Good زیر Health Status مشخص شده و علاوه بر آن دمای کاری هارددیسک نیز زیر Temperature ذکر میشود. اگر اپلیکیشن را در پسزمینه باز باقی بگذارید و دمای کاری بیش از حد بالا برود یا خطاهای خاصی اتفاق بیافتد، نوتیفکیشن هشدار نیز نمایان میشود.
در مورد SSDها میتوانید از نرمافزارهای مشابه دیگری استفاده کنید که قبلاً معرفی کردیم:
HWiNFO و مانیتورینگ و بررسی مشخصات سختافزار
نرمافزار Hardware Info که به اختصار HWiNFO نامیده شده، از سالها پیش به عنوان یکی از اپلیکیشنهای برتر، ساده و سبک و البته رایگان برای مانیتورینگ سختافزار مورداستفادهی کاربران حرفهای بوده است. این نرمافزار مرتباً بروزرسانی شده و امکانات زیادی دارد. در این نرمافزار میتوانید اطلاعات زیادی در مورد مشخصات قطعات مختلف سختافزار را مشاهده کنید و همینطور میتوانید از بخش مانیتورینگ حسگرها یا Sensors، اطلاعات مربوط به سرعت فنها، دمای قطعات، ولتاژها و میزان استفاده از برخی قطعات را به راحتی بررسی کنید.
توصیه میکنیم که نسخهی پرتابل این نرمافزار را همیشه روی فلشدرایو USB خویش داشته باشید تا برای بررسی مشکلات سیستمهای مختلف، همواره یک اپلیکیشن قدرتمند همراه شما باشد.
قبلاً در مقالاتی به کاربردهای این نرمافزار اشاره کردیم:
برای هاردوراینفو تعدادی افزونه نیز طراحی شده که ویجتهای مفید و کاربردی، ابزار بررسی لاگ یا گزارش و بهینهسازی نمایشگر را به آن اضافه میکند.
RWEverything
آخرین اپلیکیشن لیست ما، RWEverything نام دارد. این اپلیکیشن ظاهر جذابی ندارد اما بسیار توانمند است. با استفاده از آن میتوانید تقریباً همه چیز در مورد سختافزار یک سیستم ویندوزی را بررسی کنید! حتی میتوانید تنظیمات را نیز تغییر بدهید و تقریباً محدودیتی وجود ندارد.
اما استفاده از این اپلیکیشن، تنها برای کاربرانی مفید است که در بررسی سختافزار و نرمافزار تخصص داشته باشند و استفاده از آن به کاربران معمولی به هیچ وجه توصیه نمیشود چرا که با تغییری اشتباه، ممکن است مشکلات جدی ایجاد شود.
در نهایت به کاربرانی که از لپتاپ یا تبلتهای ویندوزی استفاده میکنند، توصیه میکنیم که مقولهی تست سلامت باتری و کالیبره کردن آن را نیز جدی بگیرند.
makeuseofسیارهی آیتی