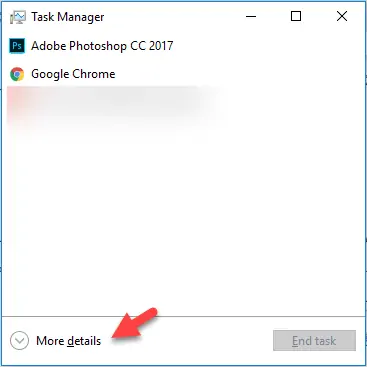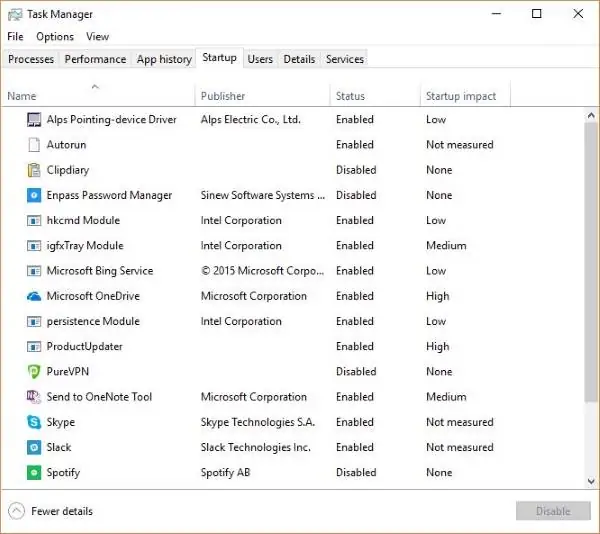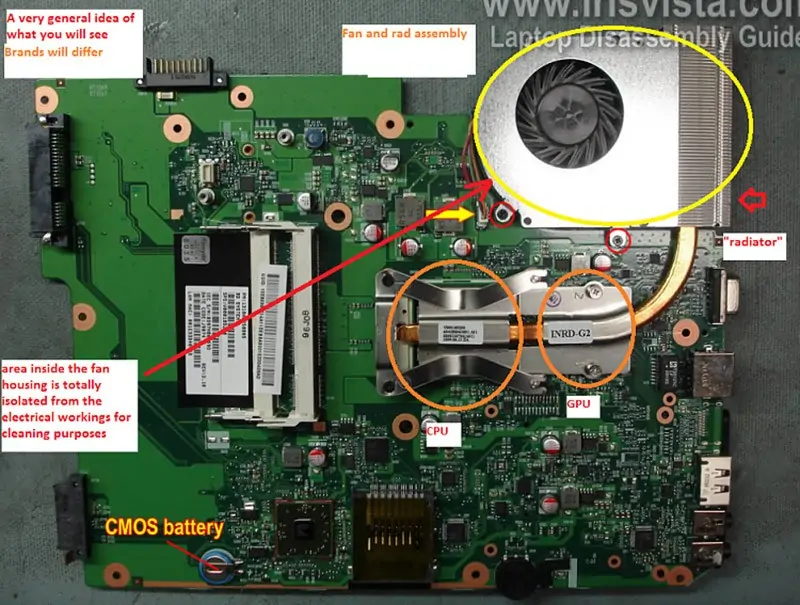هنگ کردن ویندوز و کرش کردن بازی حین اجرای بازیها، یکی از مشکلات کاربران ویندوز ۱۰ است. با وجود اینکه ویندوز ۱۰ به همراه نرمافزار DVR برای مخابره کردن و فیلمبرداری از بازیها منتشر شده و همینطور از دایرکت ایکس ۱۲ برای بهینهسازی اجرای برخی بازیهای مدرن و گرافیکی پشتیبانی میکند، هنوز هم برخی گیمرها ویندوز ۷ را بیشتر میپسندند چرا که آمار کرش و هنگ کردن آن کمتر است.
در ویندوز ۱۰ به دلایل مختلف ممکن است بازی اجرا نشود، حین اجرا ناگهان بسته شود و همینطور ویندوز حین اجرای بازی هنگ کند و حتی ریاستارت شود. در این مقاله به راهکارهای مختلف برای مشکلات اجرای بازیها در ویندوز ۱۰ میپردازیم.
قبل از اینکه تسلیم شوید و ویندوز ۷ را به جای ویندوز ۱۰ نصب کنید، بهتر است چند راه حلی که در ادامه بررسی میکنیم را امتحان کنید چرا که گاهی مشکل به سادگی با نصب کردن یک نرمافزار یا درایور جدید و همینطور یک Runtime برطرف میشود و در واقع اگر ویندوز ۷ نصب کنید هم مشکل تکرار میشود.
توجه کنید که ویندوز ۱۰ از نظر سرعت اجرا کردن بازیها فقط اندکی بهتر از نسخههای قبلی است اما امکانات مفیدی برای گیمرها دارد که کنار گذاشتن آن منطقی نیست:
قبلاً به برخی مشکلات و راه حلها پرداختیم:
غیرفعال کردن پردازشهای اضافی در پسزمینه
در ویندوز ۱۰ هم مثل نسخههای قبلی ویندوز میتوان از Task Manager برای مشاهده کردن پردازشهای پسزمینه و بستن آنها استفاده کرد. اما چرا ممکن است این راهکار مفید باشد و چه نیازی به بستن سرویسها و پردازشهای بکگراند وجود دارد؟ همانطور که میدانید بازیهای امروزی سنگینتر هستند به این معنی که به پردازنده و رم و کارت گرافیک بهتری نیاز دارند. با بستن پردازشهای پسزمینه، میتوان حافظهی RAM را کمی آزاد کرد و از مصرف CPU و حتی کارت گرافیک توسط نرمافزارهای دیگر جلوگیری کرد و به این ترتیب سرعت اجرای بازی را بیشتر کرد. به علاوه ممکن است هنگ کردن ویندوز حین اجرای یک بازی و یا هنگ کردن خود بازی، به کمبود رم مربوط شود.
برای اجرا کردن Task Manager از کلید میانبر Ctrl + Shift + Esc استفاده کنید و توجه کنید که کلید اسکیپ معمولاً در گوشهی سمت چپ و بالای کیبورد قرار دارد.
در نمای سادهی تاسک منیجر روی More Details کلیک کنید و سپس سراغ تب Startup بروید و نرمافزارهایی که در شروع به کار ویندوز اجرا میشوند و به آنها همواره نیاز ندارید را غیرفعال کنید. پس از ریاستارت کردن سیستم، از تب Process تاسک منیجر نیز برای بستن پردازشهای اضافی استفاده کنید.
به عنوان مثال اگر Skype که اپلیکیشن پیامرسانی مایکروسافت است را نیاز ندارید، پردازش مربوط به آن را از استارتآپ حذف کنید و یا پس از اجرا کردن ویندوز، پردازش مربوط به اسکایپ را از تب Process دیلیت یا متوقف کنید.
برای کسب اطلاعات بیشتر در مورد ابزار قدرتمندی به اسم تاسک منیجر در ویندوز، به مقالهای که قبلاً منتشر کردیم مراجعه کنید:
بروزرسانی درایورها و به خصوص درایور کارت گرافیک
اگر حین اجرا کردن یک بازی، ویندوز یا خود بازی کرش یا هنگ میکند (Crash کردن به معنی متوقف شدن و بسته شدن است)، ممکن است مشکل به درایور قطعاتی مثل کارت گرافیک و کارت صدا مربوط باشد. وجود یک باگ نرمافزاری کوچک در نرمافزار راهانداز یا به بیان دیگر Driver، مشکلات عجیبی در سیستم ویندوزی به وجود میآورد.
برای بروز کردن درایور کارت گرافیک و کارت صدا، علاوه بر استفاده از Device Manager میتوان به روش دستی عمل کرد، به عبارت دیگر به وبسایت رسمی سازندهی محصول مراجعه کرد و آخرین نسخهی درایور را از بخش پشتیبانی یا Support و یا Download، دریافت و نصب کرد.
هنگ کردن سیستم به دلیل داغ شدن CPU و کارت گرافیک و مادربورد
داغ شدن قطعاتی که حین اجرای بازی، توان الکتریکی زیادی مصرف میکنند، موضوعی کاملاً طبیعی است اما اینکه به دلیل ناکارآمد بودن سیستم خنککاری و خاک گرفتن لپتاپ یا کیس، دمای کاری به اعدادی مثل ۱۰۰ درجهی سانتیگراد برسد، موضوعی غیرطبیعی است!
بنابراین نه فقط حین اجرای بازیها، بلکه هر از گاهی با نرمافزارهای مانیتورینگ دمای قطعات مثل HWiNFO وضعیت دمای قطعات مهمی مثل پردازندهی اصلی یا همان CPU و کارت گرافیک یا به بیان دیگر GPU که معادل پردازندهی گرافیکی است و همینطور چیپست مادربورد را بررسی کنید.
کاربرانی که از چند هارددیسک در یک کیس شلوغ استفاده میکنند، بهتر است دمای RAM و HDD یا SSD را نیز بررسی کنند. ممکن است دمای بالا در درازمدت به خرابی هارد و SSD منجر شود.
زمانی که دمای هستهی کارت گرافیک و یا ماژولهای حافظه که رم کارت گرافیک را تشکیل میدهند، بیش از حد زیاد شود، ممکن است سیستم خاموش شود یا بازی در حال اجرا ناگهان متوقف شود. در مورد CPU نیز همین اتفاق ممکن است بیافتد. البته گاهی مواقع سیستم هنگ نمیکند و خاموش نیز نمیشود اما پس از مدتی با خرابی جدی سختافزاری روبرو میشویم و باید برای تعویض یا تعمیرات پرهزینه آماده شویم!
و اما راهکارهای کاهش دمای کاری قطعات:
- اضافه کردن فن و تمیز کردن فنهای موجود
- استفاده از فن و هیتسینک بزرگتر و بهتر روی پردازنده و کارت گرافیک
- استفاده از کولپد زیر لپتاپها
- بهینه کردن جهت فنها برای بهبود ورود و خروج هوا
- زدودن گردوغباری که در مسیرهای ورود و خروج هوا جمع شده است
- استفاده از خمیر سیلیکون بین هیتسینک و سطح پردازنده و یا هستهی کارت گرافیک
توجه کنید که سطح پردازنده و هستهی کارت گرافیک و به طور کلی قطعات بسیار داغ، کاملاً صاف و صیقلی است چرا که اگر سطح زبر باشد، حفرههای هوایی که عملاً عایقی در برابر عبور گرما محسوب میشوند، انتقال گرمای تولید شده را مشکل میکنند. اما برای از بین بردن حفرههای هوایی بسیار ریز هم باید از مادهای به اسم گریس حرارتی یا خمیر سیلیکون استفاده کرد. پس از جدا کردن هیتسینک پردازنده یا کارت گرافیک، میبایست حتماً از خمیر سیلیکون مرغوب به میزان کافی استفاده کرد.
بدون خمیر سیلیکون ممکن است دمای پردازندهی اصلی و پردازندهی گرافیکی در حد ۲۰ درجهی سانتیگراد و حتی بیشتر، افزایش پیدا کند!
در لپتاپها تمیز کردن ماژول خنککاری که شامل بخش روی پردازنده و کارت گرافیک و فن و همینطور لولههای حرارتی میشود، کمک شایانی به کاهش دمای کاری میکند ولیکن نیاز به آشنایی با سختافزار و روش باز کردن لپتاپ دارد. در صورت عدم آشنایی کافی، صرفاً با جاروبرقی یا دمنده (Blower) گردوخاک را جمعآوری کنید.
thewindowsclubسیارهی آیتی