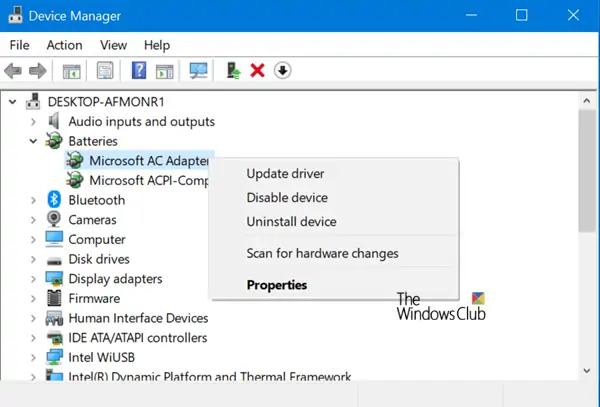گاهی اوقات باتری لپتاپ یا اولترابوک پس از اتصال آداپتور آن، ظاهراً شروع به شارژ شدن میکند اما سطح شارژ باتری بیشتر نمیشود و صرفاً آیکون شارژ یا انیمیشن شارژ شدن نمایش داده میشود. در مورد آداپتورهای بیکیفیت یا باتری فرسوده، این موضوع ممکن است کاملاً طبیعی باشد، به خصوص اگر لپتاپ پرمصرف و سریع باشد و در حال اجرا کردن نرمافزارها و پردازشهای سنگین باشید.
اما در عموم لپتاپها، نمایش انیمیشن شارژ شدن و در عین حال تغییر نکردن میزان شارژ باتری، نشاندهندهی مشکلی در شارژر یا باتری و گاهی مشکلی نرمافزاری در ویندوز و درایورهاست. در ادامه به راه حلهای مختلف برای حل کردن این مشکل اشاره خواهیم کرد.
آیا شارژر سالم است؟
اگر شارژر لپتاپ خراب شده باشد یا کابل آن به دلیل خم کردن و کشیدن در درازمدت زدگی و پارگی پیدا کرده باشد، طبعاً جریان الکتریکی کمی در اختیار مدار شارژ میگذارد. برای حل کردن مشکل، باید شارژر را تعمیر کرد، به عبارت دیگر سیم آن را تعویض کرد یا آن را به کلی تعویض کرد. در صورتی که وضعیت شارژر برایتان مشخص نیست، میتوانید از شارژر لپتاپ مشابهی برای تست کردن وضعیت استفاده کنید.
در صورت در اختیار داشتن مولتیمتر، میتوانید خروجی آداپتور را اندازهگیری کنید. ولتاژ خروجی آداپتور لپتاپ در برندهای مختلف، متفاوت است و بین ۱۴ تا ۱۹ ولت است. اگر ولتاژ کمتر باشد، آداپتور معیوب است و احتمالاً مشکل به خرابی کابل آن خلاصه نمیشود.
ریاستارت کردن یا خاموش و روشن کردن سیستم
گاهی اوقات ریاستارت کردن لپتاپ مشکل شارژ نشدن را برطرف میکند اما گاهی باید لپتاپ را کاملاً خاموش و سپس روشن کرد. اگر پس از روشن کردن و بوت شدن ویندوز، باز هم مشکل پابرجاست، به راهکارهایی که در ادامه مطرح میکنیم توجه کنید.
هارد ریست کردن ویندوز ۱۰
ریست نرمافزاری که در واقع همان خاموش و روشن کردن یا ریاستارت کردن است، یک راه حل است و ریست سختافزاری که در حقیقت شامل جدا کردن باتری و صبر برای تخلیه شدن برق خازنهاست، یک روش موثرتر است. برای این کار مراحل زیر را طی کنید:
لپتاپ را خاموش کنید.
لپتاپ را از شارژر آن جدا کنید.
در صورتی که باتری لپتاپ جداشدنی است، باتری را جدا کنید.
کلید پاور را در این حالت فشار دهید و حداقل ۳۰ ثانیه آن را نگه دارید. این کار برای خالی شدن خازنها صورت میگیرد.
باتری را مجدداً وصل کنید.
لپتاپ را روشن کنید.
کابل شارژر را متصل کنید.
در مورد اولترابوکها که معمولاً باتری به صورت توکار است، پیادهسازی این روش ممکن نیست اما به عنوان مثال میتوانید باتری را با خالی کردن کامل شارژ آن، کالیبره کنید.
آناینستال کردن درایور باتری و نصب مجدد آن
گاهی اوقات مشکل شارژ نشدن باتری به درایور معیوب آن ربط دارد. در این صورت میتوانید درایور را Uninstall کرده و مجدداً نصب کنید. برای این کار مراحل زیر را طی کنید:
شارژر را جدا کنید.
روی آیکون استارت منو راستکلیک کنید و گزینهی Device Manager را انتخاب نمایید.
شاخهی Batteries را باز کنید.
روی گزینههای موجود در این بخش که به باتری یا آداپتور مربوط میشود راستکلیک کنید و Uninstall device را انتخاب کنید.
در صورت نمایش پیام تأیید، روی OK کلیک کنید.
پس از حذف کردن تمام موارد، کامپیوتر را Restart کنید.
پس از ریاستارت مجدداً دیوایس منیجر را باز کنید و روی دکمهی Scan for Hardware Changes در بالای پنجره کلیک کنید.
کامپیوتر شما به صورت خودکار سختافزار را بررسی کرده و درایورهای لازم را نصب میکند.
در صورت حل نشدن مشکل، میتوانید باتری را کالیبره کنید و یا از روش شوک دادن به باتری استفاده کنید.
thewindowsclubسیارهی آیتی