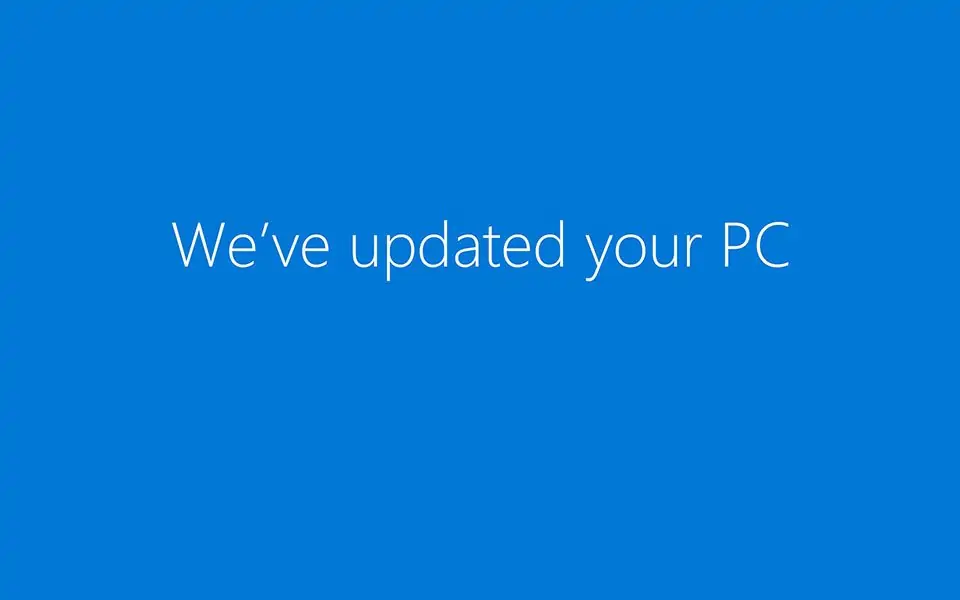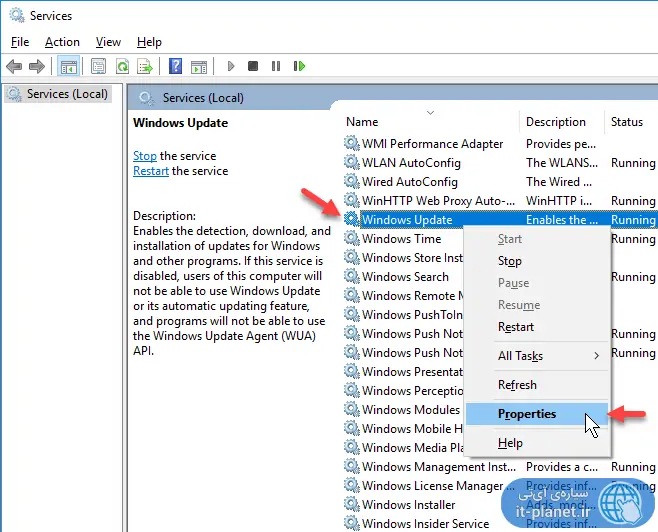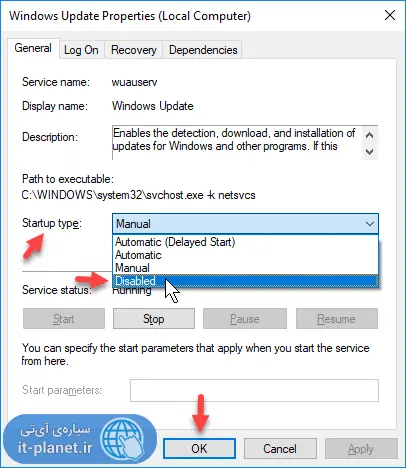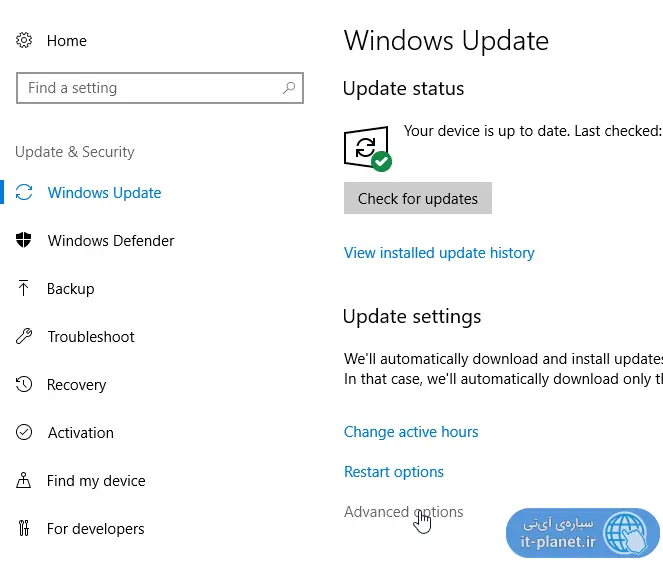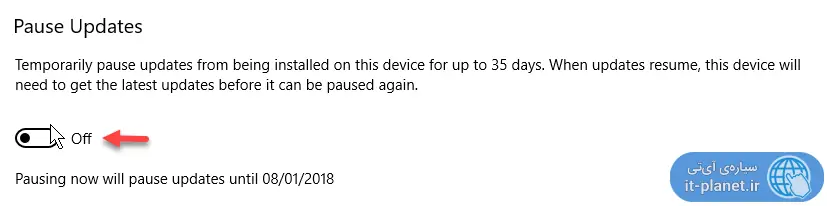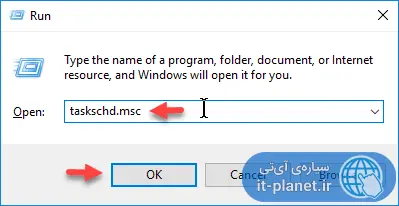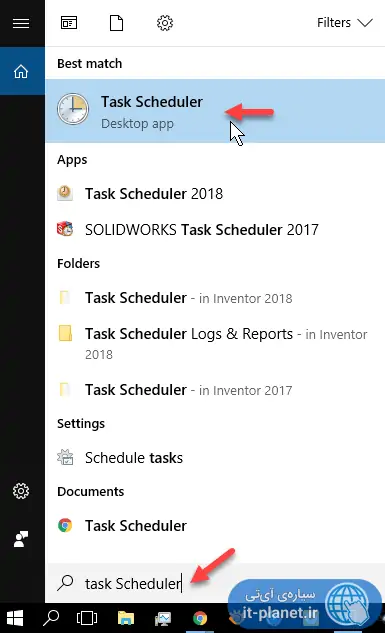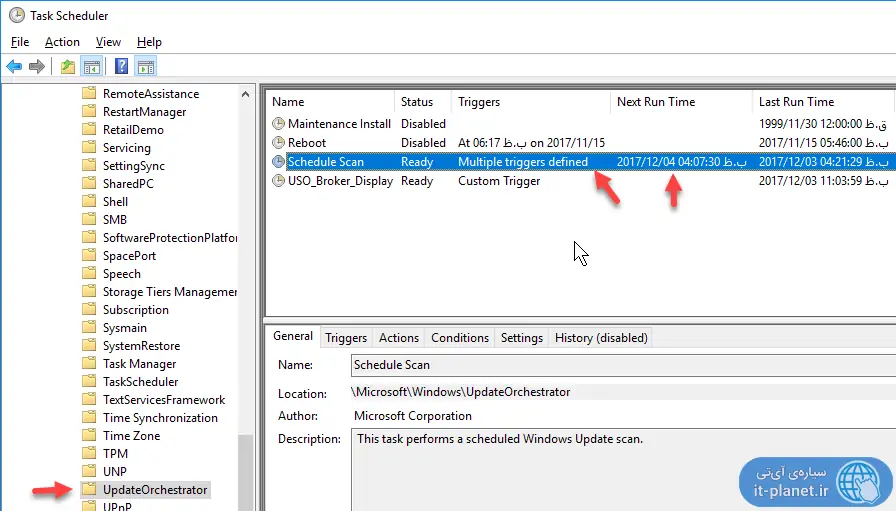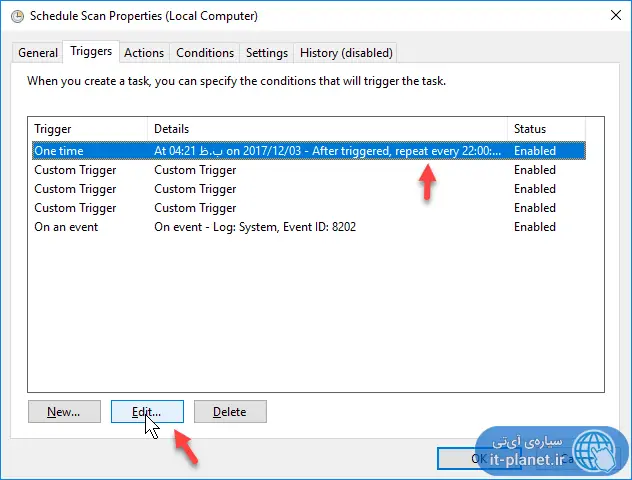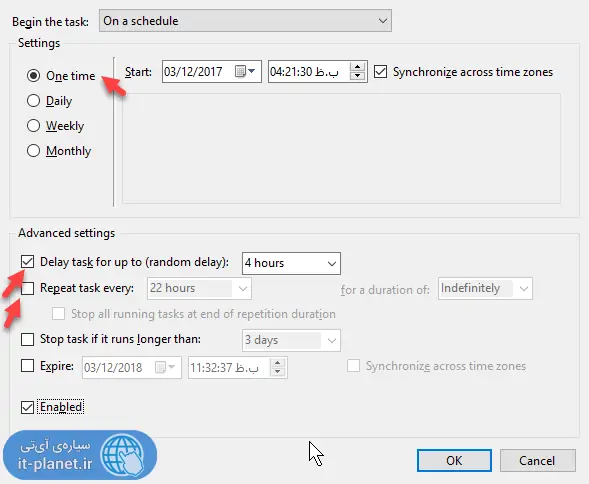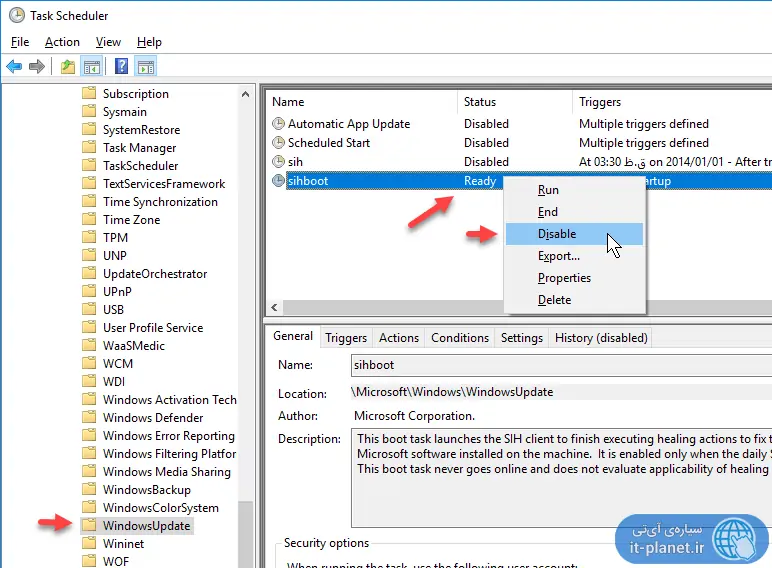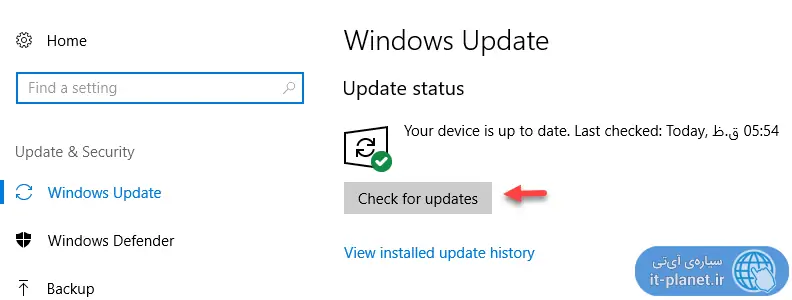مایکروسافت در ویندوز ۱۰ برای کنترل کردن سیستم آپدیت و دانلود خودکار بروزرسانیها، قابلیتهایی اضافه کرده که به کمک آن میتوان بروزرسانیها را در زمان دلخواه دانلود و نصب کرد. به عبارت دیگر ترافیک اینترنت شما به صورت پنهانی مصرف نمیشود و میتوانید بروزرسانیها را در مکانها و ساعتهایی که اینترنت ارزانتر است، دانلود و نصب کنید. حتی برای نصب کردن بروزرسانیها هم ویندوز ۱۰ در ساعتهایی که معمولاً پایان کارهای روزمره است، دست به کار میشود و حین ریاستارت یا شاتداون کردن سیستم، نصب را آغاز میکند.
در ادامه با روش بروزرسانی دستی ویندوز ۱۰ و محدود کردن آپدیت خودکار آشنا میشویم. سیارهی آیتی را همراهی کنید.
توجه: روشهایی که در ادامه توضیح میدهیم، برخی عمومی هستند و در تمام نسخههای اخیر ویندوز به کار میروند و برخی مخصوص ویندوز ۱۰ هستند.
چگونه بروزرسانی خودکار ویندوز را با Services ویندوز و یا اپلیکیشن Settings ویندوز ۱۰ متوقف کنیم؟
کاربران حرفهای با استفاده از ابزار Services ویندوز، سرویس یا پردازش مربوط به Windows update را غیرفعال میکنند تا به صورت خودکار با شروع به کار ویندوز، اجرا نشود. در زمان لازم نیز به صورت دستی این پردازش را اجرا میکنند و منتظر چک کردن برای موجود بودن بروزرسانیهای جدید و دانلود فایلها میشوند. روش سادهای است اما برای کاربران معمولی چندان جالب به نظر نمیرسد. برای اطلاعات بیشتر به مقالهای که در مورد کار با Services مراجعه کنید.
برای غیرفعال کردن ویندوز آپدیت ابتدا services.msc را از پنجرهی Run اجرا کنید و پس از اجرا، Windows Update را در لیست پیدا کرده و روی آن دبلکلیک کنید که معادل راستکلیک و انتخاب گزینهی Properties است.
در پنجرهی خواص یا پراپرتیز نیز نوع شروع یا Startup type را روی Disabled قرار دهید.
در بروزرسانی پاییزی ویندوز ۱۰ هم میتوان پهنای باندی که به سیستم بروزرسانی خودکار ویندوز اختصاص داده شده و همینطور بروزرسانی را حدود یک ماه متوقف کرد!
برای تغییر تنظیمات بروزرسانی خودکار، ابتدا اپلیکیشن Settings را با کلیک روی آیکون آن در منوی استارت و یا با شرتکات Windows + I اجرا کنید.
در اپلیکیشن ستینگس روی Update & Security کلیک کنید. در این بخش در سمت راست صفحه روی گزینهی Advanced options کلیک کنید تا تنظیمات بروزرسانی خودکار نمایان شود.
برای توقف بروزرسانیهای خودکار، اسکرول کنید تا به بخش Pause Updates برسید و سوییچی که در این بخش موجود است را به حالت Off تغییر دهید. به این ترتیب تا حداکثر ۳۵ روز از دانلود خودکار بروزرسانیها خبری نخواهد بود.
متوقف کردن بروزرسانی خودکار ویندوز ۱۰ به کمک Task Scheduler
در ویندوز ابزاری به اسم Task Scheduler وجود دارد که مخصوص امور زمانبندیشده یا خودکار به روشهای دیگر است. بروزرسانی خودکار ویندوز هم از طریق تاسک اسکجولر در زمانهای مختلف بررسی و انجام میشود. بنابراین میتوان از طریق تاسک اسکجولر بروزرسانی خودکار را متوقف کرد و هر زمان لازم بود، این کار را به صورت دستی انجام داد.
برای اجرا کردن Task Scheduler ابتدا کلید ترکیبی Windows + R را فشار دهید و سپس در پنجرهی Run دستور زیر را تایپ کنید:
taskschd.msc
و در نهایت روی OK کلیک کنید و یا کلید Enter را فشار دهید.
روش دیگر استفاده از منوی استارت و قابلیت سرچ است. کافی است عبارت Task scheduler را جستجو کنید.
در تاسک اسکجولر و در سمت چپ صفحه، مسیر زیر را طی کنید:
Task Scheduler Library > Microsoft > Windows > UpdateOrchestrator > Schedule Scan
این وظیفه یا Task در سه حالت اجرا میشود. اجرای روزانه، اجرا پس از یک رویداد خاص که id یا شناسهی آن ۸۲۰۲ است و در نهایت یک موقعیت کاستم دیگر.
روی Schedule Scan دبلکلیک کنید. در پنجرهی باز شده نیز روی تب Triggers کلیک کنید. در لیست تریگرها که به معنی آغاز به کار این تاسک است، موردی به اسم One Time به صورت تکراری تعریف شده و روبروی آن عبارت repeat every 22:00 hours دیده میشود که به معنی اجرای تکراری پس از گذشت ۲۲ ساعت است. این مورد را انتخاب کرده و روی دکمهی Edit کلیک کنید.
در پنجرهی بعدی ابتدا حالت One time را در بالای صفحه انتخاب کنید. سپس تیک گزینههای Delaytask for up to (random delay) و همینطور Repeat task every را حذف کنید و در نهایت روی OK کلیک کنید.
به این ترتیب سیستم خودکار بروزرسانی از کار میافتد. برای اطمینان بیشتر میتوانید تمام Triggerها را یکبهیک با کلیک روی دکمهی Edit ویرایش کنید و در مورد هر یک، تیک چکباکس Enabled در پایین صفحه را حذف کنید و با کلیک روی OK، تنظیمات را ذخیره کنید. به این ترتیب تمام تریگرها غیرفعال میشوند.
روش دیگر این است که به تاسک اسکجولر و مسیری که یاد شد برگردید و تمام مواردی که در فولدر WindowsUpdate مشاهده میکنید را با راستکلیک کردن و انتخاب گزینهی Disable، غیرفعال کنید.
به این ترتیب اگر بخواهید ویندوز را به صورت دستی بروز کنید هم با پیام خطا در دسترسی مواجه میشوید و تنها راه این است که ابتدا موارد غیرفعال شده را فعال کنید و سپس از روش بروزرسانی دستی استفاده کنید.
چگونه ویندوز ۱۰ را در زمان لازم با بروزرسانی دستی، آپدیت کنیم؟
به این منظور اپلیکیشن Settings را با کلید ترکیبی Windows + I اجرا کنید. روی بخش Update & Security کلیک کنید و در سمت راست صفحه روی دکمهی Check for updates کلیک کنید.