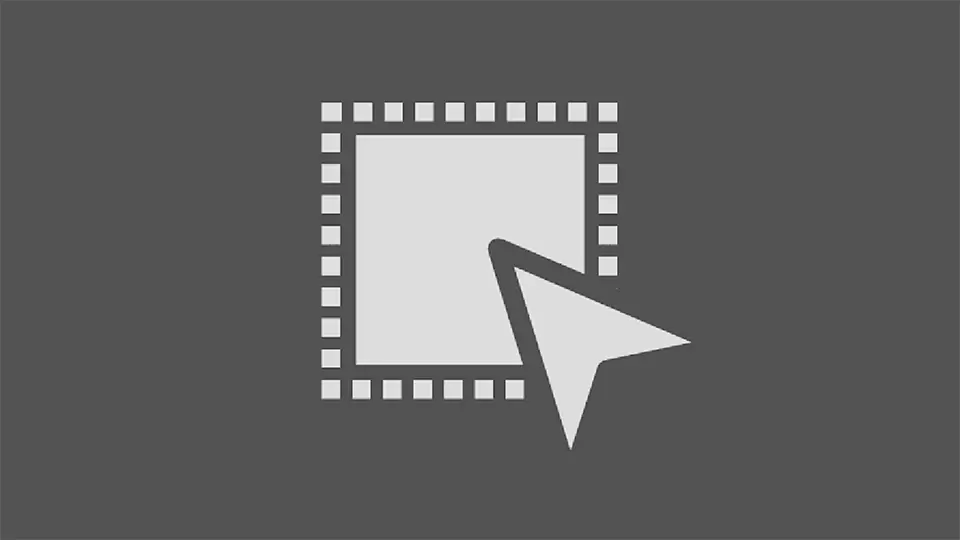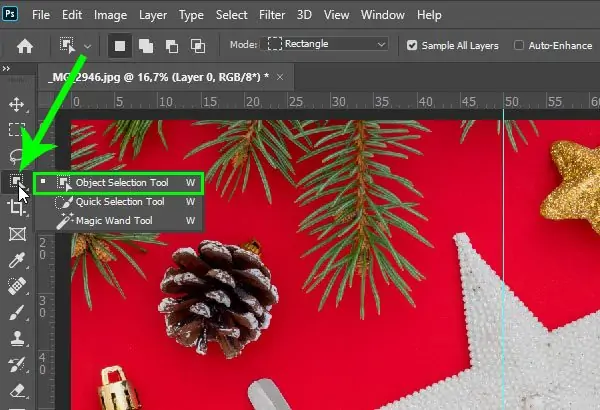یکی از ویژگیهای مفید فتوشاپ ۲۰۲۰ یا به عبارت دیگر Adobe Photoshop 21.0، اضافه شدن ابزار انتخاب اشیاء یا Object Selection Tool است. با این ابزار جدید حتی کاربران مبتدی هم میتوانند اجسام و عناصر موجود در یک تصویر را انتخاب کنند و به عبارت دیگر از پسزمینه و سایر عناصر جدا کنند. حتی اگر کاربر حرفهای باشید هم سرعت عمل این ابزار برایتان مفید واقع میشود.
در این مقاله با Object Selection Tool در نسخهی ۲۱ نرمافزار فتوشاپ و روش استفاده از آن آشنا میشویم.
آشنایی با Object Selection Tool در فتوشاپ ۲۰۲۰
انتخاب کردن یک جسم یا شخص و قرار دادن آن روی پسزمینهی دلخواه، یکی از کارهایی است که شاید هر کاربر فتوشاپ انجام داده باشد. برای این کار روشها و ابزارهای مختلفی وجود دارد. خوشبختانه در نسخههای اخیر Photoshop، گزینهها و امکاناتی برای بهینهسازی جدا کردن سوژه از بکگراند اضافه شده است که کار را سادهتر و باکیفیتتر میکند که قبلاً به یک مورد مهم اشاره کردیم:
ابزار جدید انتخاب اشیاء یا Object Selection، مورد جدید دیگری است که کمپانی ادوبی در فتوشاپ ۲۰۲۰ اضافه کرده است. اما سوال اساسی:
آیا به این ابزار جدید نیاز داریم و واقعاً تفاوتی با ابزارها و روشهای قبلی دارد؟
اولین نکته در مورد Object Selection Tool این است که محدودیتهای دستور Select Subject را ندارد و در واقع هر عنصری از عکس که به نظر سوژهی متفاوتی است را به راحتی انتخاب میکند. به تصویر متحرک زیر و سرعت و دقت عمل این ابزار جدید توجه کنید تا موضوع روشن شود:
نکتهی دوم سرعت عمل است. حتی اگر کاربر حرفهای نرمافزار Adobe Photoshop باشید هم میتوانید از سرعت Object Selection Tool حین ویرایش تصویر استفاده کنید. به خصوص عکسهایی که اجسام به خوبی از هم تفکیک شدهاند. به جای انتخاب مرز اجسام با روشها مختلف، کافی است ابزار Object Selection Tool را اجرا کنید و با ترسیم مستطیلی دور شکل موردنظر، مراحل شناسایی مرز جسم و انتخاب کردن آن را به فتوشاپ بسپارید!
البته در مورد اجسام پیچیده و در حالتی که سوژه مرز واضح ندارد، طبعاً عملکرد این ابزار بینقص نیست. در این موارد باید از سایر ابزارها استفاده کنید و مرز جسم را به صورت دستی انتخاب کنید.
روش استفاده از Object Selection Tool برای انتخاب اجسام
این ابزار مثل سایر ابزارهای پرکاربرد فتوشاپ، در نوار ابزار سمت چپ صفحه قرار گرفته است. البته اگر محل این نوار ابزار را تغییر نداده باشید. برای دسترسی به آن میبایست روی گروه ابزاری که قبلاً شامل Magic Wand Tool و Quick Selection Tool بوده راستکلیک کنید و سپس روی Object Selection Tool کلیک کنید.
توجه کنید که شورتکات سه ابزار اشاره شده، کلید W است و با فشار دادن مجدد کلید W ، میتوانید بین ۳ ابزار گروه سوییچ کنید.
علاوه بر این در فضای کاری Select and Mask هم ابزار Object Selection Tool در دسترس است.
نحوه انتخاب و حذف انتخاب شکلها حین استفاده از Object Selection Tool
زمانی که ابزار Object Selection Tool فعال است، در نوار آپشن بالای صفحه، گزینههای مربوط به آن نمایش داده میشود. اولین گزینهی مهم، Mode است که دو حالت مستطیلی یا Rectangle و منحنی یا Lasso دارد. اگر ترسیم مستطیل دور شکل، روش خوب و بهینهای به نظر نمیرسد، Lasso را انتخاب کنید و با نگه داشتن کلید چپ موس، منحنی دور شکل رسم کنید. احتمالاً حاصل کار دقیقتر و بهتر خواهد شد.
حین کار با این ابزار میتوانید از شورتکاتهای کیبورد برای انتخاب کردن چند شکل یا حذف انتخاب، استفاده کنید:
برای اضافه کردن شکل جدید به شکلهای انتخاب شده، کلید Shift را نگه دارید و دور شکل جدید مستطیل یا منحنی رسم کنید.
برای حذف انتخاب، کلید Alt را نگه دارید و مستطیل یا منحنی رسم کنید.
برای انتخاب شکل در بخش مشترک یا Intersection نواحی موردنظر، Alt + Shift را نگه دارید.
به جای استفاده از شورتکاتها، میتوانید از گزینههای موجود در نوار Options استفاده کنید:
انتخاب شکل از لایههای مختلف عکس
برای انتخاب شکل از لایههای مختلف میتوانید تیک گزینهی Sample All Layers در نوار آپشن را بزنید.
گزینهی Auto Enhance یا بهینهسازی خودکار، موجب بهبود انتخاب شکلها میشود.
به همین ترتیب اگر تیک Object Subtract را بزنید، نواحی پسزمینه از محدودهی انتخاب شده حذف میشود.
با کلیک روی دکمهی Select and Mask در نوار آپشن، محیط کاری مخصوص انتخاب و بهینهسازی باز میشود که قبلاً در مقالهای به آن اشاره کردیم.
designeasyسیارهی آیتی