یکی از ویژگیهای پنهان در بروزرسانی اخیر ویندوز ۱۰، حالت عملکردی خاصی به اسم Ultimate Performance است. در ویندوز ۱۰ هم مثل نسخههای قبلی برای تنظیم کردن توان مصرفی و عملکرد قطعات پرمصرفی مثل پردازنده و کارت گرافیک، میتوانید از پلنهای عملکرد و توان مصرفی یا به زبان دیگر Power Plan و بخش Power Options کنترل پنل استفاده کنید.
حالت جدید Ultimate Performance به معنی حداکثر عملکرد است و طبعاً در لپتاپها و کامپیوترهای حرفهای و گیمینگ میتوان از آن استفاده کرد.
در ادامه به آشنایی بیشتر با پلن خاصی به اسم Ultimate Performance و نحوه فعالسازی آن میپردازیم.
آشنایی با پلن جدید Ultimate Performance
مایکروسافت حالت جدید عملکرد و توان مصرفی که Ultimate Performance نام دارد را بدون انتشار جزئیات دقیق در مورد تنظیمات و روش کار آن اضافه کرده است اما آنچه روشن و منطقی است این است که عملکرد CPU و GPU که پردازندههای پرمصرف سیستم هستند، در این حالت حداکثر است.
دقت کنید که Ultimate Performance همان High performance که به صورت پیشفرض در ویندوز ۱۰ وجود دارد، نیست بلکه پلن جدیدی است که با هدف استفادهی ۱۰۰ درصدی از قدرت پردازندی اصلی و پردازندهی گرافیکی اضافه شده است. تنظیمات دیگر مثل خاموش شدن خودکار هارددیسک پس از مدتی بیکار ماندن سیستم هم در این حالت خاص، به منظور بهبود عملکرد و استفادهی هر چه بیشتر از انرژی الکتریکی تغییر کرده است.
مایکروسافت در ابتدا حالت Ultimate Performance را برای سرورها و ایستگاههای پردازشی در نظر گرفته بود چرا که در این نوع سیستمها، ممکن است ساعتهای طولانی پردازش و کار سنگین انجام شود و کاربر بخواهد همیشه عملکرد در حالت حداکثری باشد. اما در تبلتها و لپتاپهای ویندوزی که طبعاً عمر باتری مسألهی مهمی است، نیازی به حالت Ultimate Performance نیست و حداکثر نیاز همان حالت High performance است که باید آن را در زمان بیکاری یا استفادهی سبک، غیرفعال کرد و از پلنهای کممصرفتر استفاده کرد.
چگونه حالت Ultimate Performance را در ویندوز ۱۰ فعال کنیم؟
برای فعالسازی این حالت خاص، تنها ضرورت این است که ویندوز ۱۰ را به نسخهی ۱۸۰۳ بروز کرده باشید. اگر تاکنون این کار را انجام ندادهاید و اینترنت سریع و ارزانی در اختیارتان قرار گرفته، از اپلیکیشن Settings و بخش Update & Security آن استفاده کنید و توجه داشته باشید که حجم بروزرسانی حدود ۳ گیگابایت است!
به علاوه برای فعال کردن این حالت خاص، دسترسی ادمین لازم است. بنابراین از حساب استاندارد استفاده نکنید.
و اما پس از بروز کردن مراحل زیر را طی کنید:
روی منوی استارت کلیک کنید و عبارت cmd را تایپ کنید.
در نتایج جستوجویی که انجام شده، روی Command Prompt راستکلیک کنید و گزینهی Run as Administrator را انتخاب کنید تا cmd با دسترسی ادمین اجرا شود.
دستور زیر را تایپ کنید و سپس Enter را فشار دهید:
powercfg -duplicatescheme e9a42b02-d5df-448d-aa00-03f14749eb61
نتیجه به این صورت خواهد بود و میتوانید پنجرهی cmd را ببندید:
اکنون حالت High Performance فعال شده است و میتوانید آن را در بخش Power Options کنترل پنل مشاهده کنید. بنابراین منوی استارت را باز کنید و عبارت Control Panel را تایپ و جستوجو کنید.
در نتایج سرچ روی کنترل پنل کلیک کنید.
زمانی که پنجرهی کنترل پنل نمایان شد، در فیلد جستوجوی بالای پنجره، عبارت Power را تایپ کنید.
در نتایج جستوجو، روی گزینهی Choose a power plan کلیک کنید.
در بخش انتخاب پلن و در ابتدای لیست فقط دو پلن نمایش داده میشود. روی گزینهی Show additional plans تا پلنهای بعدی نیز نمایش داده شود.
اکنون میتوانید حالت Ultimate Performance را انتخاب کنید.
به این ترتیب کامپیوتر یا لپتاپ شما با حداکثر مصرف انرژی و قدرت پردازشی به کار خود ادامه میدهد. بهتر است این حالت پرمصرف را حین اجرای بازیهای گرافیکی و سنگین امروزی، حین تبدیل ویدیو و کارهای پردازشی مرتبط با تدوین ویدیو و همینطور در زمان پردازش و محاسبه توسط نرمافزارهای مهندسی و تحلیل یا شبیهسازی، فعال و استفاده کنید.
نحوه دیلیت کردن حالت Ultimate Performance در ویندوز ۱۰
اگر بنا به دلایل مختلف، نیازی به وجود حالت جدید عملکرد و مصرف انرژی در ویندوز ۱۰ نمیبینید، میتوانید آن را با دیلیت کردن، موقتاً حذف کنید. بنابراین به بخش انتخاب پلن عملکردی و توان مصرفی در کنترل پنل بروید و روی گزینهی Change plan settings که روبری پلن Ultimate Performance دیده میشود، کلیک کنید.
در صفحهی ویرایش مشخصههای این پلن، روی گزینهی حذف پلن یا Delete plan کلیک کنید.
سوالات و پاسخها در مورد پلن Ultimate Performance
آیا در ویندوز ۷ هم میتوان از پلن جدید Ultimate Performance استفاده کرد؟
خیر. این پلن مخصوص ویندوز ۱۰ نسخهی ۱۸۰۳ است. اما در صورت نیاز به افزایش عملکرد قطعات، میتوانید پلن جدیدی بسازید و تنظیمات آن را به صورت کامل مدیریت کنید.
دستور ذکر شده را در cmd وارد کردم اما از حالت Ultimate Performance در کنترل پنل اثری نمیبینم. مشکل چیست؟
این مشکل توسط برخی کاربران ویندوز ۱۰ گزارش شده است و به نظر میرسد که در برخی کامپیوترها نمیتوان چنین پلنی را فعال کرد اما توجه داشته باشید که حتماً cmd را با دسترسی ادمین اجرا کرده باشید.
در پایان توصیه میکنیم که مقالهی قبلی سیارهی آیتی در خصوص بخشی به اسم Power Options در کنترل پنل ویندوز و تنظیماتی که میتوان برای پلنهای جدید در نظر گرفت را مطالعه کنید چرا که بدون استفاده از حالت Ultimate Performance هم میتوانید تمام تنظیمات مهم و اساسی یک پلن را به راحتی مدیریت کرده و تغییر دهید:
به عنوان مثال اگر وسایل USB پس از مدتی کار کردن، به صورت خودکار خاموش و غیرفعال میشوند، کافی است یکی از تنظیمات پلن فعال را تغییر دهید:
tech-recipesسیارهی آیتی

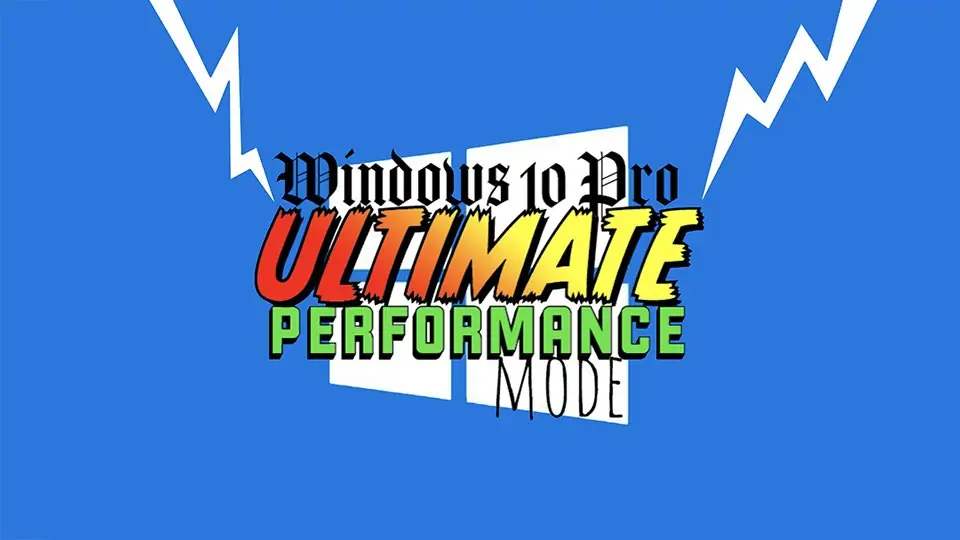
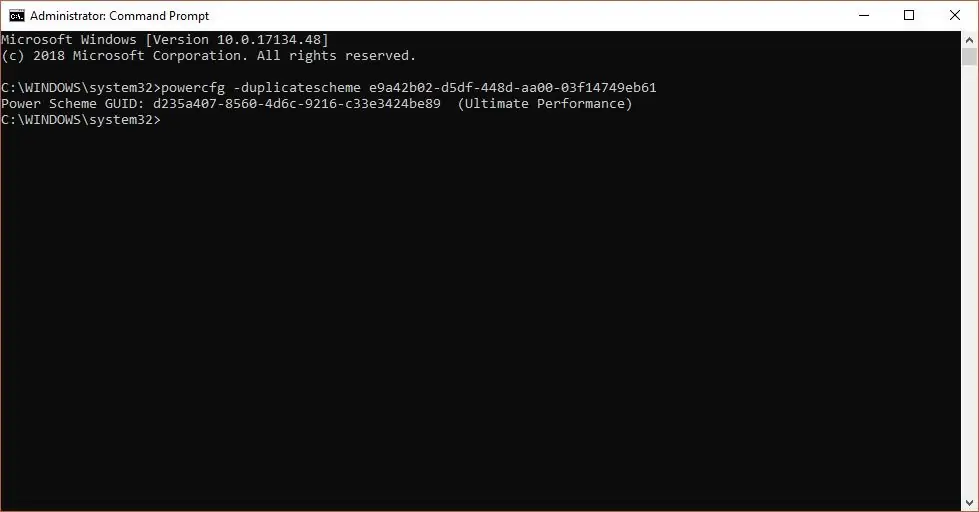
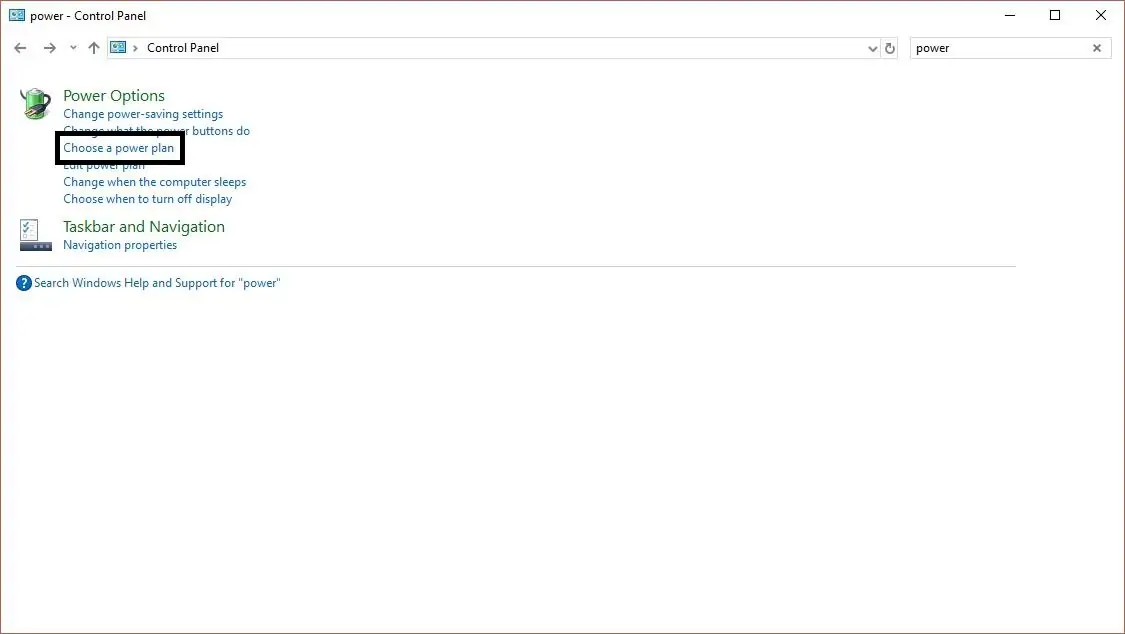
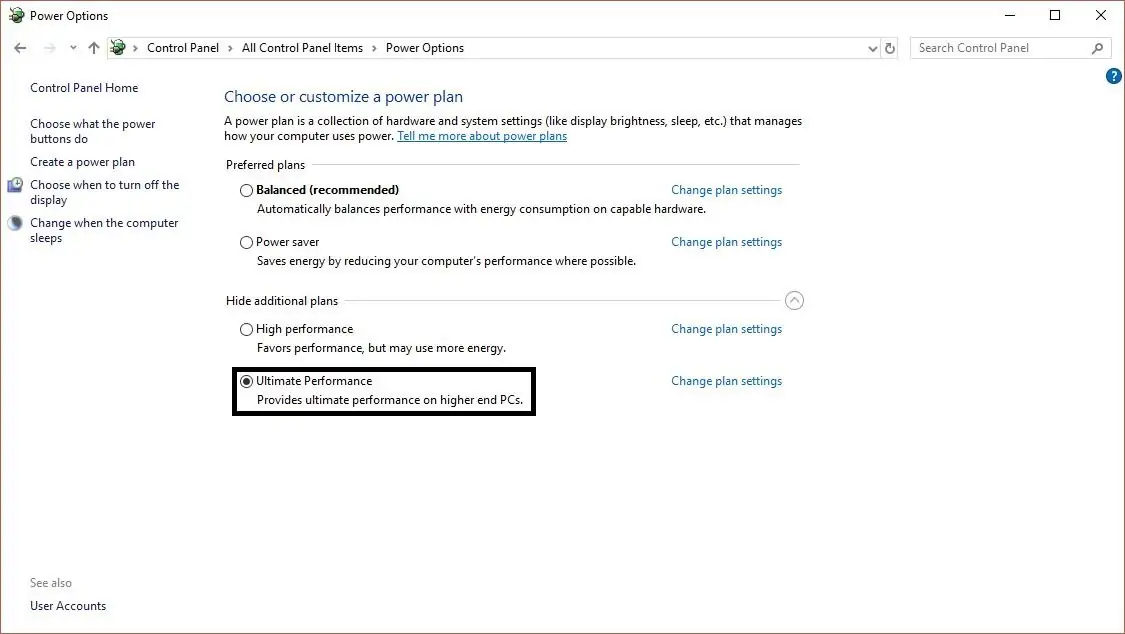
سلامممممممممممم خیلییییییییییییییییییییی ممنون خیلی دنبال اوردن این بودم بازم ممنون
سلام خسته نباشید لطفا بگید چجوری حالت high performanceداخلcmd حذف کنم خواهش میکنم زود تر جواب بدید
میخوام کلا حذف کنم حالت high performanceرو ولی نمیتونم
سلام
اولاً چک کنید پلان فعال نباشه. پلانی که اکتیو باشه رو نمیشه حذف کرد. ثانیاً در مورد سوال شما سرچ کردم یه مقاله همین الان نوشتم:
آموزش تغییر و حذف پلانهای پاور در ویندوز از طریق cmd
اقا دمت گرم خیلی کمک کردی👍👍👍
میخواستم بدونم حال عادی لبتاپ ها رو high performanceیا نه؟؟ بعد اگر این حالت روشن باشه روی دمای لبتاپ هنگام بازی تاثیر داره
حالا بالانس بهتره در کل. وقتی واقعاً نیاز نیست چرا رو ماکزیمم عملکرد باشه؟ هم مصرف باتری یکم بالاتر میره و هم دمای کاری و هم سرعت فنها و صداشون بیشتر میشه. پاور سیور یه مقداری در حدی که محسوسه کند میکنه اما بالانس خیلی افت سرعتش محسوس نیست.
سلام. ببخشید این حالت باعث نمیشه فن کمتر کار کنه؟
چون الان فعالش کردم، فن قبلا بازیو میوردم بالا خیلی با شدت بیشتری کار میکرد الان این حالت شدتش کمتر شده.
سلام
سرعت فن کمتر بشه غیرطبیعیه و خوب هم نیست! دمای پردازنده و گرافیک سیستم بالاتر میره که عمر مفید رو کاهش میده هر چند اغلب لپتاپها ۷ ۸ سال راحت کار میکنن.
سرعت فن در تنظیمات پلنهای توان و عملکرد نیست اما میشه گزینهی System Cooling Policy رو تغییر داد و روی حالت Active قرار داد که فن بچرخه. این مورد رو چک کنید.
سلام من ویندوز 10 همیشه روی High performance میذارم ولی بعد از گذشت چند ساعت یا بعد از هر بار ری استارت کردن خود به خود به حالت Balanced برمیگرده من نیاز دارم سیستم برای دانلود در بیشتر مواقع روشن باشه و کلا میخوام همیشه روی High performace باشه چیکار کنم که دیگه بعد از ری استارت کردن سیستم دوباره برنگرده به حالت دیگه ای ؟
سلام
فکر میکنم نرمافزار جانبی نصب کردید که همچین کاری میکنه. ویندوز به صورت خودکار حالت پاور رو تغییر نمیده ولی بعضی از نرمافزارهایی که همراه مثلاً درایورها نصب میشن، ممکنه این جور کاری کنن.
سلام من کدو زدم رفتم توی تنظیمات هیچی واسم نیوورد ریفرش هم کردن ریستارت هم همینظور مشکل چیه؟