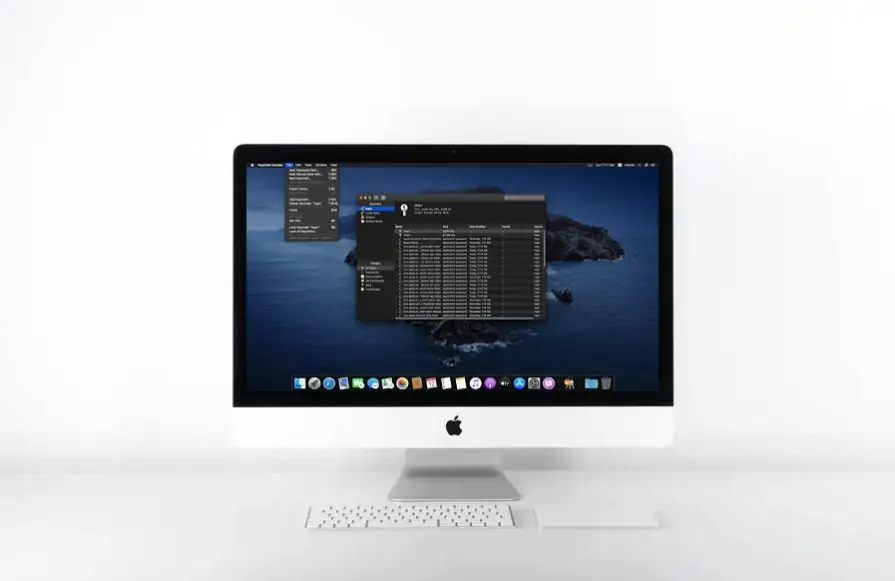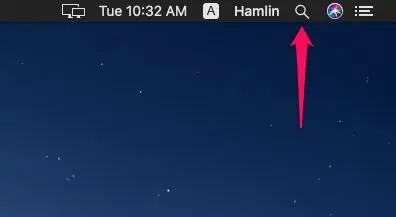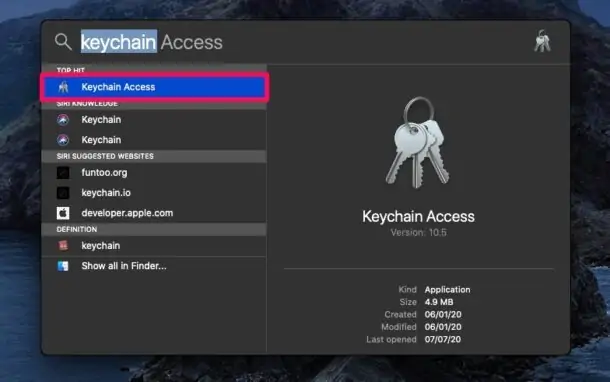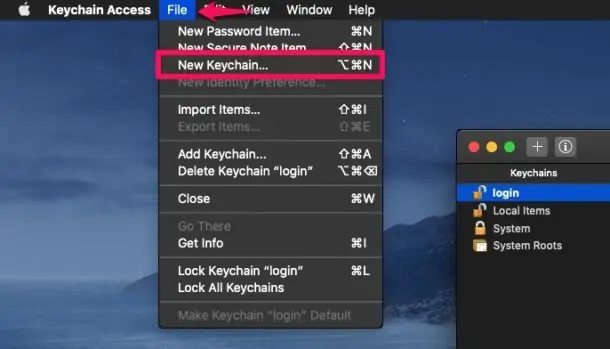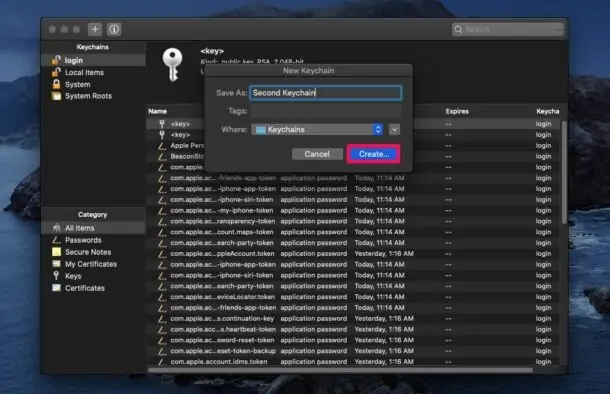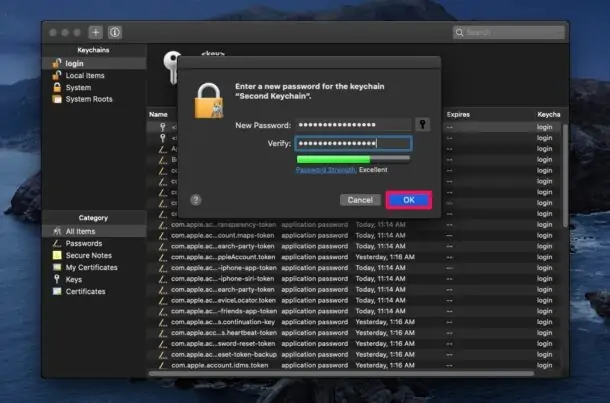در سیستم عامل مکاواس کاربر میتواند پسوردها را به راحتی و به کمک Keychain یا دسته کلید، مدیریت کند. میتوانید چند دسته کلید بسازید و پسوردهای مربوط به هر موضوع را در یک دسته کلید قرار دهید. اگر فقط از یک Keychain استفاده میکنید هم با وجود قابلیت جستجو، پیدا کردن پسوردها مشکل نیست.
در ادامه به نحوهی ساخت Keychain جدید در macOS میپردازیم.
آشنایی با Keychain در محصولات اپل
این روزها بسیاری از کاربران اینترنت و اپلیکیشنهای موبایل و سرویسهای ابری، مرتباً با پسورد سر و کار دارند. اگر پسوردها ساده یا قابل حدس زدن باشد، امنیت و حریم خصوصی کاربر به خطر میافتد و اگر پسوردها پیچیده باشد، مشکل فراموش کردن رمز عبور مطرح میشود. در سیستم عاملهای مختلف میتوانید از نرمافزارهای مدیریت پسورد استفاده کنید تا این مشکل رفع شود.
خوشبختانه در macOS که سیستم عامل مکبوکها و آیمکهای اپل است، ابزاری برای مدیریت رمز عبور پیشبینی شده است. اگر Apple ID داشته باشید و با یک اپل آیدی در محصولات اپل لاگین کنید، امکان همگامسازی کردن پسوردها بین آیفون، آیپد، مکبوک و غیره فراهم میشود.
در مکاواس به صورت پیشفرض یک Keychain به اسم login ایجاد میشود و پسوردها در آن ذخیره میشود. پسورد دسترسی به این Keychain با پسورد حساب کاربری که کاربر برای استفاده از مکاواس میسازد، یکسان است.
برای امنیت بیشتر و مدیریت بهتر پسوردها میتوانید یک یا چند دسته کلید و به زبان دیگر Keychain بسازید و نام و پسورد هر یک را به صورت دلخواه انتخاب کنید.
روش ایجاد Keychain جدید در macOS
برای شروع کار روی آیکون ذرهبین در گوشهی منوی بالای صفحه کلیک کنید تا پنجرهی ابزار جستجو یا همان Spotlight معروف باز شود. البته شورتکاتی برای دسترسی سادهتر نیز در نظر گرفته شده است:
شورتکات دسترسی به اسپاتلایت در مکاواس، Command + Space است.
حال عبارت Keychain را تایپ کنید و روی اولین نتیجه که Keychain Access است، کلیک کنید.
اکنون از منوی File گزینهی New Keychain را انتخاب کنید.
نام را در کادر Save As وارد کنید و در صورت نیاز تگهای موردنظر را در کادر Tags بنویسید. محل ذخیرهسازی نیز قابل تغییر است. در نهایت روی Create کلیک کنید.
در پنجرهی بعدی میبایست پسوردی برای دسترسی به محتویات دسته کلید جدید وارد کنید. به عبارت دیگر اگر کسی بخواهد پسوردهای ذخیره شده در این دسته کلید را ببیند، میبایست ابتدا پسورد دسترسی به Keychain را تایپ کند. پس از ورود پسورد، روی OK کلیک کنید.
به این ترتیب یک دسته کلید جدید ساخته میشود. برای دسترسی به آن میتوانید از ستون کناری پنجرهی Keychain Access استفاده کنید که در آن دسته کلید پیشفرض یعنی login و دسته کلیدهای بعدی که اضافه کردهاید، لیست میشود.
نکتهی جالب این است که پسورد دسته کلید اصلی که login نام دارد، با پسورد حساب کاربری شما در مکاواس یکی است! درواقع پسورد دسته کلید پیشفرض قابل تغییر نیست. لذا اگر کسی با روشی، پسورد حساب شما را پیدا کرده باشد، میتواند تمام پسوردهایی که حین گشت و گذار در اینترنت و مراجعه به سایتهای مختلف استفاده کردهاید را مشاهده کند! اما دسته کلیدهای اضافی که میسازید، پسورد مجزا دارند. لذا میتوانید یک رمز عبور طولانی و پیچیده که قابل حدس نیست، انتخاب کنید و با این روش، از حریم خصوصی خویش بهتر محافظت کنید.
یک راهکار سادهی دیگر این است که پس از ساخت Keychain اضافی، آن را به عنوان دسته کلید پیشفرض تنظیم کنید. در این حالت میتوانید روی Keychain اصلی که Login است، راستکلیک کنید و پسورد آن را تغییر بدهید.
نکتهی آخر این است که اگر اخیراً پسورد حساب کاربری خویش را تغییر دادهاید، امکان دسترسی به دسته کلید login وجود ندارد. تنها کاری که میتوانید انجام بدهید، ریست کردن این دسته کلید است که در نتیجه تمام پسوردهای ذخیره شده در آن از بین میرود!
برای آشنایی بیشتر با نحوهی استفاده کردن از Keychain و مشاهده کردن پسوردها، به مقالات قبلی سیارهی آیتی مراجعه فرمایید:
osxdailyسیارهی آیتی