زمانی که با یک کامپیوتر ویندوزی به شبکه متصل میشوید، گاهی ویندوز به صورت خودکار و صحیح تشخیص میدهد که شبکه از نوع عمومی یا Public است یا خصوصی یا Private است و به دنبال آن تنظیمات امنیتی لازم را اعمال میکند. طبعاً شبکهی عمومی باید تنظیمات سختگیرانهتری داشته باشد تا حریم خصوصی کاربر حفظ شود.
تغییر دادن شبکهی Public به Private برای به اشتراک گذاشتن فایلها یا استفاده از پرینتر تحت شبکه و یا رویت کردن دیگر وسایل متصل به شبکه، گاهی ضروری میشود. در شبکهی Public برای حفظ امنیت، سیستم شما از دید دیگر کامپیوترهای شبکه مخفی است و به اشتراک گذاشتن پرینتر و فایل نیز مسدود میشود.
در ادامه به نحوه تبدیل کردن شبکهی عمومی به خصوصی و یا برعکس در ویندوز ۷ و ویندوز ۱۰ میپردازیم که هر دو کار به تناسب موقعیت و کاربرد، ممکن است ضروری شود. در سایر نسخههای ویندوز نیز مراحل کار مشابه است. با ما باشید.
دانستن روش سوییچ کردن بین شبکهی Public و Private در سیستم عامل ویندوز، گاهی ضروری میشود. به عنوان مثال اگر در مکان عمومی مثل هتل یا دانشگاه به شبکهی وایرلس متصل شدهاید و حالت شبکه را پابلیک انتخاب کردهاید، قابلیت به اشتراک گذاشتن فایلها به روش معمول و سادهی ویندوزی وجود ندارد.
بنابراین میتوانید موقتاً شبکه را Private کنید و بررسی کنید که آیا این قابلیت فراهم میشود یا خیر. توجه کنید که ممکن است در تنظیمات مودم یا روتر نیز محدودیتهایی وجود داشته باشد و نتوان کامپیوترهای دیگری که در شبکهی خصوصی وجود دارد را مستقیماً مشاهده کرد.
تغییر شبکهی عمومی و خصوصی در ویندوز ۷
در ویندوز ۷ برای این تغییر کاربردی باید از کنترل پنل و بخش شبکه استفاده کرد. مراحل کار بدین صورت است که:
در ویندوز ۷ از طریق منوی استارت Control Panel را اجرا کنید.
با استفاده از منوی کرکرهای View by، نما را به حالت Small icons تغییر دهید.
روی Network and Sharing Center کلیک کنید.
در این بخش از تنظیمات کنترل پنل که مختص تنظیمات شبکه است، روی گزینهی مربوط به نوع شبکه یا به بیان دیگر، Network Profile که زیر نام شبکه موردنظر در بخش View your active networks دیده میشود، کلیک کنید.
پنجرهای برای انتخاب کردن نوع شبکه یا در واقع محل شبکه باز میشود. شبکهی Home یا خانگی، شبکهی شرکت و محل کار یا Work Network و شبکهی عمومی یا Public Network سه گزینهی مفیدی است که ویندوز ۷ در اختیارتان قرار میدهد. میتوانید توضیحات هر مورد را مطالعه کرده و گزینهی موردنظر خود را انتخاب کنید.
توجه کنید که تغییر نوع شبکه در همان لحظه اتفاق میافتد و نیازی به ریاستارت کردن ویندوز نیست.
انتخاب شبکه Public یا Private در ویندوز ۱۰
در ویندوز ۱۰ هم دقیقاً میتوان از روشی که توضیح داده شد استفاده کرد و تنها تفاوت این است که برای استفاده از کنترل پنل، باید از قابلیت جستجو در منوی استارت استفاده کرد. به عبارت دیگر باید Control Panel را در منوی استارت جستجو کنید چرا که گزینهی اجرا کردن آن به صورت مستقیم در منوی استارت قرار داده نشده است.
اما روش دومی هم برای این کار وجود دارد که استفاده از اپلیکیشن مدرن Settings است. روش کار به این صورت است:
ابتدا با کلید میانبر Win + I اپلیکیشن ستینگس را اجرا کنید.
در صفحهی اصلی روی Network & Internet کلیک کنید.
در صفحهی بعدی و در ستون کناری، روی Ethernet کلیک کنید. البته اگر شبکهی شما وایرلس یا به بیان دیگر شبکهی Wi-Fi است، روی WiFi کلیک کنید. اترنت همان شبکهی سیمی مبتنی بر کابل LAN و گاهی کارت شبکههای USB است.
در سمت راست روی Network کلیک کنید.
در صفحهی بعدی یکی از دو گزینهی Public یا Private را به تناسب نیاز انتخاب کنید.
انتخاب شبکهی Public یا Private به کمک Local Security Policy ویندوز
روش بعدی برای تغییر دادن نوع شبکه و انتخاب پروفایل عمومی یا خصوصی، استفاده کردن از Local Security Policy است. این روش به خصوص برای مدیران شبکه مفید است ولیکن اگر در استفاده از دو روش کنترل پنل و اپ ستینگس با مشکلاتی همراه باشد، میتوان از این روش استفاده کرد.
توجه کنید که Local Security Policy یکی از قابلیتهای نسخهی Pro ویندوز است. بنابراین در نسخهی خانگی که سادهتر است، نمیتوان از این روش استفاده کرد.
و اما مراحل کار:
ابتدا با فشار دادن کلید میانبر Windows + R پنجرهی Run ویندوز را باز کنید.
دستور secpol.msc را تایپ کرده و کلید Enter را فشار دهید.
در پنجرهی Local Security Policy که باز شده، در پنل سمت چپ گزینهی Network List Manager Policies را انتخاب کنید.
در سمت راست روی Network دبلکلیک کنید.
در پنجرهی Network Properties و در تب Network Location یا مکان شبکه، از بخش Location Type گزینهی Private یا Public را به تناسب نیاز انتخاب کنید.
روی Apply کلیک کنید تا تنظیمات اعمال شود.
در نهایت نیاز به Restart کردن سیستم عامل وجود دارد.
چگونه انتخاب کردن نوع شبکه را در ویندوز محدود کنیم؟
در تصویر فوق و در بخش User Permissions، سه گزینه وجود دارد که به کمک این سه گزینه میتوان قابلیت انتخاب کردن پروفایل شبکه به صورت عمومی یا خصوصی را در اختیار کاربر قرار داد و یا این کار را محدود به مدیران سیستم ویندوزی کرد تا کاربر عادی نتواند شبکهی خصوصی را به عمومی و یا برعکس تبدیل کند.
- برای محدود کردن دسترسی کاربران معمولی، گزینهی User cannot change location را انتخاب کنید.
- حالت پیشفرض User can change location است که به معنی مجاز بودن کاربر برای انتخاب کردن مکان شبکه است.
در نهایت روی OK کلیک کنید و سپس سیستم را ریاستارت کنید.
maketecheasierسیارهی آیتی


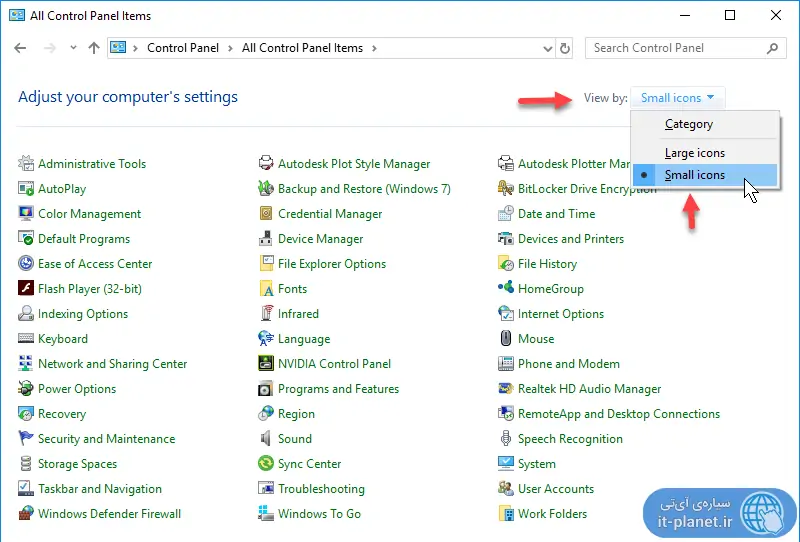
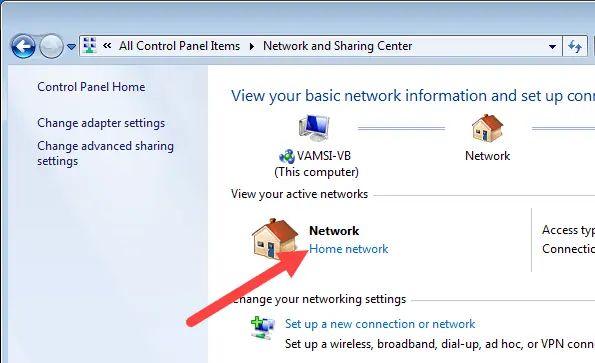
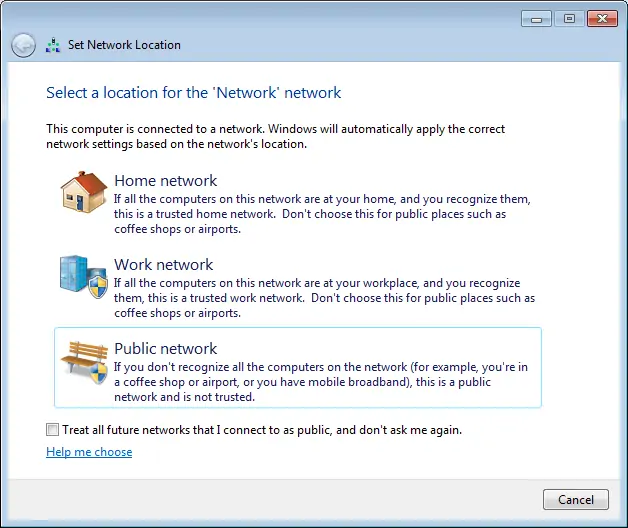
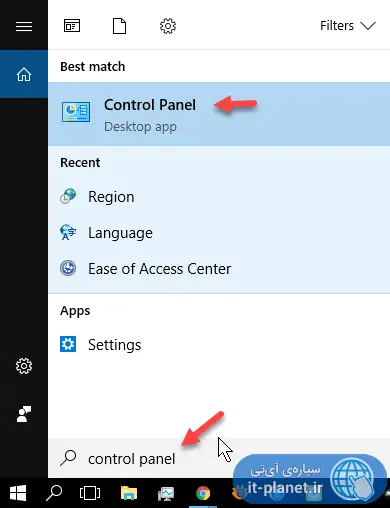
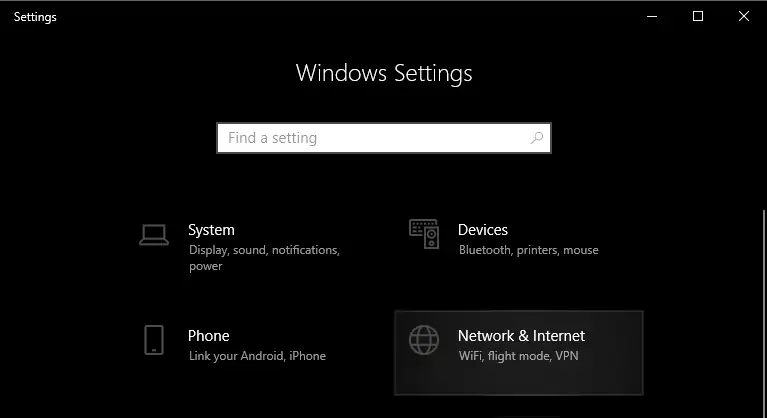
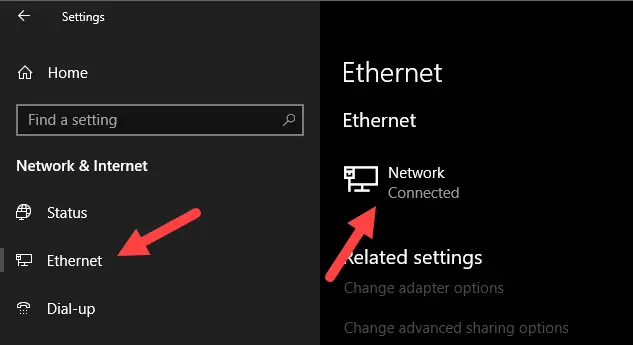
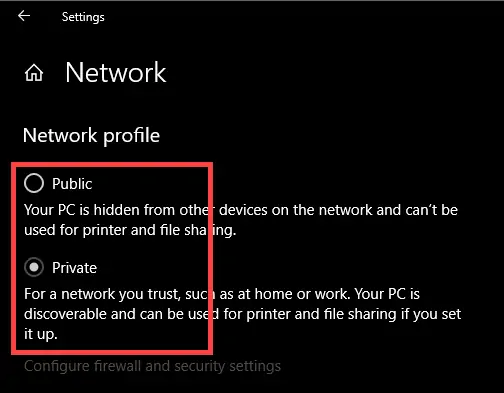
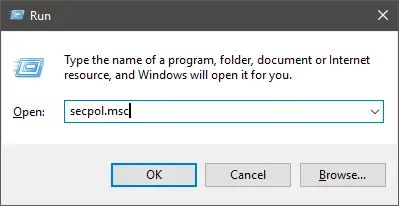
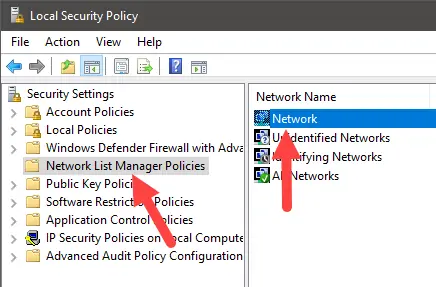
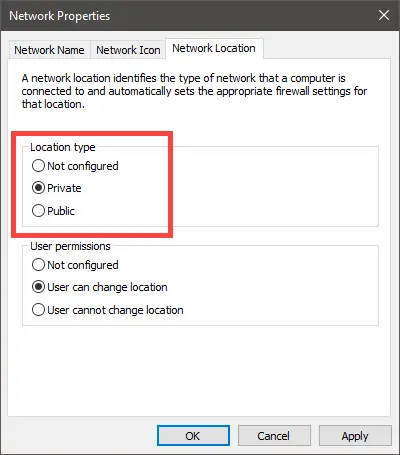
سلام خسته نباشید برا من رو public قفل شده نمیتونم change بدم میتونید راهنمایی کنید؟؟