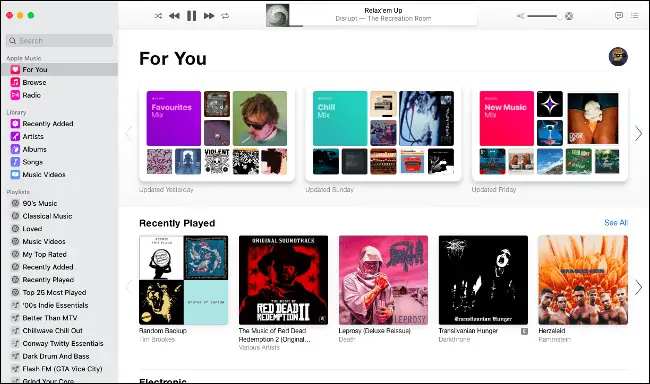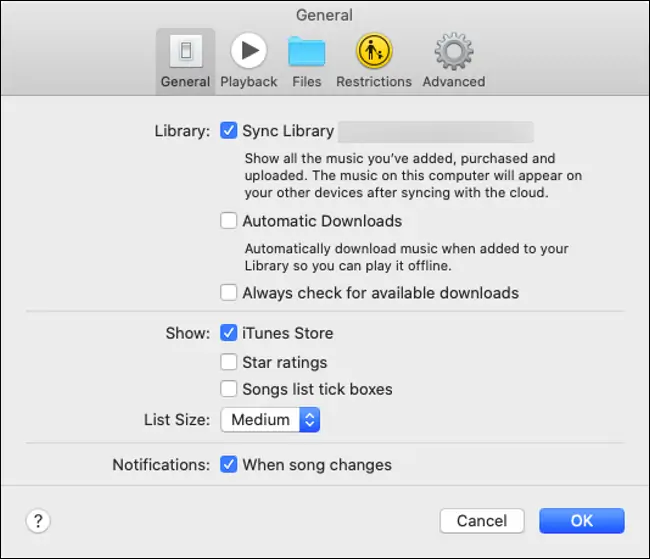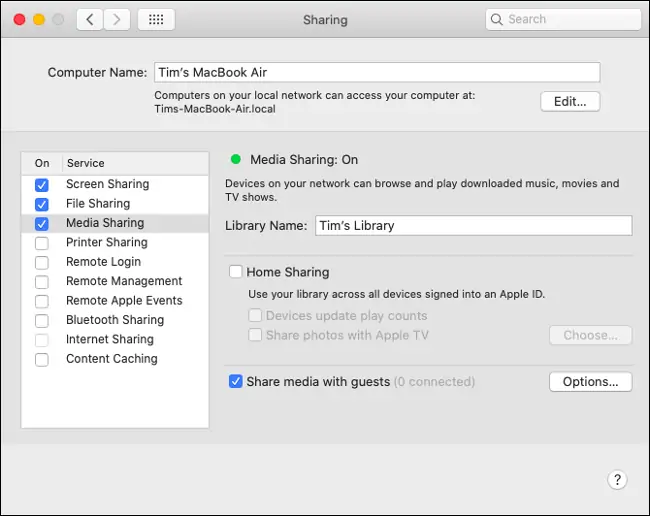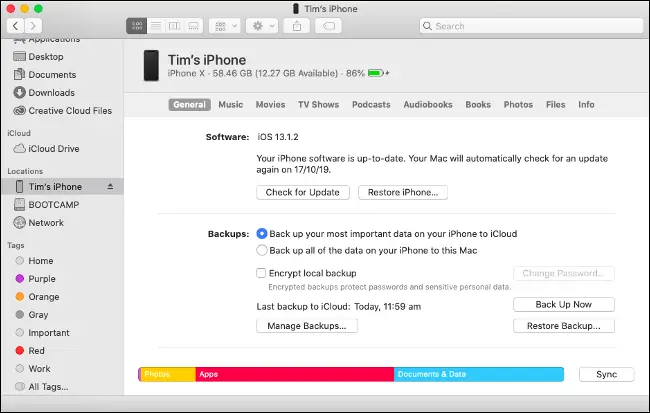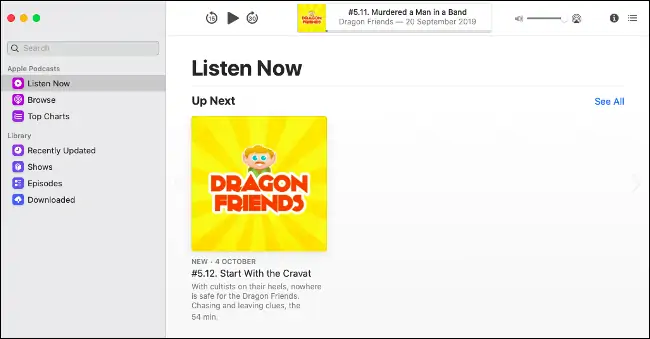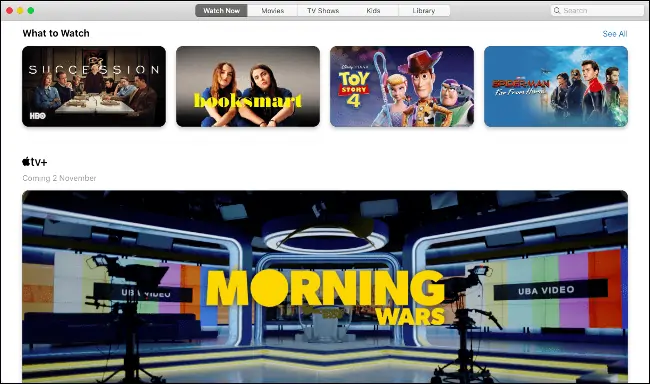اپل در نسخهی جدید مکاواس که Catalina نامیده شده، نرمافزار iTunes را حذف کرده است! برای پخش موسیقی و ویدیو و پادکست، اپلیکیشنهای جدیدی وجود دارد و برای همگامسازی و بکاپ گرفتن از آیفون و آیپد، میتوان از اپلیکیشن Finder استفاده کرد. بنابراین از این پس نیازی به استفاده از آیتونز نیست هر چند ممکن است در اولین روزهای استفاده از مکاواس کاتالینا، فقدان آیتونز یک معضل بزرگ به نظر برسد.
در ادامه به جزئیات بیشتر در مورد حذف آیتونز از macOS و آشنایی با اپهای جدید Music و TV و Podcasts میپردازیم.
حذف آیتونز در مکاواس کاتالینا
در گذشته کاربران محصولاتی مثل آیفون، برای بکاپ گرفتن از گوشی و تبلت از نرمافزار iTunes استفاده میکردند. این نرمافزار در حقیقت یک مولتیمدیاپلیر و نرمافزار مدیریت مولتیمدیا است اما قابلیت بکاپ گرفتن از آیفون و آیپد در آن وجود دارد. نه تنها کاربران MacBook و iMac بلکه کاربران PC و به بیان دیگر کاربران سیستمهای ویندوزی هم از آیتونز برای بکاپ گرفتن از آیفون و آیپد استفاده میکنند:
اما در نسخهی جدید مکاواس، iTunes حذف شده است! در حقیقت اپل جایگزینهای چندگانهای برای آیتونز معرفی کرده و هر یک از وظایف این مولتیمدیاپلیر قدرتمند، به نرمافزار جدیدی سپرده شده است.
پخش موسیقی و مدیریت فایلهای صوتی با اپ Music
در macOS Catalina اپلیکیشن جدید Music برای امور مدیریت فایلهای صوتی و پلی کردن فایلها اضافه شده است. این اپلیکیشن آیکونی شبیه به iTunes دارد اما آیتونز سابق نیست! با این اپلیکیشن میتوانید از سرویس Apple Music موسیقی بخرید و استریم کنید، میتوانید فایلهای موسیقی موجود روی حافظهی مک را مدیریت کرده و پلی کنید، میتوانید خریدهای جدیدی در iTunes Store انجام بدهید و همینطور موزیک ویدیوها را مشاهده کنید.
اپ Music شباهت زیادی با آیتونز سابق دارد اما با توجه به تمرکز بر مقولهی موسیقی، سادهتر شده است. اگر با استفاده از Apple ID و در واقع از منوی System Preferences و بخش Apple ID در تنظیمات مکاواس ورود انجام داده باشید، موسیقیهای موجود در iCloud نیز در اپ Music نمایان میشود.
در اپ موسیقی جدید، امتیاز موسیقیها که خودتان دادهاید و همینطور آیتونز استور، به صورت پیشفرض نمایش داده نمیشود. میتوانید از منوی Music و Preferences برای فعال کردن گزینهی iTunes Store و Star Ratings که در تب General قرار دارند، استفاده کنید. همانطور که در تصویر زیر مشاهده میکنید تنظیمات اپ Music شبیه به iTunes است. به عنوان مثال میتوانید در تب Files فولدر حاوی فایلهای مولتیمدیا را انتخاب کنید.
با کلیک روی آیکون کوتیشن در گوشهی راست و بالای صفحه، متن یا شعر برخی موسیقیهای باکلام نمایش داده میشود. با کلیک روی آیکون لیست میتوانید موسیقیهای بعدی که پخش میشود را ببینید. با کلیک روی کاور آلبوم موسیقی در کادر Now Playing میتوانید حالت مینی پلیر موسیقی را فعال کنید. برای دسترسی به کتابخانهی موسیقی دیگر کاربران که به اشتراک گذاشته شده، میتوانید از منوی کرکرهای کنار Library در ستون کناری استفاده کنید و لایبرریهای دیگر را انتخاب کنید.
نحوه به اشتراک گذاشتن موسیقی در مکاواس کاتالینا
به اشتراک گذاشتن کتابخانهی موسیقی با دیگر مکهای موجود در شبکهی خانگی یا شبکهی لوکال، یکی از قابلیتهای iTunes بوده است و صرفاً با تیک زدن در یک چکباکس، انجام میشود. این قابلیت در نسخهی جدید مکاواس وجود دارد اما روش کار متفاوت است.
برای به اشتراک گذاشتن کتابخانهی موسیقی، به صورت زیر عمل کنید:
روی منوی سیب یا لوگوی اپل کلیک کنید و System Preferences را انتخاب کنید.
در پنجرهی باز شده روی Sharing کلیک کنید.
روی Media Sharing کلیک کنید.
نام دلخواهی برای لایبررسی موسیقی خودتان تایپ کنید.
تیک Share media with guests را بزنید.
در صورت نیاز برای افزودن پسورد، روی Options کلیک کنید. به علاوه میتوانید یک پلیلیست یا تمام لایبرری را برای به اشتراک گذاشتن در شبکه انتخاب کنید.
توجه کنید که در این بخش میتوانید Home Sharing را نیز فعال کنید که برای به اشتراک گذاشتن کتابخانهی موسیقی با دیگر وسایلی که به همین Apple ID متصل هستند، کاربرد دارد.
استفاده از XML برای انتقال لیست پخش به سایر نرمافزارها
نرمافزار آیتونز برای افراد حرفهای در عرصهی موسیقی و DJ جذاب بوده چرا که روش مدیریت فایلهای موسیقی در آن بسیار ساده و کارآمد است. نکتهی جالب این است که بسیاری از اپلیکیشنهای جانبی با توجه به ساختار لایبرری در آیتونز طراحی شدهاند تا کاربر در صورت نیاز بتواند از این نرمافزارها به جای iTunes استفاده کند.
حذف شدن iTunes و اضافه شدن Music، برای بسیاری از کاربران حرفهای مشکلساز است اما خوشبختانه به اشتراک گذاشتن اطلاعات لیست پخش به صورت فایل XML در اپ جدید Music پشتیبانی میشود. البته هنوز بسیاری از اپهای جایگزین iTunes بروز نشدهاند و بنابر توصیهی اپل اگر از کاربران اپهایی مثل Traktor و Serato هستید، میبایست کمی صبر کنید تا توسعهدهنده برای آپدیت کردن اپلیکیشن اقدام کند. پس از بروزرسانی، استفاده از لایبرری موسیقی مثل قبل ساده خواهد شد.
در حال حاضر برای استفاده از دادههای Music به صورت XML میتوانید هر یک از لیستهای پخش را از منوی File و گزینهی Library با فرمت XML ذخیره کنید. البته با این روش هر تغییری که در لیست پخش فایلهای موسیقی ایجاد کنید، در نرمافزار مقصد منعکس نمیشود و باید مجدداً لیست پخش را ذخیره کرده و ایمپورت کنید.
بکاپگیری از آیفون یا آیپد به کمک Finder
تمام کارهایی که قبلاً در ارتباط با مدیریت وسایل همراه یعنی iPhone و iPad و iPod توسط iTunes انجام میدادید از این پس به کمک Finder که اپلیکیشن اصلی مدیریت فایل در مکاواس است، صورت میگیرد. همگامسازی فایلهای مدیا، آپدیت کردن iOS به صورت دستی، ریاستور کردن تنظیمات کارخانه و ایجاد بکاپ لوکال، همهی موارد توسط فایندر انجام میشود.
برای مدیریت کردن وسایل همراه در فایندر مراحل زیر را دنبال کنید:
آیفون، آیپد یا آیپاد را با کابل مربوطه به مک متصل کنید.
گوشی یا تبلت را آنلاک کنید و روی Trust در پیام تأیید دسترسی تپ کنید و پسورد خویش را وارد کنید.
اکنون پنجرهای از اپلیکیشن Finder باز کنید.
در سایدبار یا ستون کناری اسکرول کنید و روی نام دیوایس خویش تپ کنید.
روی آیفون و گزینهی Trust کلیک کنید و کمی صبر کنید.
به این ترتیب آیفون شما در اپلیکیشن فایندر ظاهر میشود و تبهایی برای مدیریت کردن آن وجود دارد. در تب General میتوانید تیک گزینهی Show this iPhone when on Wi-Fi را بزنید تا از این پس همگامسازی کردن آیفون و مکبوک یا آیمک به صورت وایرلس امکانپذیر شود.
میتوانید از تمام حافظهی آیفون و آیپد یا آیپاد به صورت دستی بکاپ کامل تهیه کنید. بکاپها در مسیر زیر ذخیره میشوند:
~/Library/Application Support/MobileSync/
تبهایی برای مدیریت کردن فایلهای صوتی، فیلمها، برنامههای تلویزیونی و غیره در نظر گرفته شده است. در تب Files میتوانید فایلهای موردنظر را در فولدر مربوط به اپهای مختلف آپلود کنید و همینطور فایلهایی را از حافظهی گوشی و تبلت دانلود کنید. این ویژگی در گذشته با عنوان iTunes File Sharing شناخته میشود. با روش درگ و دراپ یا گرفتن و رها کردن میتوانید این کار را انجام بدهید.
دقت کنید که اگر iOS را به iOS 13 آپدیت کرده باشید، میبایست از مکاواس کاتالینا برای کار با آیفون و آیپد استفاده کنید. اگر سیستم عامل آیفون و آیپد را بروزرسانی نکردهاید، میتوانید از Catalina و نسخههای قبلی مکاواس برای مدیریت دیوایس استفاده کنید.
اپلیکیشن جدید Podcasts برای گوش دادن به پادکستها
اپ جدیدی به اسم پادکستس برای مدیریت پادکستها اضافه شده است. این اپ هم شبیه به Music و iTunes طراحی شده است اما در آن به جای مدیریت فایلهای موسیقی، پادکستها را مشاهده میکنید. برای منتقل کردن پادکستها به آیفون و آیپد میبایست از اپلیکیشن Finder استفاده کنید.
با مراجعه به منوی Podcasts و Preferences میتوانید تنظیمات را تغییر بدهید. به عنوان مثال اگر بخواهید فاصلهی زمانی بین چک کردن برای قسمتهای جدید پادکستهای موردعلاقه را بیشتر کنید و زمان دانلود اپیزودهای جدید را تنظیم کنید و همینطور قابلیت حذف خودکار اپیزودهای پلی شده را غیرفعال کنید، میتوانید از طریق تنظیمات اقدام کنید.
پادکستهای دانلود شده از این پس در فولدر لایبرری آیتونز ذخیره نمیشود بلکه در مسیر زیر و به صورت مخفی سیو میشود:
~/Library/Group Containers/243LU875E5.groups.com.apple.podcasts/Library/Cache
تماشای ویدیو و فیلم در اپلیکیشن TV
اپلیکیشن جدید بعدی که برای تماشای ویدیو و فیلم طراحی شده، TV نام دارد. تمام ویدیوهایی که خریداری و اجاره کردهاید یا سرویسهایی که ثبت نام کردهاید، در این اپ جمع میشود. خریدهای قبلی شده در iTunes هم لیست میشود.
در تب Library اپلیکیشن TV میتوانید ویدیوهای قبلی را مشاهده کنید. برای پیدا کردن دیگر ویدیوها و فیلمها و خرید موارد جدید، میبایست از تبهای بعدی استفاده کنید. با کلیک روی یک فیلم یا برنامهی تلویزیونی، تریلر و اطلاعات مربوط به آن نمایان میشود. لیست بازیگران و دستاندرکاران نمایش داده میشود و با کلیک روی هر یک از موارد، اطلاعات و کارهای بیشتری نمایش داده میشود.
برای تغییر دادن فولدر حاوی ویدیوها، از منوی TV و Preferences استفاده کنید. میتوانید فیلمها را با روش درگ و دراپ روی پنجرهی اپلیکیشن TV، در آن وارد کنید. هر فایلی که دانلود کنید، در فولدر Movies با پسوند MOVPKG ذخیره میشود و میتوانید آن را در اپ TV پلی کنید. نرمافزارهای جانبی با توجه به استفاده از DRM، نمیتوانند این فایلها را پلی کنند.
howtogeekسیارهی آیتی