مرورگر Safari که مرورگر اینترنت اصلی در محصولات اپل است، مثل گوگل کروم قابلیت ذخیره کردن نام کاربری و پسورد ورود به حساب کاربری در سایتهای مختلف را دارد. معمولاً این قابلیت درست کار میکند و زمانی که رمز عبور و نام کاربری را در سایتی برای ورود استفاده میکنید، سافاری سوال میکند که آیا میخواهید اطلاعات کاربری را ذخیره کنید یا خیر؟
گاهی اوقات به دلایل مختلف ممکن است این پیام نمایش داده نشود و نتوانید رمز عبور را سریع و ساده ذخیره کنید. در این مقاله به روشهای رفع مشکل ذخیره نشدن رمز عبورها در مرورگر سافاری میپردازیم.
فعال کردن قابلیت Auto-fill یا Keychain
اولین راهکار این است که قابلیت پر کردن خودکار یا Auto-fill فرمها را فعال کنید تا پسورد حساب کاربری در سایتهای مختلف به صورت خودکار وارد شود. در واقع اگر این قابلیت فعال نباشد، سافاری در مورد ذخیره کردن رمز عبور سوال نمیکند.
از طرف دیگر اگر Keychain را غیرفعال کرده باشید و بخواهید از نرمافزار جانبی برای مدیریت پسورد در iOS استفاده کنید، طبعاً مرورگر سافاری مثل قبل وارد عمل نمیشود و رمز عبورها را سیو نمیکند.
و اما روش فعال کردن دو مورد ذکر شده: ابتدا اپلیکیشن Settings را با تپ کردن رو آیکون چرخدندهای آن در صفحهی خانه اجرا کنید و در صفحهی اصلی روی گزینهی Passwords & Accounts تپ کنید. در صفحهی بعدی نیز روی Autofill Paswwords تپ کنید.
در صفحهی بعدی سوییچ گزینهی AutoFill Passwords را در وضعیت روشن یا فعال قرار بدهید. از طرف دیگر در بخشی با عنوان Allow Filling Form، تیک گزینهی Keychain را بزنید.
نیازی به غیرفعال کردن دیگر ابزارهای مدیریت پسورد نیست و در واقع میتوانید مثل تصویر فوق تیک 1Password یا اپلیکیشن جانبی دیگری که استفاده میکنید را هم بزنید.
ذخیره کردن پسورد از طریق کیبورد آیفون و آیپد
علت بعدی عدم نمایش پیام ذخیره کردن پسورد در برخی سایتها این است که شاید در گذشته از مرورگر سافاری خواستهاید که در سایت فعلی، هیچگاه اطلاعات حساب کاربری را ذخیره نکند و لذا پیام مربوطه نمایش داده نمیشود. به عبارت دیگر شاید قبلاً روی Never for This Website تپ کرده باشید.
برای رفع این مشکل جزئی و کوچک، میتوانید تنظیمات پسوردها را در مکاواس که سیستم عامل مکبوک و آیمکهای اپل است، ریست کنید اما یک روش دیگر هم برای سیو کردن پسوردها وجود دارد که سادهتر است. روش دیگر برای ذخیره کردن رمز عبور، استفاده از کیبورد روی صفحه یا Onscreen Keyboard در macOS و همینطور استفاده از آیکون Passwords در آیفون و آیپد است.
اگر از سافاری در آیفون یا آیپد استفاده میکنید و مشکل ذخیره نکردن پسورد به وجود آمده، پس از مراجعه به سایتی و وارد کردن نام کاربری و رمز عبور، روی آیکون Passwords در بالای کیبورد لمسی تپ کنید. این کار را قبل از تپ روی دکمهی ورود انجام بدهید!
در پیامی که نمایان میشود روی Save This Password تپ کنید. به همین سادگی! سافاری رمز عبور را ذخیره خواهد کرد و در مراجعهی بعدی به سایت فعلی، اطلاعات کاربری را در فیلدهای مربوطه به صورت خودکار پر میکند.
ذخیره کردن پسوردها در iOS به کمک اپلیکیشن Settings
روش قبلی که برای ذخیره کردن رمز عبور پیشنهاد کردیم، بسیار ساده و کاربردی است اما روشهای دیگری هم برای این مهم وجود دارد. میتوانید از طریق اپلیکیشن تنظیمات یا Settings نیز پسوردها را مدیریت و ذخیره کنید. لذا این اپ را اجرا کرده و روی Passwords & Accounts و سپس Website & App Passwords تپ کنید. برای ادامهی کار میبایست با استفاده از حسگر اثر انگشت یا به زبان دیگر، Touch ID و یا در آیفونهای مجهز به حسگر تشخیص چهره از Face ID استفاده کنید.
به این ترتیب صفحهی رمز عبورها نمایان میشود و در آن اطلاعات ورود به حساب کاربری در سایتهای مختلف لیست شده است. برای افزودن رمز عبور و نام کاربری جدید، روی + در بالای صفحه تپ کنید. در کادر باز شده نام سایت، نام کاربری یا User Name و Password را وارد کنید و روی Done تپ کنید.
اگر در سایت یا سایتهای دیگری هم با مشکل مواجه شدهاید، با همین روش اطلاعات را اضافه کنید.
ریست کردن تنظیمات سافاری در مکاواس
اگر قبلاً در تعدادی از سایتها حین ورود به حساب کاربری، روی گزینهی عدم ذخیره کردن رمز عبور تپ کردهاید، میتوانید تنظیمات سافاری را بازنشانی کنید. البته منظورمان تمام تنظیمات نیست بلکه صرفاً مقولهی پسوردها موردنظر است.
دقت کنید که میبایست قابلیت همگامسازی Safari و Keychain از طریق iCloud فعال باشد تا تغییراتی که انجام میدهید، در سایر وسایل متصل به Apple ID فعلی، اعمال شود.
روش کار به این صورت است: مرورگر Safari را در مک اجرا کنید. سپس روی منوی Safari در بالای صفحه کلیک کرده و روی Preferences کلیک کنید.
در پنجرهی تنظیمات مرورگر سافاری روی Passwords تپ کنید و سپس پسورد حساب کاربری خویش را وارد کنید تا رمز عبورها نمایش داده شود.
اکنون میتوانید سایتهایی که در ستون Password، عبارت Never Saved درج شده را انتخاب کرده از لیست حذف کنید. با این تغییر، زمانی که مجدداً به سایتهای موردبحث مراجعه میکنید، پیامی در مورد ذخیره کردن رمز عبور و نام کاربری نمایش داده میشود، درست مثل قبل و میتوانید این بار پسورد را ذخیره کنید.
همانطور که اشاره کردیم اگر همگامسازی سافاری و Keychain فعال باشد، تنظیماتی که در مکاواس در مورد سایتها تغییر کرده، در مرورگر سافاری آیفون و آیپد شما نیز اعمال میشود. لذا در iPhone و iPad هم مشکل عدم نمایش پیام سیو کردن رمز عبور برطرف خواهد شد.
محدودیت برخی سایتها در ذخیره کردن رمز عبور و نام کاربری
در نهایت به این نکته توجه کنید که ذخیره کردن رمز عبور و نام کاربری برای ورود خودکار و سریع در برخی سایتها محدود و ممنوع شده است. در نتیجه مرورگر Safari یا سایر مرورگرها، از نمایش پیغام ذخیره کردن پسورد خودداری میکنند. این موضوع به طراحی سایت و سرور آن بستگی دارد و در واقع مشکلی در مرورگر Safari و دیگر تنظیمات وجود ندارد. خوشبختانه سایتهایی با این محدودیت خاص، کمتعداد و نادر هستند.
در این موارد بهتر است اپلیکیشن Settings آیفون یا آیپد را اجرا کنید و به بخش رمز عبورها مراجعه کنید و رمز عبور و نام کاربری را برای سایت موردبحث به روش دستی اضافه کنید. ممکن است در صفحهی ورود، فرم به صورت خودکار پر شود و بتوانید سریعاً روی دکمهی Sign-in یا Log in تپ کنید و در عین حال ممکن است این روش درست عمل نکند.
guidingtechسیارهی آیتی


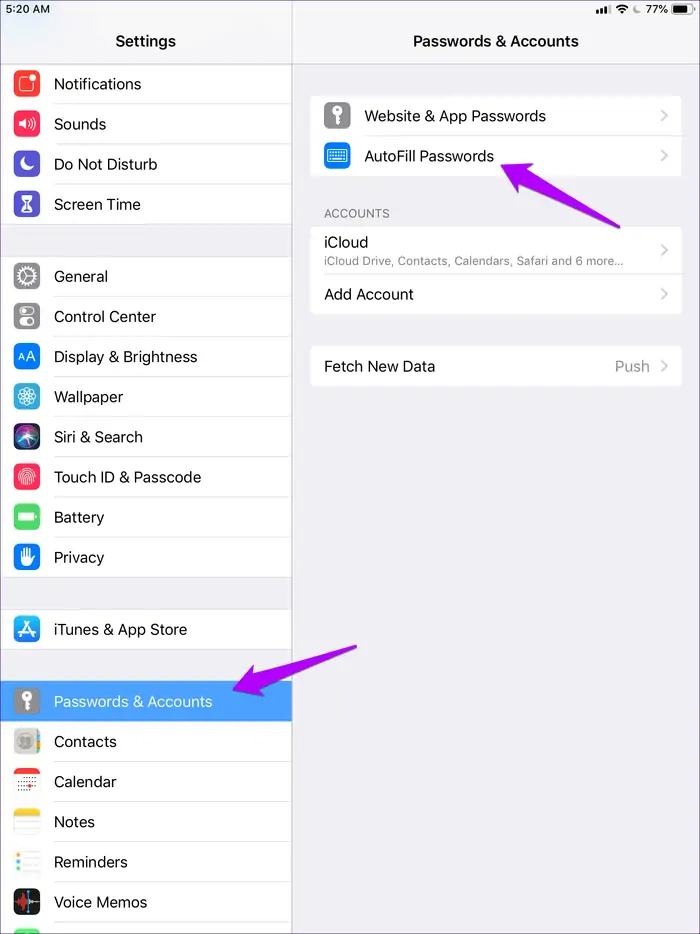
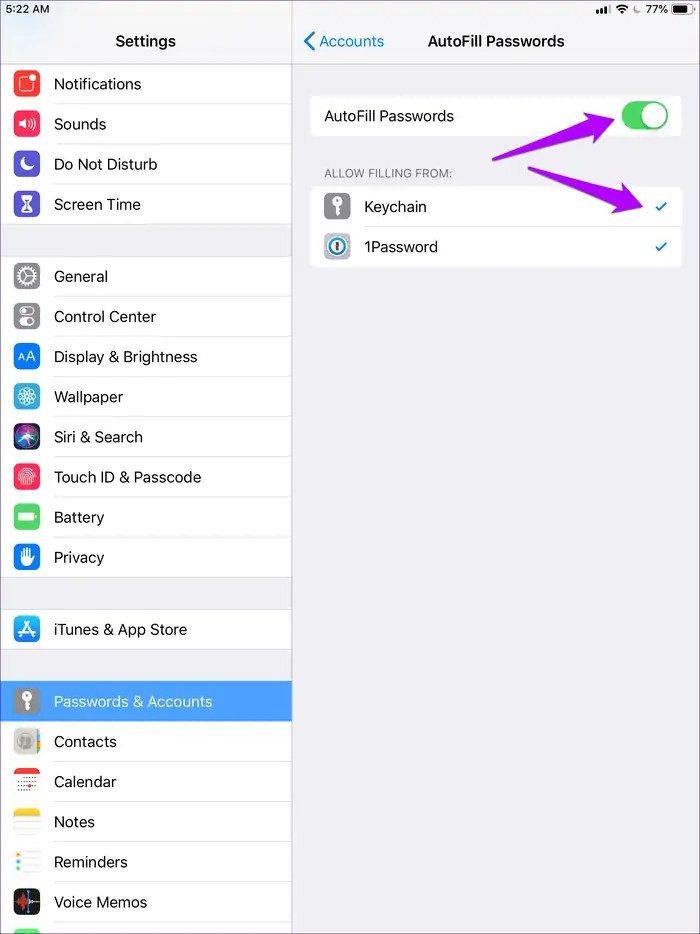
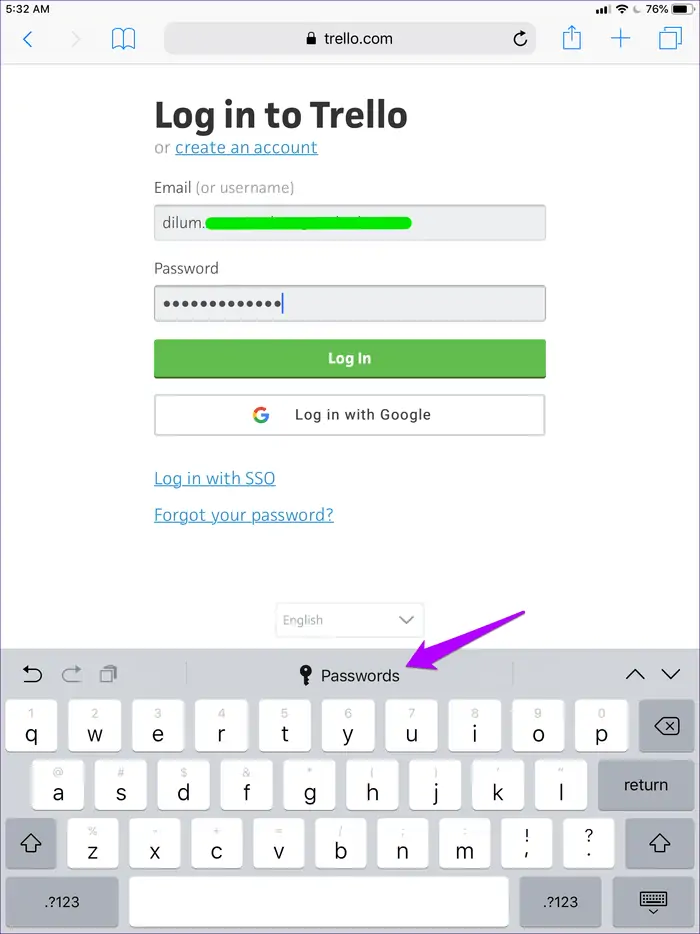
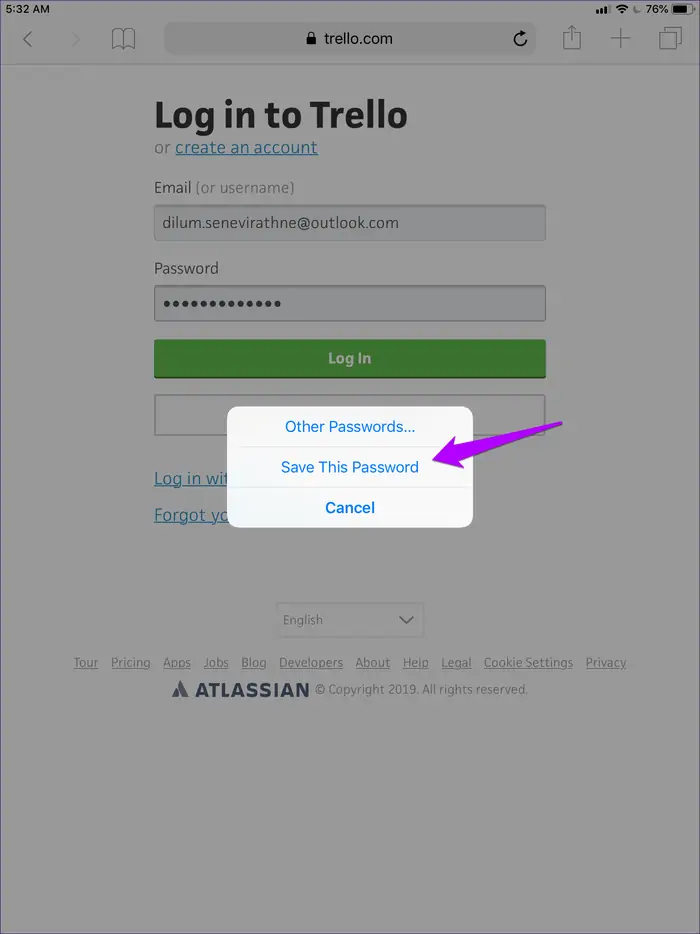
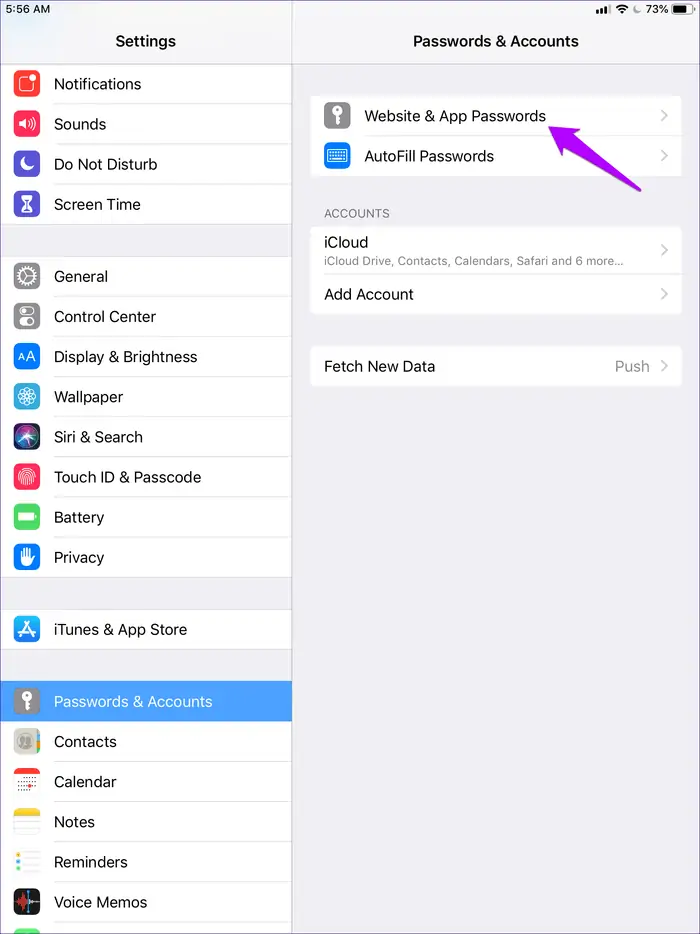
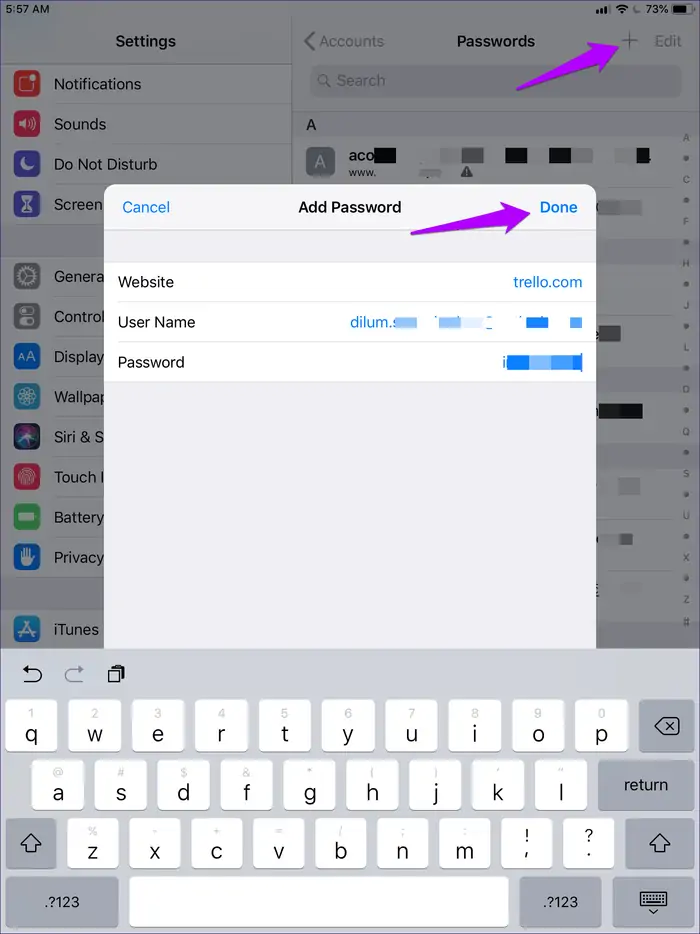
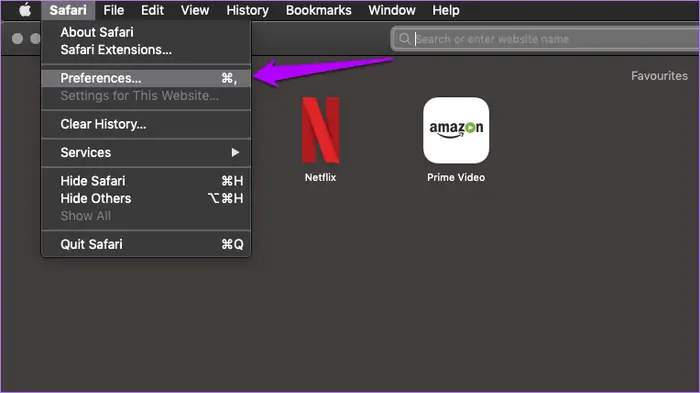
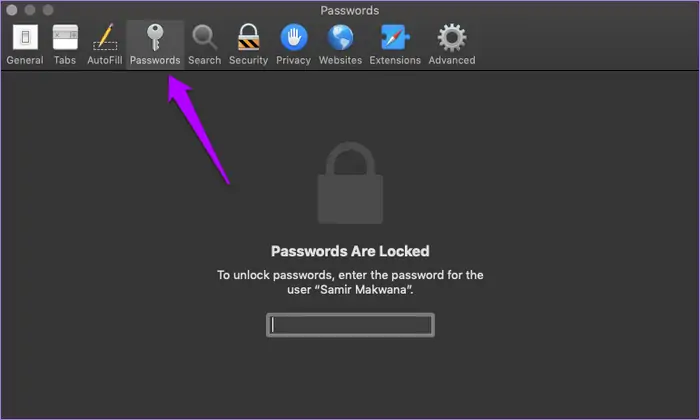
ممنون از سایت خوبتون مطلب کاربردی و مفید بود تشکر