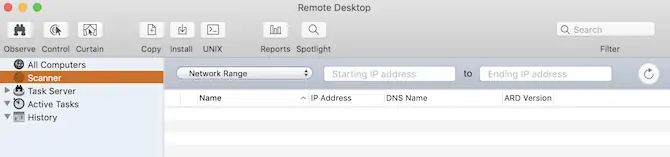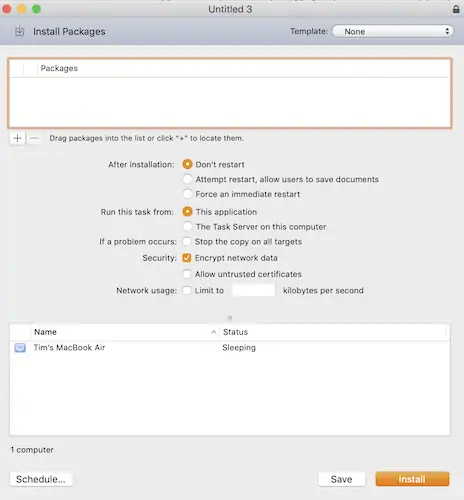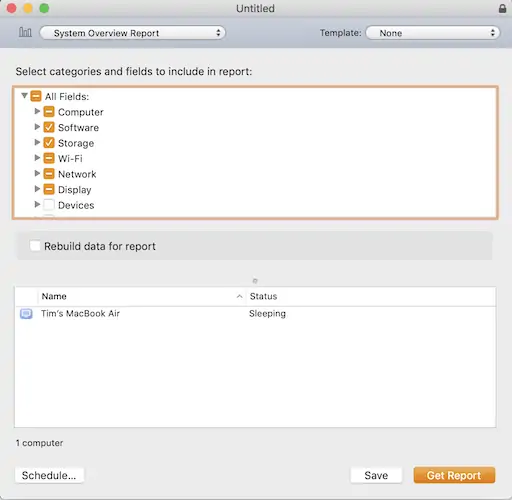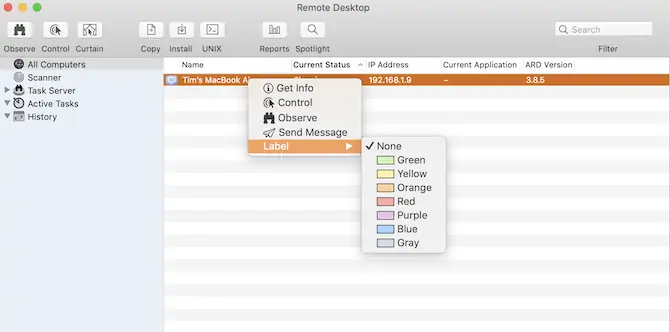اپلیکیشن Apple Remote Desktop برای مدیریت از راه دور مکها کاربرد دارد. در این نرمافزار برخی امکانات کاربردی که در سازمانها موردنیاز است، گنجانده شده است و امور سادهای مثل اسکرین شیرینگ، ارسال فایل، نصب کردن اپلیکیشن روی مکاواس و حتی اجرا کردن دستورات در ترمینال و اسکریپتها پیشبینی شده است.
در این مقاله به آموزش مقدماتی کار با اپلیکیشن Apple Remote Desktop برای کنترل ریموت مکها میپردازیم.
اضافه کردن مکها در Apple Remote Desktop
زمانی که برای اولین بار نرمافزار Apple Remote Desktop را اجرا میکنید، طبعاً سیستمی برای کنترل از راه دور وجود دارد و قدم نخست این است که مکبوک یا آیمکهایی که در شبکه موجود است را به لیست اضافه کنید. البته منظور از دسترسی ریموت و مدیریت ریموت، دسترسی به سیستمهای موجود در شبکهی محلی و همینطور دسترسی به سیستمها از طریق اینترنت و IP Address است. لذا میتوانید مکبوک خویش در خانه یا محل کار را با Apple Remote Desktop کنترل کرده و استفاده کنید.
خوشبختانه این قابلیت در Apple Remote Desktop پیشبینی شده که شبکهی محلی را اسکن کنید و مکهایی که به شبکه متصل است، لیست کنید. در این صورت بدون دانستن IP Address میتوانید MacBook یا iMac موردنظر را پیدا کرده و اضافه کنید.
اگر بخواهید مکها را با روش دستی اضافه کنید، میبایست پیشاپیش روش آدرسدهی دینامیک را در مودم یا روتر غیرفعال کنید و برای هر وسیله به صورت دستی آدرس IP تعریف کنید. به عبارت دیگر میبایست DHCP را غیرفعال کنید یا صرفاً برای مکبوکهای موردنظر، آدرس آیپی را به صورت دستی و ثابت انتخاب کنید.
برای استفاده از ابزار اسکن کردن شبکه، در ستون کناری روی Scanner کلیک کنید. در سمت راست منوی کرکرهای برای انتخاب کردن روش و محدودهی اسکن نمایان میشود.
یکی از روشهای اسکن شبکه را انتخاب کنید:
- Bonjour: مکها متصل به شبکه از طریق Bonjour را لیست میکند.
- Local Network: تمام وسایل متصل به شبکهی محلی را لیست میکند، صرفنظر از اینکه با چه روشی به شبکه متصل شدهاند.
- Network Range: وسایل متصل به شبکه که آدرس آیپی بین دو آدرس دلخواه دارند را لیست میکند.
- Network Address: وسیلهای که در شبکهی محلی آدرس خاصی دارد را نمایش میدهد.
- File Import: با انتخاب این گزینه میتوانید لیستی از IPها را ایمپورت کرده و در شبکه به دنبال وسایلی با این آدرسها بگردید.
- Task Server و Directory Server: این موارد برای استفاده در شبکههای سازمانی کاربرد دارد. با انتخاب این گزینهها میتوانید لیستی را از سرور دریافت کرده و بر اساس لیست شبکه را اسکن کنید.
اگر در شبکهی اداری یا خانگی چند سیستم مجهز به مکاواس دارید، احتمالاً با انتخاب اولین گزینه یعنی Bonjour، میتوانید آنها را در شبکهی محلی پیدا کنید. لذا این گزینه ارجحیت دارد. گزینهی کاربردی بعدی Local Network است.
اتصال به مکها در Apple Remote Desktop
پس از اسکن کردن و یافتن مک موردنظر به کمک Scanner، کافی است روی نام مک یا به عبارت دیگر hostname آن کلیک کنید تا فرآیند اتصال آغاز شود. اگر در مورد حساب ادمین و پسورد سوال شد، این موارد را وارد کنید. به این ترتیب اتصال برقرار میشود و مک موردبحث در بخش All Computers اضافه میشود.
مانیتورینگ و کنترل مکها به صورت ریموت
دو گزینه و کارکرد اصلی Apple Remote Desktop، گزینههای Observe و Control است که آیکون هر دو در بالا و سمت چپ دیده میشود.
و اما توضیحی در مورد دکمههای بالای صفحه:
- با کلیک روی دکمهی Observe، میتوانید صفحهی مکبوک یا آیمک دیگر را به صورت زنده مشاهده کنید. به عبارت دیگر این گزینه برای Screen Sharing کاربرد دارد.
- دکمهی Control برای کنترل کردن MacBook یا iMac با موس و کیبورد کاربرد دارد.
- دکمهی بعدی که Curtain است برای قفل کردن سیستم و نمایش پیغام روی صفحه کاربرد دارد. البته در این حالت میتوانید به صورت ریموت از مکبوک یا آیمک استفاده کنید اما کاربر فقط پیغام روی صفحه را مشاهده میکند.
علاوه بر سه گزینهی مهم فوق، در منوی Interact گزینههای مدیریتی دیگری مثل ارسال پیام، چت و گفتگو، قفل کردن و Unlock کردن صفحه موجود است.
با استفاده از منوی Manage میتوانید کارهایی مثل اجرای اپلیکیشن، اسلیپ کردن سیستم، بیدار کردن از حالت اسلیپ، خروج کاربر از حساب کاربری و ریاستارت کردن را انجام بدهید. گزینهی Shutdown نیز در این منو وجود دارد اما توجه کنید که اگر مکبوک یا آیمک را با این گزینه خاموش کنید، برای روشن کردن میبایست آن را به صورت حضوری روشن کنید.
با کلیک روی دکمهی Unix بالای صفحه، میتوانید دستورات Bash را ارسال کرده و اجرا کنید. دستورات ارسال شده هم با حساب کاربری فعلی و هم با سطح دسترسی روت و در واقع کاربری دیگر قابل اجرا است. برای رویت کردن خروجی دستورات، تیک Display all output box را بزنید و سپس با کلیک روی History در ستون کناری، نتایج اجرای دستورات را بررسی کنید.
نصب اپلیکیشنها روی مک به صورت ریموت
دو دکمهی Copy و Install برای انتقال فایلها به مکبوک و آیمک ریموت و نصب کردن اپلیکیشن کاربرد دارد. در واقع اگر بخواهید اپلیکیشنی را روی چند مک در شبکه نصب کنید، میتوانید از گزینهی Copy و Install استفاده کنید.
برای نصب کردن اپلیکیشن ابتدا یکی از مکها را انتخاب کنید و سپس روی Install کلیک کنید. در ادامه پکیجهای نرمافزاری را با کلیک روی + زیر لیست، آدرسدهی و انتخاب کنید. روش دیگر درگ و دراپ یا گرفتن و رها کردن روی این لیست است. در نهایت روی Install کلیک کنید.
روش کپی کردن فایلها نیز به همین صورت است. برای بررسی نتیجهی انتقال فایل و اینکه عملیات با موفقیت انجام شده است یا خیر، روی History در ستون کناری کلیک کنید.
جستجوی مکهای ریموت با Spotlight
با کلیک روی دکمهی Spotlight در بالای صفحه، میتوانید در سیستم مقصد جستجو انجام بدهید. جستجوی فایل و کپی کردن آن در مکبوک فعلی یا دیلیت کردن فایل، امکانپذیر است.
بررسی گزارشات به صورت ریموت
با کلیک روی دکمهی Reports، میتوانید گزارشی از مکها تهیه کنید. میتوانید خلاصه وضعیت، اپهای نصبشده و مشخصات سختافزاری مکها و دیگر موارد را با جستجو پیدا کرده و بررسی کنید و همینطور فایل گزارش را برای استفادههای بعدی ذخیره کنید.
مرتبسازی مکها در Apple Remote Desktop
میتوانید برای مدیریت بهتر تعداد زیادی مک در شبکه، از برچسبها استفاده کنید و مکها را با این روش دستهبندی کنید. برای برچسب زدن، ابتدا روی یکی از ماشینها در لیست دبلکلیک کنید و سپس در صفحهی info یا اطلاعات، روی Edit کلیک کنید. اکنون میتوانید یک برچسب رنگی انتخاب کنید.
برای رویت کردن مکهایی که برچسب رنگی خاصی دارند، از منوی View و گزینهی View Options، تیک گزینهی Label را بزنید. به این ترتیب برچسب رنگی هر ماشین روبروی آن ذکر میشود. با کلیک روی عنوان ستون برچسبها، مکها به ترتیب رنگ برچسب مرتب میشوند.
makeuseofسیارهی آیتی