یکی از امکانات اصلی Google Chrome، دانلود منیجر آن است که البته ساده و ابتدایی است، درست مثل دانلود منیجر اکثر مرورگرهای دیگر. گاهی اوقات زمانی که میخواهیم فایلی را از طریق مرورگر کروم دانلود کنیم، ارور دانلود و ارور شبکه یا به زبان دیگر Download Failed و Network Error نمایش داده میشود. برای رفع مشکل باید بررسی کرد که دسترسی به اینترنت برقرار است و تنظیمات اینترنت و شبکه را بررسی کرد.
در این مقاله ۴ روش رفع ارورهای مربوط به دانلود در مرورگر گوگل کروم را بررسی میکنیم. سیارهی آیتی را در ادامهی مطلب دنبال کنید.
چک کردن شبکه و اینترنت و ریاستارت کردن وسایل
مشکلات دانلود در مرورگرها متنوع است. گاهی مکث در دانلود فایل اتفاق میافتد و گاهی دانلود به کلی متوقف میشود و امکان Resume یا ادامه دادن آن وجود ندارد و باید از نو فایل را دانلود کرد. بیشتر اوقات این مشکلات به مرورگر مربوط نمیشود بلکه به تنظیمات شبکه و کیفیت سرویس اینترنت مربوط است.
در این مواقع بهترین کار این است که ابتدا سعی کنید فایل دیگری را به کمک مرورگر دیگری نظیر موزیلا فایرفاکس و از سایت دیگری که معمولاً سرعت دانلود خوبی دارد، دانلود کنید. به این ترتیب روشن میشود که مشکل از سرویس اینترنت و شبکهی شماست یا به مرورگر گوگل کروم و آن سایت خاص مربوط میشود. بد نیست تنظیمات فایروال یا بستهی امنیتی را چک کنید چرا که شاید جلوی دانلود فایل مشکوک را میگیرد! یا دسترسی مرورگر کروم به سایت خاصی را مسدود کرده است.
اگر مشکل عمومی است، سیستم خویش را ریاستارت کنید و در صورت دستی به مودم یا روتر، آن را هم خاموش و روشن کنید. سپس برای دانلود مجدد تلاش کنید.
تنظیمات آنتی ویروس و فایروال را بررسی کنید
بیشتر کاربران ویندوز ۱۰ از Windows Defender و فایروال خود ویندوز استفاده میکنند و بستهی امنیتی دیگری نصب نمیکنند. در صورت وجود مشکل دانلود برخی فایلها در مرورگر کروم، تنظیمات هر آنتیویروس یا فایروالی که نصب کردهاید را با حوصله و دقت چک کنید. ممکن است دسترسی مرورگر Chrome به سایتهای خاصی غیرمجاز شده باشد و همینطور ممکن است دانلود کردن فایل جدید توسط گوگل کروم غیرمجاز شده باشد.
برخی آنتیویروسهای امروزی، قابلیت مانیتورینگ ترافیک اینترنت دارند و پروتکل HTTPS و کانکشن رمزگذاری شده را مرتباً اسکن میکنند. اگر مشکلی وجود داشته باشد یا چیزی مشکوک به نظر برسد، جلوی دانلود فایل را میگیرند. این مشکل نه فقط برای کروم بلکه برای دیگر مرورگرها و برنامهها نیز ممکن است اتفاق بیافتد.
اگر فایل از سایت مطمئنی دانلود میشود و مطمئن هستید که تصمیم آنتیویروس اشتباه بوده، میتوانید آن را موقتاً غیرفعال کنید یا تنظیمات را چک کنید و محدودیتها را کاهش دهید تا مشکل تکرار نشود.
دقت کنید که در نرمافزارهای Firewall که ترافیک شبکه و اینترنت را مانیتور و محدود میکنند هم محدودیتی برای مرورگر گوگل کروم اعمال نشده باشد.
استفاده از حالت ناشناس یا Incognito کروم
بیشتر کاربران مرورگر Chrome، یک یا چند اکستنشن برای امور مختلف روی مرورگر نصب میکنند. برخی از افزونههای نصب شده ممکن است در دانلود فایلها اثرگذار باشد و محدودیت ایجاد کند. برای رفع مشکل میتوانید فایل را در حالت وبگردی ناشناس یا Incognito Mode دانلود کنید که اغلب افزونهها غیرفعال است.
برای باز کردن پنجرهی وبگردی ناشناس در مرورگر کروم، روی منوی سهنقطهی آن راستکلیک کرده و گزینهی New Incognito Window را انتخاب کنید. پنجرهای با تم مشکی باز میشود.
آدرس صفحهی دانلود را وارد کنید و کلید Enter یا Return مکها را فشار دهید تا صفحهی دانلود باز شود. سپس روی لینک دانلود فایل کلیک کنید. میتوانید لینک دانلود فایل را نیز مستقیماً پیست کرده و Enter یا Return را فشار دهید تا دانلود آن آغاز شود.
اگر دانلود با این روش انجام میشود، مشخص است که یکی از اکستنشنهای نصب شده، مشکل ایجاد کرده است و باید برای آن فکری کرد. برای چک کردن اکستنشنها، از منوی سهنقطهی کروم گزینهی More tools و سپس Extensions را انتخاب کنید.
به عنوان مثال میتوانید اکستشنها را یکییکی غیرفعال کنید تا زمانی که مشکل دانلود حل شود. احتمالاً آخرین اکستنشنی که غیرفعال کردهاید، اکستنشن مشکلساز است. باید آن را حذف کرد و از افزونهای مشابه به جای آن استفاده کرد یا اگر امکان حذف کردن وجود ندارد، هر زمان که میخواهید چیزی دانلود کنید، آن را غیرفعال کنید.
پاکسازی کش و کوکیهای کروم
اطلاعات تکراری سایتها توسط مرورگر روی حافظه ذخیره میشود تا هر بار نیازی به دانلود مجدد نباشد و سرعت باز شدن صفحات و همینطور ترافیک مصرفی اینترنت کاهش پیدا کند. به این کار کش کردن گفته میشود. منظور از Cookie نیز دادههای کوچکی است که سایتها روی مرورگر ذخیره میکنند و در واقع دادههای برخی بخشها و تنظیمات سایت به صورت محلی روی دیوایس فعلی ذخیره شود.
اطلاعات کش شده و کوکیها در عین اینکه مفید است، گاهی مشکل ایجاد میکند و در واقع نامعتبر یا قدیمی است. در این صورت با پاکسازی کش و کوکیها، مشکل حل میشود.
اگر در دانلود فایل از سایت خاصی مشکل دارید، بهتر است برای پاکسازی کش و کوکیها اقدام کنید. روش کار بسیار ساده است. ابتدا روی منوی سهنقطهای مرورگر کروم کلیک کنید و گزینهی Settings را انتخاب کنید تا صفحهی تنظیمات باز شود.
در صفحهی تنظیمات و بخش Privacy and security، روی گزینهی Clear browsing data کلیک کنید.
در پنجرهی باز شده، تیک گزینههای Cookies and other site data و همینطور Cached images and files را بزنید. سپس روی Clear data کلیک کنید.
سپس کروم را ببندید و از نو اجرا کنید و بررسی کنید که مشکل دانلود حل شده است یا خیر.
ریست کردن تنظیمات Google Chrome
اگر لینک دانلود فایل را در مرورگر دیگری پیست کردهاید و مشکلی در دانلود فایل وجود نداشته، بد نیست تنظیمات مرورگر کروم را ریست کنید. در واقع یکی از علتهای ارور Failed. Network error، تنظیمات نادرست مرورگر است. با ریست کردن کروم، افزونههایی که نصب کردهاید غیرفعال میشود اما خوشبختانه حذف نمیشود. سوابق وبگردی یا History پاکسازی نمیشود. بوکمارکها و پسوردها و نام کاربری سایتها هم حذف نمیشود.
با ریست کردن کروم، تنظیمات به حالت پیشفرض برمیگردد، کش و کوکیها حذف میشود و قابلیت همگامسازی یا Sync نیز متوقف میشود تا زمانی که مجدداً آن را فعال کنید.
اما روش کار: ابتدا صفحهی تنظیمات را باز کنید. میتوانید از طریق منو این کار را انجام دهید یا آدرس زیر را وارد کرده و Enter یا Return را فشار دهید:
chrome://settings
در صفحهی تنظیمات اسکرول کنید تا به پایان صفحه برسید. روی Advanced کلیک کنید تا تنظیمات کامل ظاهر شود.
در بخشی با عنوان Reset settings روی Restore settings to their original defaults کلیک کنید
در پنجرهی باز شده روی Reset settings کلیک کنید.
اگر نمیخواهید گزارشی برای گوگل ارسال شود، تیک گزینهی Help make Chrome better by reporting current settings را حذف کنید.
guidingtechسیارهی آیتی

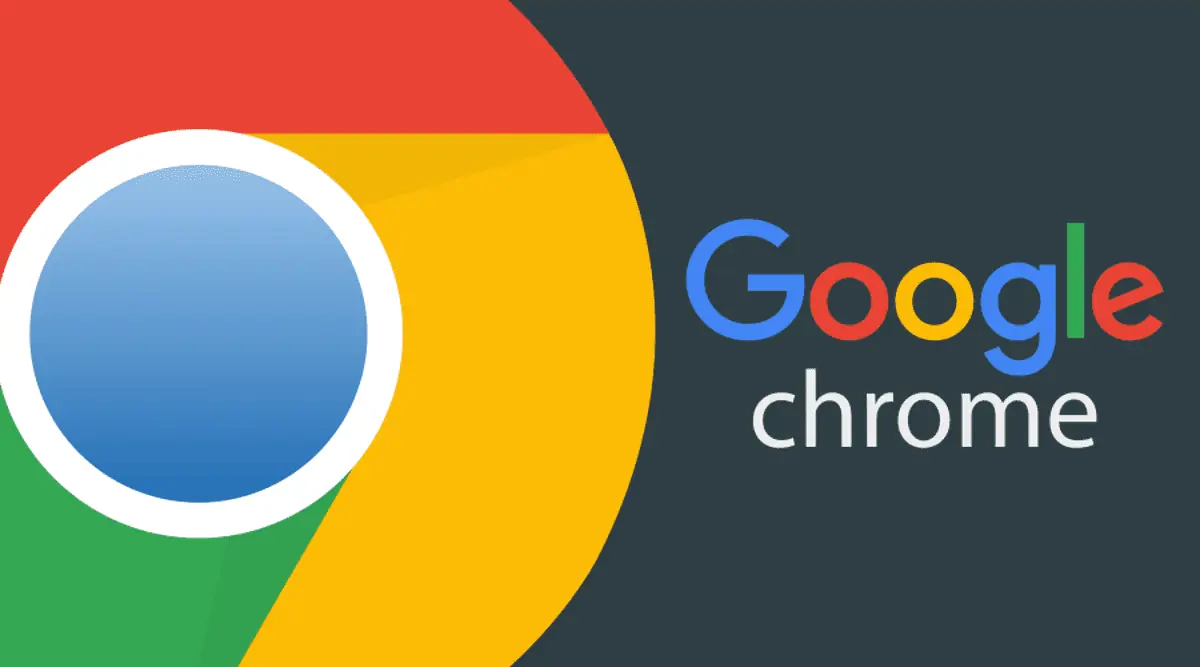
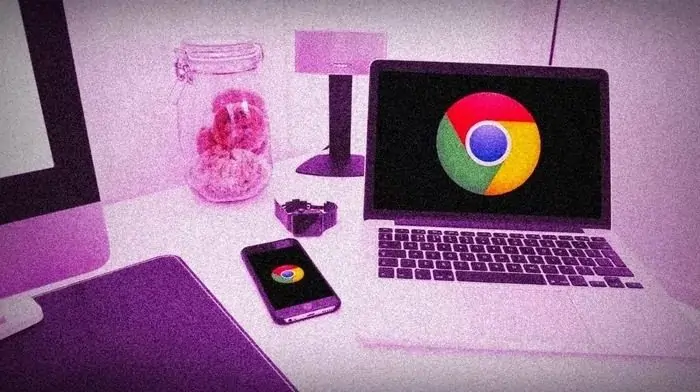
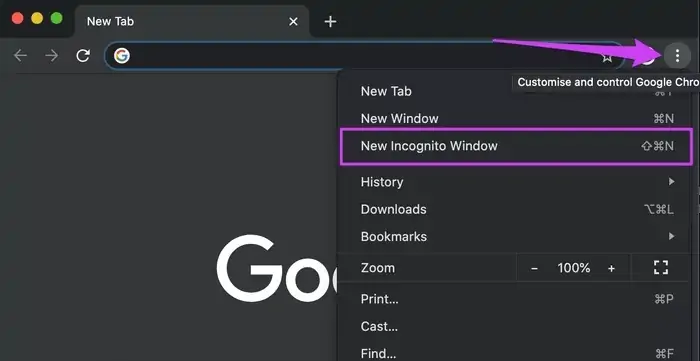
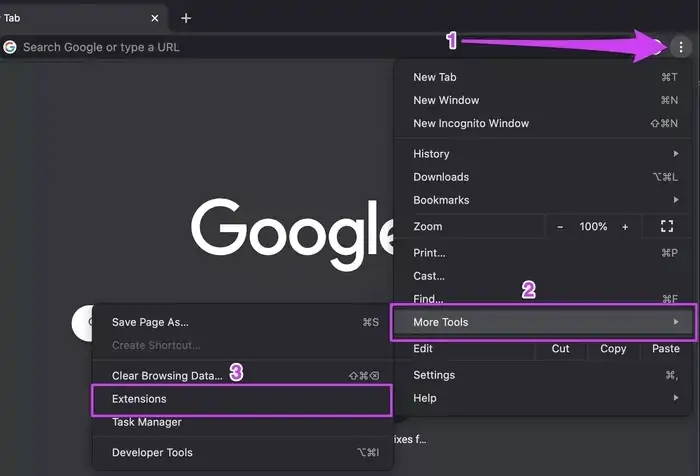
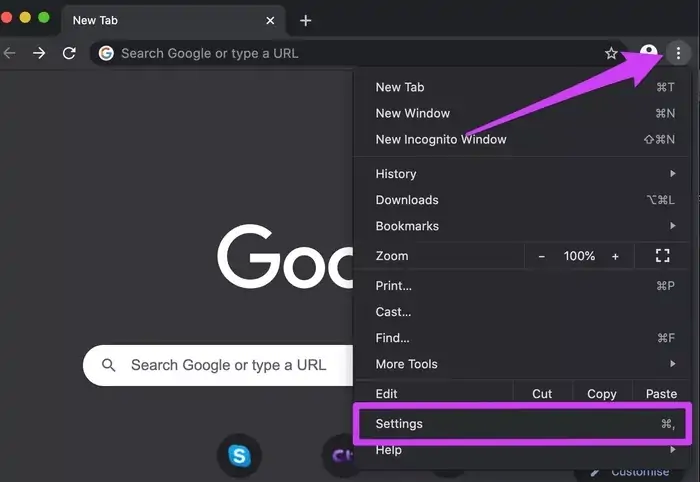
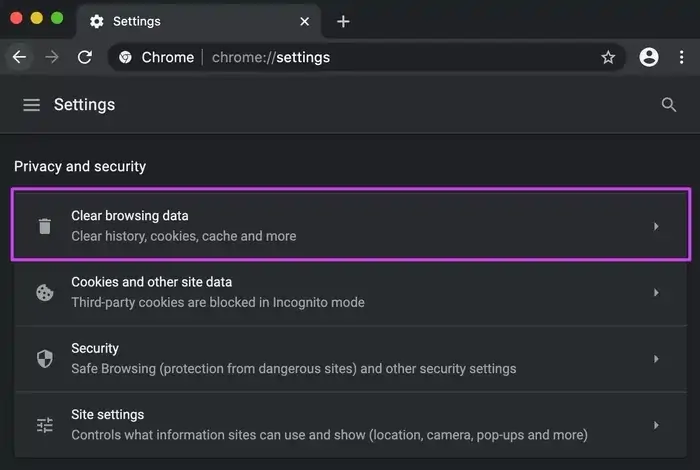
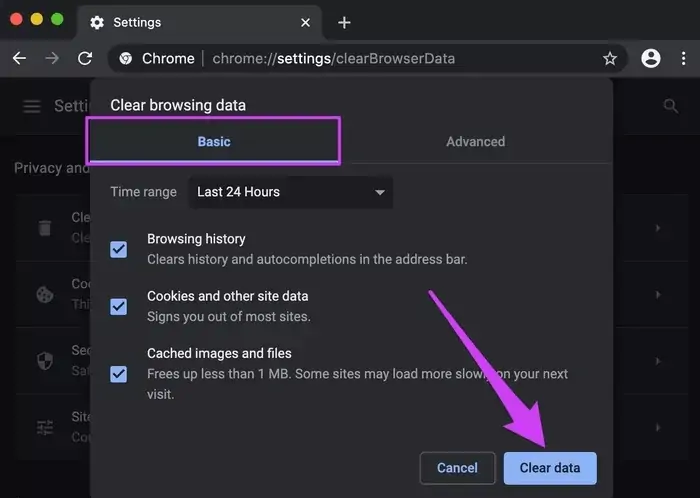
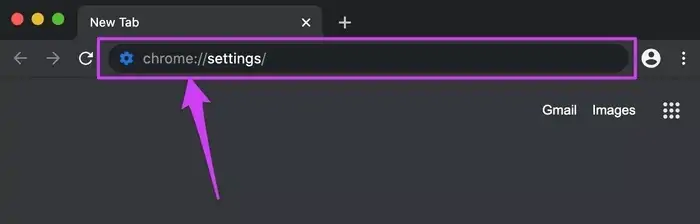
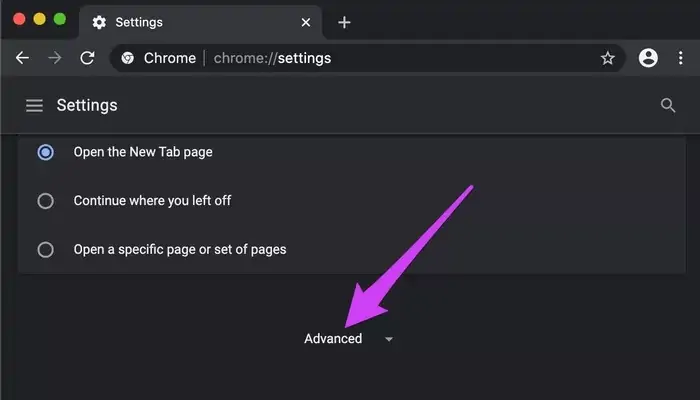
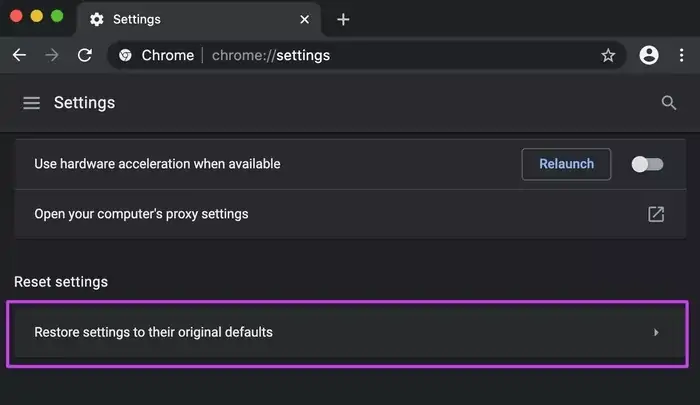
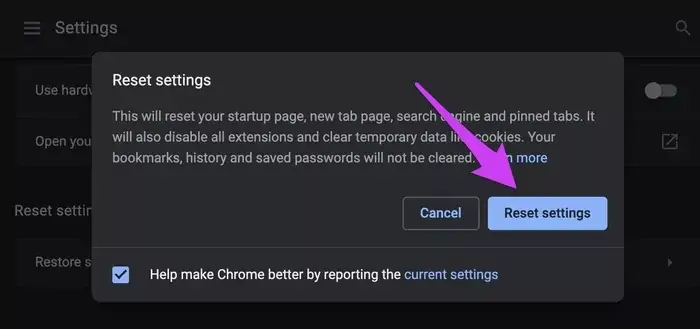
نه باریکلا بیبین منو باریکلللللللللا سلام حاجی دمت گرم
ممنون و مچکرم