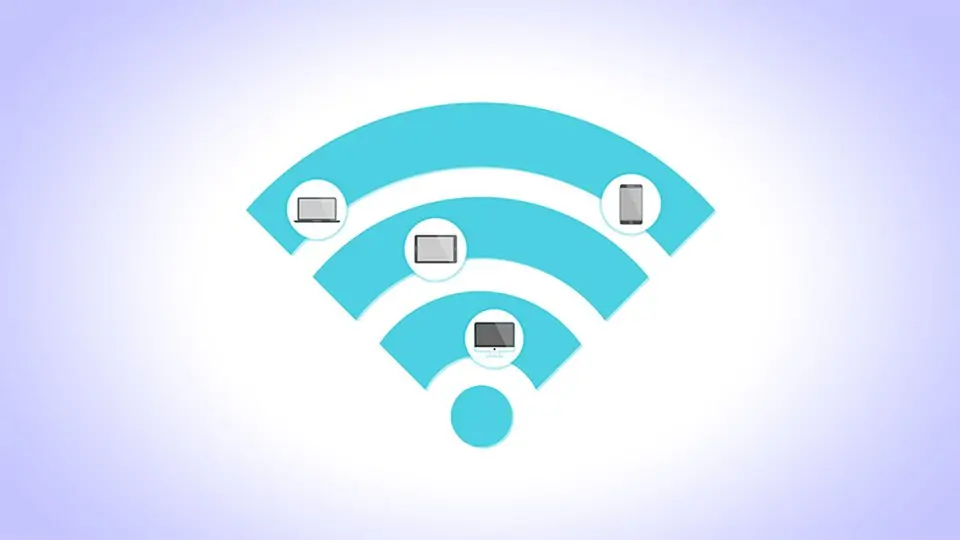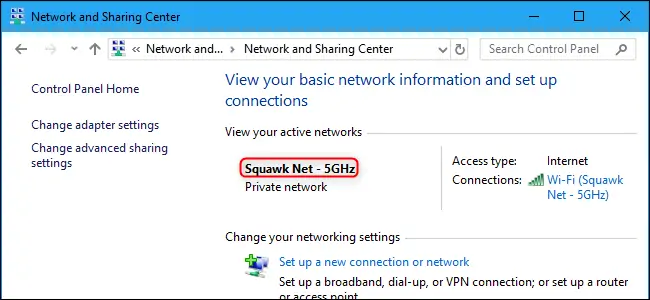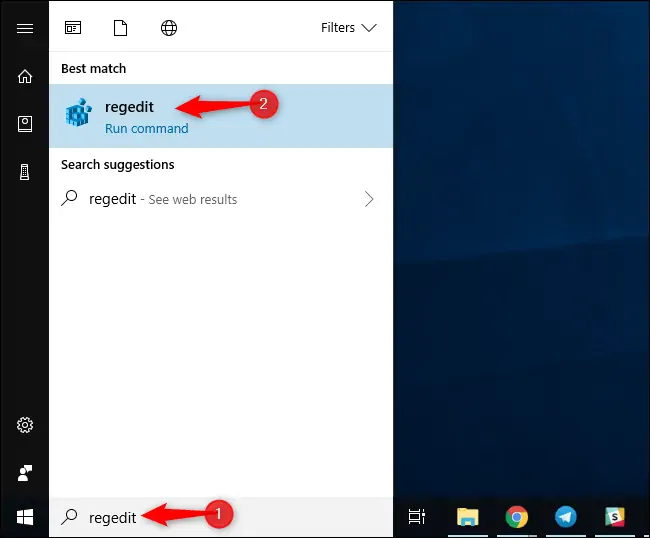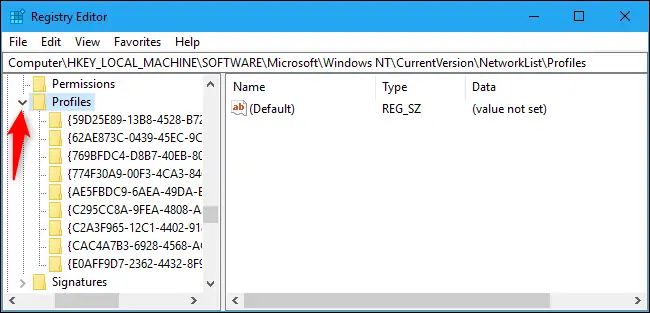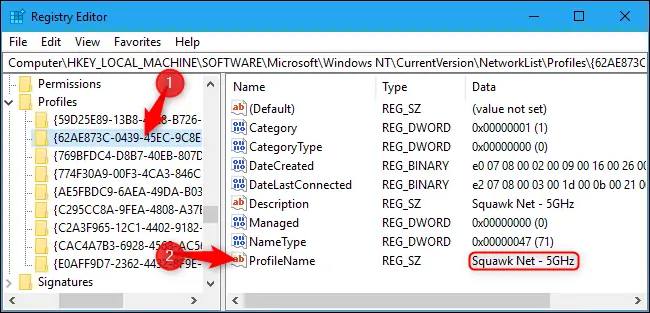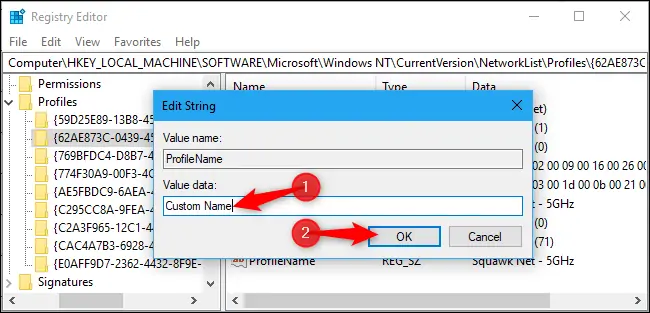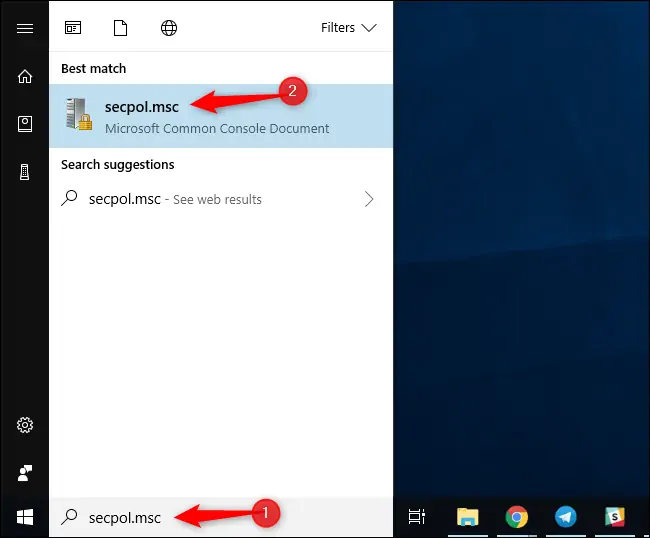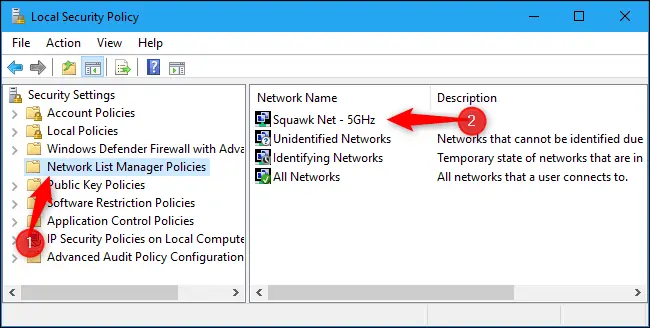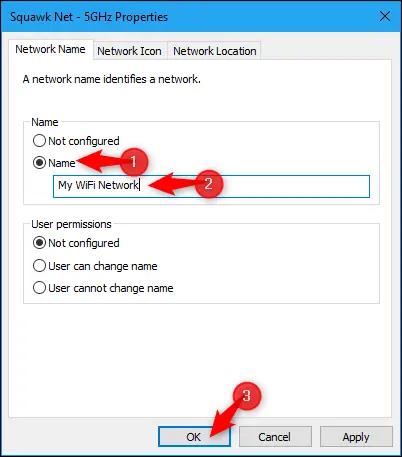ویندوز ۱۰ به صورت خودکار پروفایل یا نام شبکه را در زمان اتصال به شبکه ایجاد میکند. شبکههای سیمی یا مبتنی بر کابل Ethernet عنوانی با عبارت Network دارند و شبکههای بیسیم نیز نامی مبتنی بر SSID دارند. اما میتوانید نام شبکه را به راحتی تغییر دهید.
در ادامه با روش تغییر نام شبکههای سیمی و وای-فای در ویندوز ۱۰ آشنا میشویم.
منظور از نام شبکه، عنوانی است که با کلیک روی View your active networks در Network and Sharing Center کنترل پنل ویندوز ۱۰ ذکر میشود. برای حفظ امنیت یا حریم خصوصی یا به هر علت دیگری، میتوانید نامی که ویندوز ۱۰ به صورت خودکار برای شبکههای سیمی یا بیسیم انتخاب میکند را تغییر دهید.
میتوانید به جای نام انتخابشده، از نامهای سادهای مثل Network 1 و Network 2 و غیره استفاده کنید.
تغییر نام شبکه با استفاده از رجیستری ویندوز ۱۰
اگر از نگارش خانگی ویندوز ۱۰ استفاده میکنید، برای تغییر دادن نام شبکه میبایست از رجیستری ادیتور ویندوز استفاده کنید. برای آشنایی بیشتر با رجیستری ویندوز، توصیه میشود که مقالهی بخش دانشنامهی سیارهی آیتی را مرور کنید:
در نسخههای پرو و اینترپرایز ویندوز ۱۰، میتوانید از روش سادهتری استفاده کنید که در ادامه به آن اشاره میکنیم. برای اجرا کردن رجیستری ادیتور، عبارت regedit را در منوی استارت سرچ کنید و سپس روی اولین نتیجهی جستوجو کلیک کنید. در صورت نمایش هشدار، تأیید کرده و ادامه دهید.
در رجیستری ادیتور از ستون سمت چپ برای طی کردن مسیر زیر استفاده کنید و یا مسیر زیر را کپی کرده و در نوار آدرس بالای صفحه پیست کنید و کلید Enter را فشار دهید.
HKEY_LOCAL_MACHINE\SOFTWARE\Microsoft\Windows NT\CurrentVersion\NetworkList\Profiles
اکنون روی فلش کنار آخرین فولدر که Profiles است، کلیک کنید تا گسترده شود.
هر یک از کلیدها یا به اصطلاح فولدرهایی که مشاهده میکنید، مربوط به یکی از پروفایلهای شبکه است. نامها طولانی و عجیب است و در حقیقت GIUD هر پروفایل را در این بخش مشاهده میکنید.
روی یکی از آیتمها کلیک کنید تا در سمت راست، مقادیر داخل آن نمایش داده شود. در هر مورد، مقداری به اسم ProfileName در سمت راست وجود دارد که اگر روی آن دبلکلیک کنید و به فیلد Value data توجه کنید، همان نام شبکه است که در Control Panel نیز رویت کردهاید.
بنابراین روی مقدار ProfileName در سمت راست، دبلکلیک کنید و سپس در فیلد Value data، نام شبکه را تایپ کنید و روی OK کلیک کنید.
به این ترتیب نام یکی از شبکهها را تغییر دادهاید. برای تغییر نام پروفایل سایر شبکهها هم میتوانید همین مراحل را برای سایر کلیدهای زیرمجموعهی Profiles تکرار کنید. در نهایت رجیستری ادیتور ویندوز را ببندید و سیستم را ریاستارت کنید. تغییرات به صورت لحظهای اتفاق نمیافتد و لازم است که ویندوز Restart شود. البته میتوانید از حساب کاربری خویش خارج شده و مجدداً وارد شوید. این روش هم معمولاً پاسخگو خواهد بود.
برای تغییر مجدد نام پروفایلها و بازگشت به حالت پیشفرض، میتوانید مراحل را تکرار کرده و نام سابق را تایپ کنید.
نحوه تغییر نام شبکه در ویندوز ۱۰ با Local Security Policy Editor
در نگارش Professional و Enterprise و همینطور Education ویندوز ۱۰ میتوانید از ابزار قدرتمند رجیستری ادیتور استفاده نکنید و به جای آن از ابزار Local Security Policy Editor استفاده کنید.
برای دسترسی به این ابزار مفید، میتوانید در پنجرهی Run یا در منوی استارت ، دستور اجرای آن یعنی secpol.msc را اجرا یا جستجو کنید.
توجه کنید که اگر نتیجهای پیدا نشود، به این معنی است که از نسخهی Home یا خانگی ویندوز استفاده میکنید.
پس از اجرای کردن ابزار ویرایشگر سیاستهای امنیتی محلی، در ستون سمت چپ روی Network List Manager Policies کلیک کنید و سپس در سمت راست لیستی از شبکهها رویت میشود و میتوانید روی شبکهی موردنظر خویش، دبلکلیک کنید.
پس از دبلکلیک روی شبکهی موردنظر، ابتدا گزینهی Name را به جای Not configured انتخاب کنید و سپس در فیلد زیر Name، عنوان جدید را تایپ کنید.
در نهایت روی OK کلیک کرده و خارج شوید. میتوانید به همین صورت نام دیگر شبکهها را هم تغییر دهید.
در این روش نیازی به Restart نیست چرا که تغییرات نام شبکه به صورت آنی اتفاق میافتد اما اگر اینگونه نشد، میتوانید از حساب کاربری خارج شده و مجدداً وارد شوید و یا سیستم را ریاستارت کنید.
برای برگشت به حالت اولیه و استفاده از نامگذاری خودکار، میتوانید به جای Name، گزینهی Not configured را انتخاب کنید که در این صورت ویندوز به صورت خودکار، نام را تعیین میکند.
howtogeekسیارهی آیتی