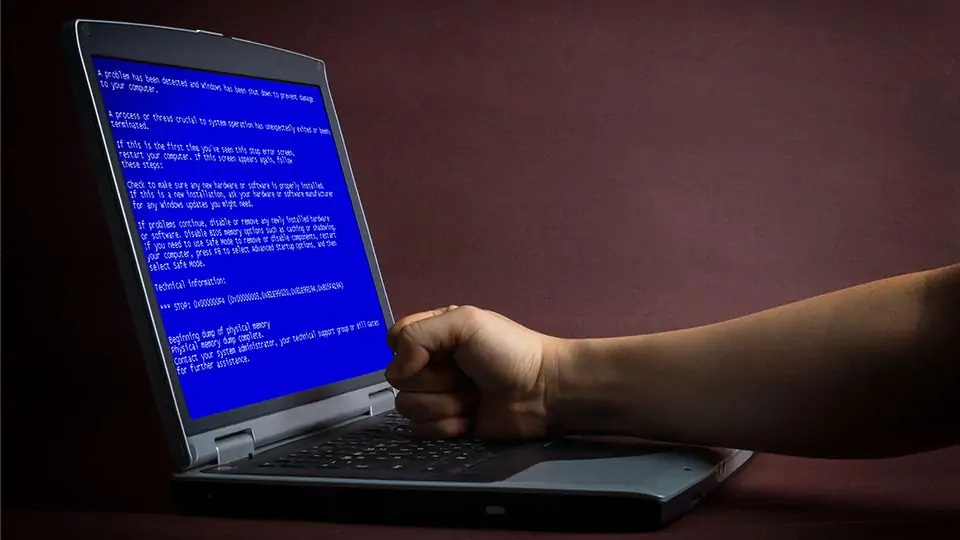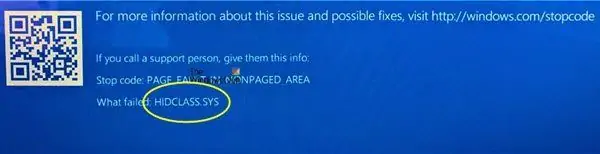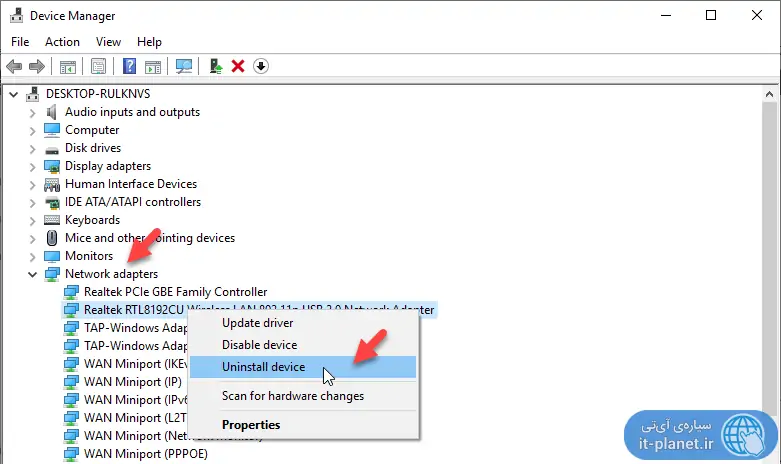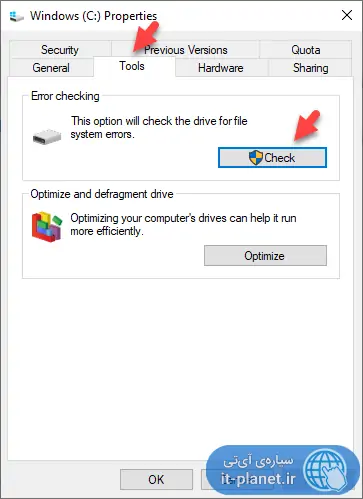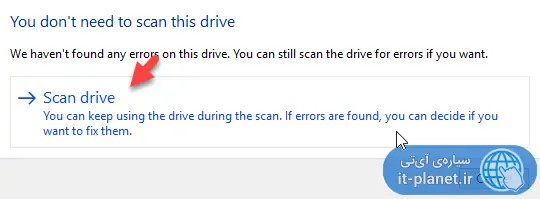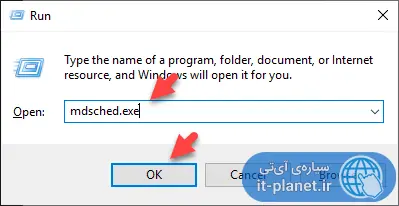برخی مواقع زمانی که ویندوز هنگ میکند و صفحهی آبی مرگ نمایش داده میشود، در توضیحات خطا به فایلی به اسم HIDCLASS.SYS اشاره میشود. این فایل سیستمی ویندوز به وسایل تعاملی انسان مثل موس و کیبورد مربوط میشود و در واقع HID مخفف Human Interface Device است. وسایل دیگر مثل پرینتر نیز با این فایل در ارتباط هستند و لذا اگر مشکلی در این فایل وجود داشته باشد، ممکن است ویندوز هنگ کند و صفحهی BSOD نمایان شود.
در این مقاله به چند روش حل مشکلات هنگ کردن ویندوز در ارتباط با فایل سیستمی HIDCLASS.SYS میپردازیم.
در تصویر زیر نمونهای از توضیحات صفحهی خطای ویندوز که در آن از فایل HIDCLASS.SYS نام برده شده را مشاهده میکنید:
در واقع خطاهای مختلفی ممکن است به علت خرابی فایل سیستمی HIDCLASS.SYS اتفاق بیافتد مثل موارد زیر:
- KMODE EXCEPTION NOT HANDLED
- SYSTEM SERVICE EXCEPTION
- DRIVER POWER STATE FAILURE
- PAGE FAULT IN A NONPAGED AREA
- SYSTEM THREAD EXCEPTION NOT HANDLED
- DRIVER VERIFIER IOMANAGER VIOLATION
- IRQL NOT LESS EQUAL
برای حل کردن مشکل میتوان چند راهکار ساده را آزمایش کرد که در ادامه به آن میپردازیم. راهکارها شامل موارد زیر میشود:
- بروزرسانی درایورها یا استفاده از نسخههای قدیمیتر
- استفاده از ابزار SFC برای اسکن و تعمیر فایلهای سیستمی
- استفاده از ابزار چک دیسک ویندوز برای اسکن و تعمیر خرابیهای هارددیسک
- استفاده از ابزار چک کردن حافظه برای حل کردن مشکلات رم
قبل از بررسی کردن راه حلهای مختلف، بهتر است از سیستم ریاستور ویندوز استفاده کنید و یک نقطهی بازگردانی جدید ایجاد کنید تا بازگشت به حالت فعلی سیستم، ساده و سریع انجام شود.
از طرف دیگر بهتر است راه حلها را در حالتی که ویندوز به صورت Safe Mode بوت شده، پیادهسازی کنید و نتیجه را بررسی کنید.
بروزرسانی درایور یا استفاده از نسخههای قدیمیتر
اولین راهکار به خصوص در حالتی که مشکل پس از بروزرسانی ویندوز یا درایورها ایجاد شده، این است که نسخهی قبلی درایور وسایلی مثل پرینتر، موس و کیبورد و به طور کلی HID را نصب کنید. برای این مقصود میبایست ابتدا نسخهی فعلی را آناینستال کنید و این کار با استفاده از Device Manager صورت میگیرد.
کافی است روی سختافزار موردنظر راستکلیک کنید و گزینهی Uninstall Device را انتخاب کنید. در ادامه در پنجرهی نمایان شده، اگر گزینهای برای حذف کردن نرمافزار مربوطه وجود دارد نیز آن را تیک بزنید و سپس روی Uninstall کلیک کنید.
برای بروزرسانی خودکار به کمک دیوایس منیجر، میتوانید گزینهی Update driver را انتخاب کنید و همینطور برای غیرفعال کردن ابزاری که به کارکرد صحیح آن شک دارید، میتوانید از Disable device استفاده کنید.
دقت کنید که پس از حذف کردن درایور و نرمافزار مربوط به یکی از قطعات سختافزار، سیستم را ریاستارت کنید و بررسی کنید که آیا با نصب شدن خودکار درایور، سیستم به درستی کار میکند یا خیر. در صورت عدم پاسخگویی، به سایت سازندهی سختافزار مراجعه کنید و درایور مربوطه را با انتخاب نسخهی صحیح ویندوز، دانلود و نصب کنید.
استفاده از SFC
برای اسکن و تعمیر خودکار فایلهای سیستمی ویندوز، میتوانید از ابزار System File Checker استفاده کنید. برای اجرای این ابزار کاربردی، ابتدا در منوی استارت عبارت cmd را جستجو کنید و روی اولین نتیجه راستکلیک کرده و Run as administrator را انتخاب کنید. به این ترتیب کامند پرامپت با دسترسی ادمین اجرا میشود.
حال دستور زیر را اجرا کنید و در صورت نیاز سیستم را ریاستارت کنید تا اسکن و تعمیر خودکار تکمیل شود.
sfc /scannow
بررسی خرابیهای دیسک با ابزار چک دیسک
برای تعمیرات دیسک در ویندوز میتوانید از ChkDsk استفاده کنید. اما نیازی به cmd نیست بلکه میتوانید روی درایو C راستکلیک کرده و Properties را انتخاب کنید و در ادامه از تب Tools پنجرهای پراپرتیز، استفاده کنید. با کلیک روی دکمهی Check در بخش Error checking، پیامی در مورد اسکن کردن دیسک نمایان میشود.
روی گزینهی Scan now کلیک کنید و مراحل را دنبال کنید.
رفع خرابیهای هارددیسک یا SSD که به شکل بدسکتور است، مشکل را موقتاً حل میکند اما در مورد هارد یا SSD که مدتها کار کرده، طبعاً باید در اولین فرصت آن را تعویض کنید تا خرابیهای گاه و بیگاه بعدی اتفاق نیافتد.
اسکن و رفع ارورهای حافظهی RAM
برای تعمیر ارورهای مربوط به حافظهی رم، میبایست از دستور mdsched.exe استفاده شود. برای اجرای این دستور، ابتدا Win + R را فشار دهید تا پنجرهی Run باز شود و سپس دستور را تایپ کرده و روی OK کلیک کنید.
در ادامه پنجرهای با دو گزینه نمایان میشود. گزینهی اول به معنی Restart کردن سیستم و شروع اسکن حافظه است و گزینهی دوم به معنی اسکن کردن حافظه پس از ریاستارت بعدی سیستم است.
- Restart now and check for problems (Recommended)
- Check for problems the next time I start my computer
به تناسب شرایط یکی از دو گزینه را انتخاب کنید تا اسکن حافظهی رم و حل مشکلات آن پس از ریاستارت انجام شود.
thewindowsclubسیارهی آیتی