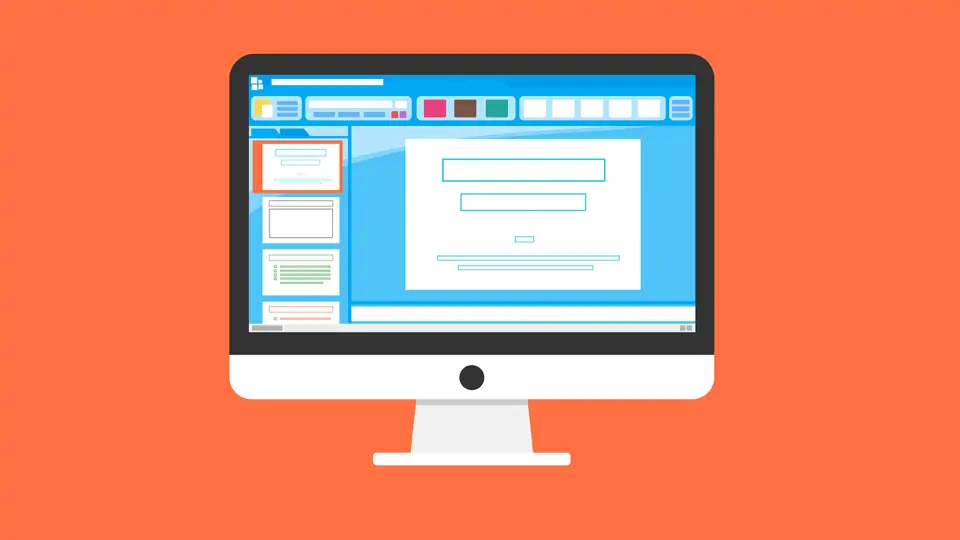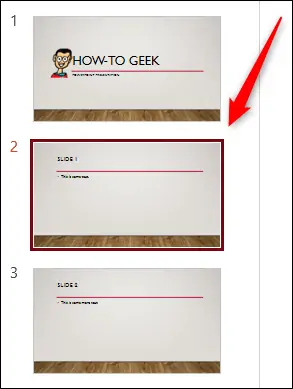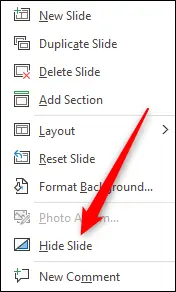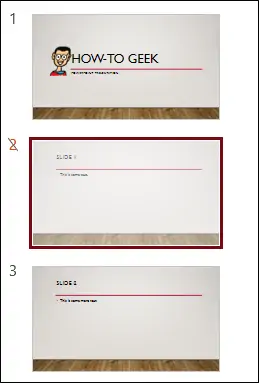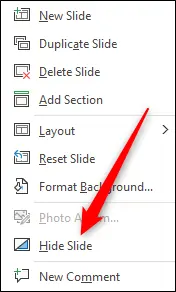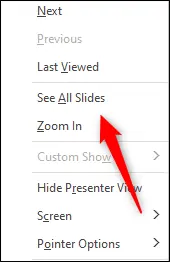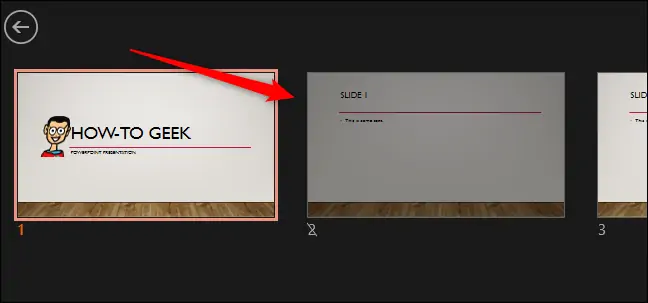حین ساخت پرزنتیشن در محیط PowerPoint مایکروسافت، ممکن است به دلیل تعدد اسلایدها و نیاز به رفت و برگشت بین دو یا چند اسلاید خاص، سردرگم شوید! در این صورت بهتر است اسلایدهایی که در حال حاضر ویرایش نمیکنید و مهم نیستند را مخفی کنید و تنها اسلایدهایی که موردتوجه است را ببینید. پس از پایان ویرایش اسلایدها، میتوانید همهی اسلایدهای مخفی را مثل قبل ظاهر کنید.
در این مقاله نحوهی مخفی کردن اسلایدها در نرمافزار پاورپوینت مجموعهی آفیس مایکروسافت را بررسی میکنیم. با ما همراه شوید تا یکی دیگر از ترفندهای مفید و کاربردی پاورپوینت را یاد بگیریم.
ممکن است هدف شما از مخفی کردن یک اسلاید، ویرایش سریعتر اسلایدهای باقیمانده باشد و شاید هدف شما چیز دیگری است و به عنوان مثال نمیخواهید در جلسهای خاص، همهی اسلایدها را در معرض نمایش حضار قرار دهید. لذا تصمیم میگیرید که برخی از اسلایدهای مفید را صرفاً مخفی کنید. در هر صورت روش کار ساده است و هر زمان که لازم باشد میتوانید اسلایدهای مخفی را به حالت عادی برگردانید.
نحوه مخفی و ظاهر کردن اسلایدها در PowerPoint
برای مخفی کردن اسلایدها در طول یک پرزنتیشن، ابتدا پاورپوینت را اجرا کنید و سپس در ستون کناری، روی اسلایدی که میخواهید مخفی شود، کلیک کنید.
در ادامه روی اسلاید موردبحث راستکلیک کنید و در منوی راستکلیک روی Hide Slide کلیک کنید.
به همین سادگی اسلاید موردبحث مخفی میشود، البته این اسلاید در حالت Presenter View مخفی میشود اما در ستون کناری، روی عدد آن خطی زده میشود که مشخصکنندهی مخفی بودن این اسلاید در زمان ارایه کردن پرزنتیشن است. به علاوه رنگ اسلایدهای مخفی، کمرنگتر از اسلایدهای معمولی دیگر است.
برای ظاهر کردن مجدد اسلاید مخفی، کافی است روی آن راستکلیک کنید و سپس روی Hide Slide کلیک کنید. به این ترتیب رنگ اسلاید عادی میشود و خط روی عدد اسلاید ناپدید میشود.
نمایش اسلایدهای مخفی در زمان پرزنتیشن
شاید برخی از اسلایدها را به دلیلی مخفی کردهاید و در زمان ارایهی پرزنتیشن، موقعیتی پیش آمده که نمایش اسلایدهای مخفی، مفید است. در این صورت نیازی به ویرایش کردن فایل نیست و روش سریعتری برای نمایش همهی اسلایدها وجود دارد. بدون خروج از حالت Presenter View، روی نقطهای از اسلاید فعلی راستکلیک کنید. در منوی راستکلیک گزینهی See All Slides را انتخاب کنید.
نمایی از همهی اسلایدها شامل موارد مخفی در یک ردیف ظاهر میشود. در این نما اسلایدهایی که مخفی کردهاید، کمرنگتر از سایر موارد دیده میشوند و روی شمارهی اسلاید نیز خط خورده است. برای رویت کردن این اسلایدها و نمایش به حضار جلسه، روی اسلاید مخفی کلیک کنید.
به همین سادگی میتوانید اسلایدی که مخفی کردهاید را به حضار نشان دهید، آن هم بدون خروج از حالت Presenter View. اگر اسلاید دیگری نیز موردنیاز است و آن را مخفی کردهاید، با همین روش میتوانید آن را به حضار نشان دهید.
قرار دادن اسلایدهای اضافی در انتهای فایل PowerPoint
میتوانید اسلایدهایی که کمتر موردنیاز است و گاهی مخفی میکنید را در انتهای لیست اسلایدها قرار دهید و دکمهای در برخی از اسلایدها اضافه کنید که با کلیک روی آن، اسلایدهای اضافی نمایش داده میشود و با قرار دادن دکمهای دیگر در اسلاید اضافی، به اسلاید قبلی برگردید. این هم روش دیگری برای مدیریت اسلایدهای اضافی است که شاید در هر جلسهای، به حاضرین نمایش ندهید.
در پایان توجه شما را به مقالهای در خصوص روش حذف و اضافه کردن اسلایدها و همینطور تغییر دادن ترتیب اسلایدها جلب مینماییم:
howtogeekسیارهی آیتی